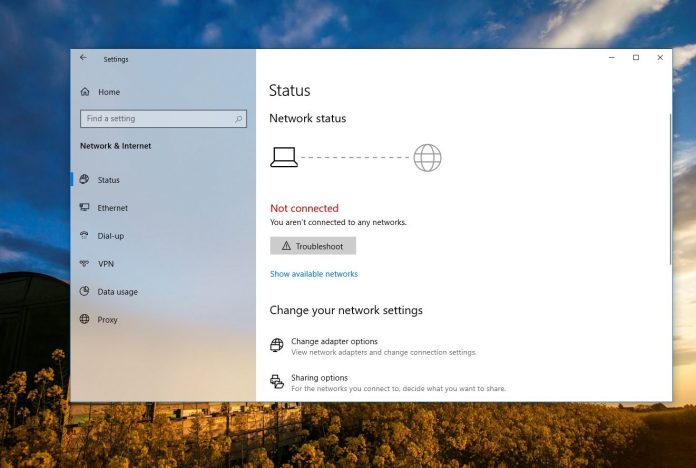Schauen Sie sich die Themenartikel Gelöst: Drahtloser Netzwerkadapter fehlt Windows 10 in der Kategorie an: Ar.taphoamini.com/wiki bereitgestellt von der Website Ar.taphoamini.com.
Weitere Informationen zu diesem Thema Gelöst: Drahtloser Netzwerkadapter fehlt Windows 10 finden Sie in den folgenden Artikeln: Wenn Sie einen Beitrag haben, kommentieren Sie ihn unter dem Artikel oder sehen Sie sich andere Artikel zum Thema Gelöst: Drahtloser Netzwerkadapter fehlt Windows 10 im Abschnitt „Verwandte Artikel an.
Windows 10 stellt keine Verbindung zum Internet her Ein drahtloser Netzwerkadapter fehlt Nach dem letzten Windows-Update? Mehrere Benutzer haben berichtet, dass sie nicht auf das Internet zugreifen können Im Geräte-Manager fehlt ein Netzwerkadapter. Die häufigsten Gründe dafür können sein, dass Sie einen veralteten Netzwerk- oder WLAN-Treiber auf Ihrem Computer installiert haben oder der installierte Netzwerkadaptertreiber beschädigt oder nicht mit der aktuellen Version von Windows 10 kompatibel ist. Was auch immer der Grund ist, hier erfahren Sie, wie Sie die Verbindung wiederherstellen. Windows 10 Update unterbricht Internetzugang
Inhalt
Für Windows 10 fehlt ein Netzwerkadapter
Bevor Sie eine Lösung anwenden, empfehlen wir Ihnen, Windows 10 neu zu starten und zu prüfen, ob der Adapter wieder funktioniert.
Stellen Sie sicher, dass der Flugmodus auf Ihrem System ausgeschaltet ist. Überprüfen Sie auch, ob Ihr Laptop über eine physische Wi-Fi-Taste verfügt, und verwenden Sie diese, um Wi-Fi einzuschalten.
Deaktivieren oder entfernen Sie das VPN (falls es auf Ihrem Computer eingerichtet ist) und überprüfen Sie den Status Ihres Netzwerkadapters.
Versteckte Geräte im Gerätemanager anzeigen
- Drücken Sie die Windows-Taste + X, um den Geräte-Manager zu öffnen und eine Liste aller installierten Gerätetreiber anzuzeigen.
- Überprüfen Sie es dort. Wenn der Netzwerkadapter im Geräte-Manager fehlt, klicken Sie darauf Ansichten in der oberen Symbolleiste und wählen Sie Ausgeblendete Werkzeuge anzeigen.

Klicken Sie auf die Schaltfläche Aktion und wählen Sie dann Nach geänderter Hardware suchen. Wenn der Adapter jetzt in der Liste der unbekannten Geräte angezeigt wird, aktualisieren Sie ihn.
Löschen Sie das Netzlaufwerk
Drücken Sie Windows-Taste + S, geben Sie cmd ein, klicken Sie mit der rechten Maustaste auf Eingabeaufforderung und wählen Sie Als Administrator ausführen aus.
- Geben Sie einen Befehl ein netcfg -d und drücken Sie die Eingabetaste,
- Hinweis: Wenn beim Ausführen des Befehls Fehler auftreten, versuchen Sie, den Befehl auf Ihrem Computer erneut auszuführen.
- Wenn Sie fertig sind, starten Sie Ihren Computer neu und prüfen Sie, ob das Problem behoben ist.
Führen Sie die Problembehandlung für Netzwerkadapter aus
Führen Sie die integrierte Netzwerk-Fehlerbehebung aus, die automatisch alle Fehler oder veralteten Treiber erkennt, die den Verlust Ihres drahtlosen Netzwerkadapters verursachen könnten, und automatisch versucht, sie zu beheben.
- Drücken Sie die Windows-Taste + I, um die Einstellungen zu öffnen
- Gehen Sie zu Update & Sicherheit und wählen Sie dann im linken Bereich Problembehandlung aus.
- Klicken Sie auf den Link Weitere Fixes, um die verfügbaren Fixes anzuzeigen
- Suchen und wählen Sie Ihren Netzwerkadapter auf der Registerkarte Andere Probleme suchen und beheben aus. Klicken Sie zur Fehlerbehebung auf Ausführen.
- Befolgen Sie die Anweisungen auf dem Bildschirm, um die Diagnose auszuführen und das Problem zu beheben. Wenn Sie fertig sind, starten Sie Ihren Computer neu und prüfen Sie, ob das Netzwerkadapterpapier in Ihrem Computer vorhanden ist.

Installieren Sie den Netzwerkadaptertreiber
Wenn der Netzwerkcontroller nicht unter Netzwerkadapter sichtbar ist, finden Sie ihn unter Andere Geräte oder Unbekannte Geräte. Dies ist die am meisten empfohlene Lösung, wenn der Netzwerkadapter im Geräte-Manager fehlt. Ja, die Installation des neuesten Netzwerkadaptertreibers hilft, das Problem zu beheben und den drahtlosen Netzwerkadapter auf Ihrem Computer wiederherzustellen.
Laden Sie den neuesten Netzwerkadaptertreiber für Ihren Computer herunter und installieren Sie ihn.
- Besuchen Sie dazu auf einem anderen Computer die Website des Herstellers des problematischen Computers. Beispiel: Sie haben einen Dell-Laptop und es gibt kein Problem mit dem drahtlosen Netzwerkadapter. Dann sollten Sie sie besuchen Dell Support-Website um den neuesten Netzwerkadaptertreiber herunterzuladen.
- Kopieren Sie den heruntergeladenen Treiber und fügen Sie ihn über ein USB-Flash-Laufwerk in den Problemcomputer ein.
- Klicken Sie mit der rechten Maustaste auf die Konfigurationsdatei des Netzwerkadaptertreibers und wählen Sie Als Administrator ausführen aus.
- Befolgen Sie die Anweisungen auf dem Bildschirm, um den Treiber nach dem Neustart Ihres Computers zu installieren.
- Überprüfen Sie nun den Status des drahtlosen Netzwerkadapters.
Installieren Sie generische Ethernet-Treiber
- Drücken Sie Windows + R und dann die Eingabetaste "devmgmt.msc" und klicken Sie auf OK, um den Geräte-Manager zu öffnen,
- Erweitern Sie Netzwerkadapter, klicken Sie mit der rechten Maustaste auf den verwendeten Wi-Fi/Ethernet-Treiber und klicken Sie dann auf Treiber aktualisieren.
- Klicken Sie dann auf Auf dem Computer nach Treibern suchen und dann auf Computer aus einer Liste verfügbarer Treiber auswählen lassen.
- Wählen Sie dort Ihren Netzwerkadaptertreiber aus (siehe Abbildung unten), klicken Sie auf Weiter und folgen Sie den Anweisungen auf dem Bildschirm.
- Wenn Sie fertig sind, starten Sie Ihren Computer neu und prüfen Sie, ob das Problem behoben ist und der Netzwerkadapter wieder mit dem Computer verbunden ist.

Setzen Sie den Netzwerkadapter zurück
Hier ist eine weitere leistungsstarke Lösung, die den Netzwerkadapter und seine Einstellungen vollständig zurücksetzt, den Netzwerkadaptertreiber neu installiert und die meisten Netzwerk- und Internetprobleme ohne Windows 10 löst, einschließlich des drahtlosen Netzwerkadapters.
- Drücken Sie die Windows-Taste + x und wählen Sie die App Einstellungen aus.
- Gehen Sie zu Netzwerk & Internet und tippen Sie auf Status.
- Klicken Sie unter Erweiterte Netzwerkeinstellungen auf den Link Netzwerk zurücksetzen,

- Wählen Sie Jetzt zurücksetzen und klicken Sie auf Ja.
- Nachdem Sie die Schritte abgeschlossen haben, wird Ihr Computer automatisch neu gestartet, und wenn er neu gestartet wird, können Sie sich jetzt mit dem Internet verbinden.

Öffnen Sie die Eingabeaufforderung, führen Sie netsh winsock reset aus, starten Sie den Computer neu, um die Änderungen zu speichern, und aktivieren Sie diese Hilfe, um den fehlenden Netzwerkadapter in Windows 10 wiederherzustellen.
Einige Bilder zum Thema Gelöst: Drahtloser Netzwerkadapter fehlt Windows 10
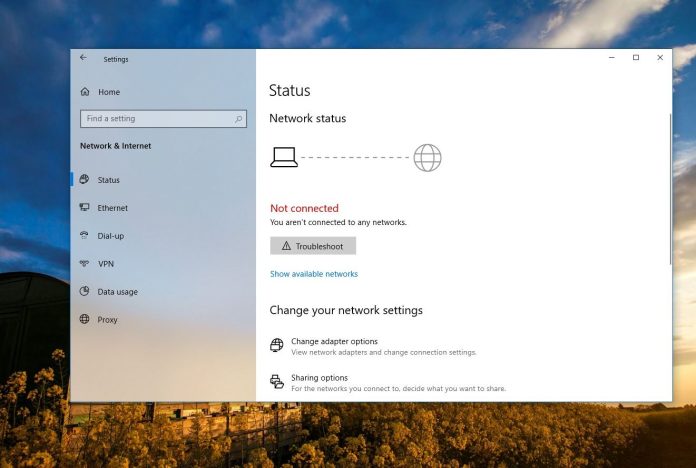
Einige verwandte Schlüsselwörter, nach denen die Leute zum Thema suchen Gelöst: Drahtloser Netzwerkadapter fehlt Windows 10
#Gelöst #Drahtloser #Netzwerkadapter #fehlt #Windows
Weitere Informationen zu Schlüsselwörtern Gelöst: Drahtloser Netzwerkadapter fehlt Windows 10 auf Bing anzeigen
Die Anzeige von Artikeln zum Thema Gelöst: Drahtloser Netzwerkadapter fehlt Windows 10 ist beendet. Wenn Sie die Informationen in diesem Artikel nützlich finden, teilen Sie sie bitte. vielen Dank.