Schauen Sie sich die Themenartikel Gelöst: Drucker druckt nur eine Seite und hängt dann bis zum Neustart von Windows 10 in der Kategorie an: https://ar.taphoamini.com/wiki/ bereitgestellt von der Website ar.taphoamini.
Weitere Informationen zu diesem Thema Gelöst: Drucker druckt nur eine Seite und hängt dann bis zum Neustart von Windows 10 finden Sie in den folgenden Artikeln: Wenn Sie einen Beitrag haben, kommentieren Sie ihn unter dem Artikel oder sehen Sie sich andere Artikel zum Thema Gelöst: Drucker druckt nur eine Seite und hängt dann bis zum Neustart von Windows 10 im Abschnitt „Verwandte Artikel an.
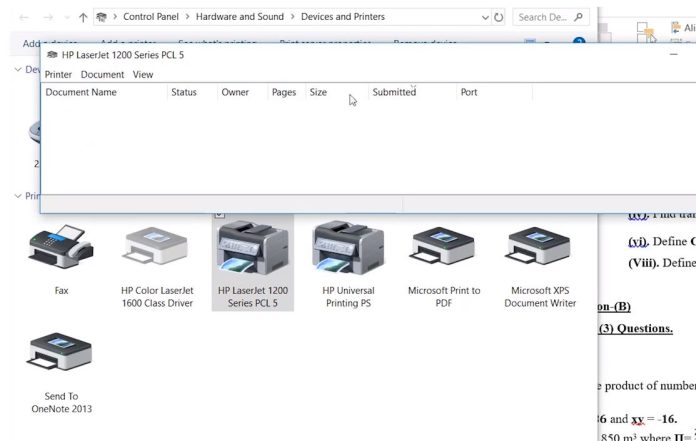
Sie befinden sich in einer Situation Der Drucker druckt nicht kontinuierlichEs stoppt den Druck nach 2 oder 3 Seiten oder manchmal Der Drucker druckt eine einzelne Seite dann friert es ein bis es neu startet? Viele Benutzer melden das Problem hier im Microsoft-Forum.
Inhalt
Der Drucker druckt nur auf einer Seite und stoppt dann
Drucker Sie können nur eine Seite des Dokuments drucken, auch wenn es mehr als eine Seite enthält. Fehlermeldung oder nichts, es wird eine gedruckt und dann gestoppt, sobald es fertig ist.
Dieses Problem tritt besonders häufig auf, wenn der Druckwarteschlangen-Manager nicht reagiert, der installierte Druckertreiber beschädigt ist usw. Hier sind einige Lösungen, um einen Drucker zu reparieren, der eine einzelne Kopie von Windows 10, 8.1 und 7 druckt.
Führen Sie die Fehlerbehebung für den Drucker aus
Windows selbst stellt eine integrierte Fehlerbehebung für Drucker bereit, die nach Problemen sucht und diese behebt, die den Abschluss eines Druckauftrags verhindern. Führen Sie die Problembehandlung aus und lassen Sie Windows das Problem beheben.
- Öffnen Sie die Systemsteuerung über das Startmenü.
- Klicken Sie in der Ansicht mit den kleinen Symbolen auf Fehlerbehebung
- Klicken Sie auf Alle anzeigen und wählen Sie einen Drucker aus.
- Klicken Sie anschließend auf die Schaltfläche „Erweitert“ und vergewissern Sie sich, dass „Automatische Korrektur anwenden“ ausgewählt ist.
- Klicken Sie auf Weiter und lassen Sie die Fehlerbehebung das Problem überprüfen und beheben.
- Nachdem der Vorgang abgeschlossen ist, starten Sie Windows neu und prüfen Sie, ob die Seiten weiterhin gedruckt werden.
Überprüfen Sie den Druckwarteschlangen-Verwaltungsdienst
Wenn das Ausführen der Druckerproblembehandlung das Problem nicht behebt, überprüfen Sie, ob die Druckwarteschlangen-Abhängigkeitsdienste ausgeführt werden.
- Klicken Sie auf Start, geben Sie ein providers.msc und drücken Sie die Eingabetaste
- Scrollen Sie nach unten zum Abschnitt Print to Spooler.
- Wenn es funktioniert, klicken Sie mit der rechten Maustaste und wählen Sie Neustart
- Wenn der Druckwarteschlangendienst nicht ausgeführt wird, klicken Sie mit der rechten Maustaste darauf und klicken Sie dann auf Eigenschaften.
- Ändern Sie den Starttyp auf Automatisch und starten Sie den Dienst.
- Klicken Sie nun auf die Registerkarte Abhängigkeiten.
- Überprüfen Sie alle abhängigen Dienste und schließen Sie das Eigenschaftenfenster des Druckwarteschlangen-Managers.
- Überprüfen Sie, ob diese abhängigen Dienste funktionieren. Wenn nicht, wiederholen Sie die obigen Schritte, um es auszuführen.
Löschen Sie den Druckwarteschlangenmanager
- Öffnen Sie "Computer", gehen Sie in den folgenden Ordner und löschen Sie alle Dateien. "c:windowssystem32spoolprinters"
- Gehen Sie genauso vor, um den Inhalt des Ordners zu löschen "c:windowssystem32spooldriverssw32x86"
- Von vorn anfangen.
Reinigungsmodus deaktivieren
Ein Benutzer des Microsoft-Forums schlug vor, den Mopier-Modus auszuschalten, um das Druckerproblem nach dem Drucken einer Seite zu beheben.
- öffne das Schalttafel und es geht Geräte und DruckerIn der Rubrik Hardware und Sound.
- Klicken Sie mit der rechten Maustaste darauf Drucker (was das Problem verursacht) und klicken Sie auf Druckereigenschaften.
- Es geht Geräteeinstellungenund geh runter Installationsoptionen.
- Finden Sie eine Gelegenheit Wischmodedeaktivieren Sie diese Option.
- Klicken Sie auf Übernehmen und prüfen Sie, ob das hilft. Jetzt wird das Dokument sofort gedruckt, wenn der Druckauftrag vom Computer eintrifft.

Installieren Sie den Druckertreiber neu
Wenn alle oben genannten Lösungen das Problem nicht beheben können, wird die Neuinstallation des Druckertreibers seine Wirkung entfalten. Schalten Sie dazu zuerst den Drucker aus.
- Suchen und öffnen Sie in Windows Programme und Funktionen
- Klicken Sie mit der rechten Maustaste auf den installierten Druckertreiber und wählen Sie Deinstallieren
- Suchen und öffnen Sie dann Geräte und Drucker in Windows
- Suchen Sie Ihren Drucker hier, wenn er noch aufgelistet ist, klicken Sie mit der rechten Maustaste und wählen Sie Löschen oder Gerät entfernen.
- Drücken Sie nun Windows + R, geben Sie printui.exe /s und OK ein
- Suchen Sie von dort aus den Druckernamen auf der Registerkarte Treiber.
- Wenn Sie es sehen, klicken Sie darauf, dann klicken Sie unten auf die Schaltfläche Entfernen und wählen Sie OK
- Klicken Sie im Fenster Print Server Properties auf Apply und OK und starten Sie Ihren Computer neu
- Besuchen Sie die Website des Druckerherstellers und laden Sie den neuesten verfügbaren Druckertreiber herunter.
- Schließen Sie nun den Drucker mit einem USB-Kabel an. Windows installiert automatisch den Basistreiber, damit Sie den Drucker verwenden können.
- Oder Sie können den Druckertreiber ausführen, der von der Website des Herstellers heruntergeladen wurde.
- Senden Sie nun einen Druckauftrag von Ihrem Computer. es hilft.
Haben Ihnen diese Lösungen geholfen: "Drucker druckt nur eine Seite und hängt sich dann auf", kann nicht mehrere Seiten auf Windows 10-Drucker drucken usw.? Sagen Sie uns in den Kommentaren unten,
auch lesen
Einige Bilder zum Thema Gelöst: Drucker druckt nur eine Seite und hängt dann bis zum Neustart von Windows 10
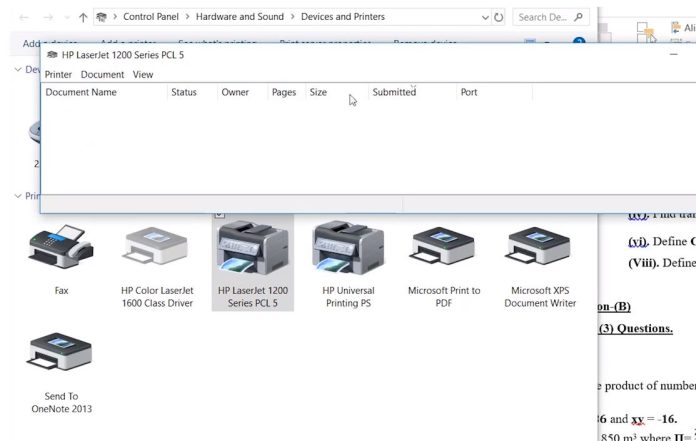
Einige verwandte Schlüsselwörter, nach denen die Leute zum Thema suchen Gelöst: Drucker druckt nur eine Seite und hängt dann bis zum Neustart von Windows 10
#Gelöst #Drucker #druckt #nur #eine #Seite #und #hängt #dann #bis #zum #Neustart #von #Windows
Weitere Informationen zu Schlüsselwörtern Gelöst: Drucker druckt nur eine Seite und hängt dann bis zum Neustart von Windows 10 auf Bing anzeigen
(*11*)
Die Anzeige von Artikeln zum Thema Gelöst: Drucker druckt nur eine Seite und hängt dann bis zum Neustart von Windows 10 ist beendet. Wenn Sie die Informationen in diesem Artikel nützlich finden, teilen Sie sie bitte. vielen Dank.
