Schauen Sie sich die Themenartikel Gelöst: Ihr DNS-Server ist unter Windows 10, 8.1 und 7 möglicherweise nicht verfügbar in der Kategorie an: Wiki bereitgestellt von der Website ar.taphoamini.
Weitere Informationen zu diesem Thema Gelöst: Ihr DNS-Server ist unter Windows 10, 8.1 und 7 möglicherweise nicht verfügbar finden Sie in den folgenden Artikeln: Wenn Sie einen Beitrag haben, kommentieren Sie ihn unter dem Artikel oder sehen Sie sich andere Artikel zum Thema Gelöst: Ihr DNS-Server ist unter Windows 10, 8.1 und 7 möglicherweise nicht verfügbar im Abschnitt „Verwandte Artikel an.

Probleme beim Verbinden mit dem Internet, kein Zugriff auf das Internet nach dem Upgrade auf Windows 10 1809? Die Problembehandlung für die Windows-Netzwerkdiagnose wird ebenfalls angezeigt Der DNS-Server ist möglicherweise nicht verfügbar Nachricht? DNS-Server nicht verfügbar Insbesondere fehlerhafte DNS-Serverkonfiguration, Netzwerkverbindungsfehler, TCP / IP-Änderungen, Malware- oder Virusinfektionen, Routerprobleme, Firewallprobleme usw. durch. hat keinen Einfluss auf den Internetzugang. "Der DNS-Server ist möglicherweise nicht verfügbar (Nicht reparieren)“ oder ähnliche Fehler
- Der dns Server antwortet nicht
- Möglicherweise liegt ein Problem mit dem DNS-Server vor
- Der DNS-Server ist möglicherweise ausgefallen
- DNS-Server nicht verfügbar
- Zeitüberschreitung des DNS-Servers
- Der DNS-Server ist ausgefallen
- DNS-Server nicht gefunden
- DNS-Server nicht gefunden
Inhalt
Was ist DNA?
DNS statt Domain Name SystemIn Computernetzwerken DNS ein wesentliches Element der Fortpflanzung. DNS wandelt menschenlesbare Domänennamen in maschinenlesbare IP-Formen um und umgekehrt. Wenn Ihr Computer also nicht mit dem DNS-Server kommunizieren kann, funktioniert das Internet auf Ihrem System nicht. Häufigste DNS-Serveradresse, beschädigter DNS-Cache, Virusinfektion und so weiter.
Bitte beachten Sie, dass der DNS-Server in Windows 10 nicht verfügbar ist
Wenn Sie dieses Problem haben. "Der DNS-Server ist nicht verfügbar, es besteht kein Internetzugang"Nach einem Stromausfall oder der Installation der neuesten Windows-Updates. Hier sind 5 effektive Lösungen, die Ihnen helfen, dieses Problem zu beseitigen.Der DNS-Server ist möglicherweise nicht verfügbar"Für Windows 10, 8.1 und 7.
Schalten Sie den Router und den Computer ein
Fangen Sie an, grundlegende Probleme zu lösen. Starten Sie den Computer und das Netzwerkgerät (Router, Switch, Modem) neu. Dies löst das Problem.DNS-Server nicht verfügbar'wenn ein vorübergehender Fehler das Problem verursacht.
Trennen Sie zum Einschalten des Routers und Computers alle Geräte und schalten Sie sie für 60 bis 90 Sekunden aus. Schließen Sie es dann wieder an die Stromquelle an, führen Sie es aus, warten Sie, bis es vollständig hochgefahren ist, und versuchen Sie dann, eine Website zu öffnen, um nach dem Problem zu suchen. Wenn nicht, der nächste Schritt
Löschen Sie den DNS-Cache und stellen Sie den TCP / IP-Stack wieder her
Geben Sie cmd in die Startmenüsuche ein, klicken Sie mit der rechten Maustaste auf Eingabeaufforderung, und klicken Sie dann auf Als Administrator ausführen. Führen Sie nun nacheinander den folgenden Befehl aus.
- ipconfig/flushdns (Den Inhalt des DNS-Client-Cache löschen und wiederherstellen)
- ipconfig/registerdns (Um alle zugehörigen DNA-Aufzeichnungen aufzuzeichnen)
- ipconfig / Freigabe (Aktuelle IP-Adressfreigabe)
- ipconfig/aktualisierung (Neue IP-Adresse vom DHCP-Server erneuern)
- Setzen Sie Netsh auf Winsock zurück (Nora Winsock zurücksetzen Wiederherstellen des Katalogs in den Standard- oder sauberen Zustand)
Geben Sie nun Exit ein, um die Eingabeaufforderung zu schließen, und starten Sie sie neu, um die Änderungen zu übernehmen, die Sie mit den Windows-Befehlen vorgenommen haben.
Auch wenn Sie ein Windows 10-Benutzer sind, nachdem Sie die obigen Befehle ausgeführt haben
- Öffnen Sie Einstellungen und wählen Sie Netzwerk und Internet
- Scrollen Sie nach unten und klicken Sie auf Netzwerk wiederherstellen
- Wählen Sie Jetzt wiederherstellen und starten Sie Windows neu.
Dies ist die beste Lösung zum Beheben aller DNS-Serverfehler, einschließlich der Nichtverfügbarkeit des DNS-Servers, der Nichtreaktion des DNS-Servers usw. Für Windows-Benutzer.
Ändern Sie die DNS-Serveradresse in Windows 10/8/7
Ändern Sie außerdem die Adresse des aktuellen DNS-Servers und richten Sie manuell eine freie DNS-Adresse ein. Google ist auch eine gute Lösung für DNS-Probleme in Windows 10, 8.1 / 7.
- Drücken Sie Windows + R und dann die Eingabetaste ncpa.cpl und öffnen Sie ein Fenster mit guter Netzwerkverbindung.
- Klicken Sie mit der rechten Maustaste auf den aktiven Netzwerkadapter und wählen Sie Eigenschaften.
- Doppelklicken Sie auf Internet Protocol Version 4 (TCP / IPv4), um seine Eigenschaften anzuzeigen.
- Aktivieren Sie das Optionsfeld IP-Adresse automatisch abrufen.
- Wählen Sie dann Folgende DNS-Serveradresse verwenden und geben Sie sie ein.
- Bevorzugte DNS-Server wie 8.8.8.8 und Alternative DNS-Server wie 8.8.4.4.
- Überprüfen Sie die Ausgabeeinstellungen.
- Klicken Sie auf Übernehmen und OK, um Ihre Änderungen zu speichern
- Inzwischen ist das Problem mit der Überprüfung Ihrer Internetverbindung behoben.

Hinweis: Diese Werte sind enthalten Google DNS-Server. Bada Google DNS-Server Die Adresse funktioniert nicht, Sie können sie verwenden OpenDNS-Server Titel. Verwenden Sie dazu die entsprechenden Werte Bevorzugte DNS-Server wie 208.67.222.222 und Alternative DNS-Server wie 208.67.220.220.
Hinweis: Wenn Sie IPv6 verwenden; Diese sollten genutzt werden
- Bevorzugter DNS-Server: 2001: 4860: 4860 :: 8888
- Alternativer DNS-Server: 2001: 4860: 4860 :: 8844
Proxy deaktivieren
Wenn Sie auf Ihrem System einen Proxyserver verwenden, müssen Sie ihn deaktivieren, um festzustellen, ob er das Problem verursacht.
- Drücken Sie Windows + I, um die Einstellungen zu öffnen.
- Gehen Sie zum Internet und zum Internet und wählen Sie Proxy.
- Überzeugen Sie sich jetzt Automatische Erkennung der Einstellungen Option ist aktiviert.
- Wenn eine andere Option aktiviert ist, müssen Sie diese Schaltfläche aktivieren, um sie zu deaktivieren.
- Drücken Sie auch Windows + R, geben Sie die Eingabetaste ein inetcpl.cpl und eröffnen gute Internetmöglichkeiten
- Rückgeld Beziehungen Tab und klicken Sie LAN-Einstellungen.
- Überzeugen Sie sich jetzt Verwenden Sie einen Proxy-Server für das LAN Ausgeschaltet.

Sicherheitssoftware deaktivieren
Scannen Sie das gesamte System: In den meisten Fällen verursacht eine Virusinfektion, die von einem Schadprogramm verursacht wird, eine Vielzahl von Problemen auf Ihrem Windows-Computer. Ein bösartiges Programm / eine Virenanwendung könnte das DNS-Serverproblem verursachen. Wir empfehlen dringend, dass Sie eine gute Antivirenanwendung mit den neuesten Updates installieren und Ihr gesamtes System scannen. Starten Sie Windows nach dem Neustart und prüfen Sie, ob der Virus das Problem mit dem DNS-Server verursacht. Nach dem Scannen des gesamten Systems gibt es kein Problem.
Deaktivieren Sie die Firewall: Einige haben berichtet, dass das Problem nach dem Deaktivieren ihrer Firewalls behoben wurde. Das kann auch eine Lösung für dich sein. Schalten Sie die Firewall aus und suchen Sie nach dem Fehler.
So reparieren Sie beschädigte Systemdateien: In Windows werden Fehler und Probleme mit der Computernummer durch beschädigte und fehlende Systemdateien verursacht. Starten Sie das SFC-Dienstprogramm Dies ist eine gute Möglichkeit, fehlende Systemdateien zu reparieren und wiederherzustellen, die eine Vielzahl von Systemproblemen beheben, einschließlich eines nicht reagierenden DNS-Servers, da der DNS-Server möglicherweise nicht verfügbar ist.
Diese Lösungen halfen, einen unzugänglichen DNS-Server zu reparieren; kann der DNS-Server in Windows 10, 8.1 und 7 nicht verfügbar sein? Lassen Sie es uns in den Kommentaren unten wissen. auch lesen
Einige Bilder zum Thema Gelöst: Ihr DNS-Server ist unter Windows 10, 8.1 und 7 möglicherweise nicht verfügbar
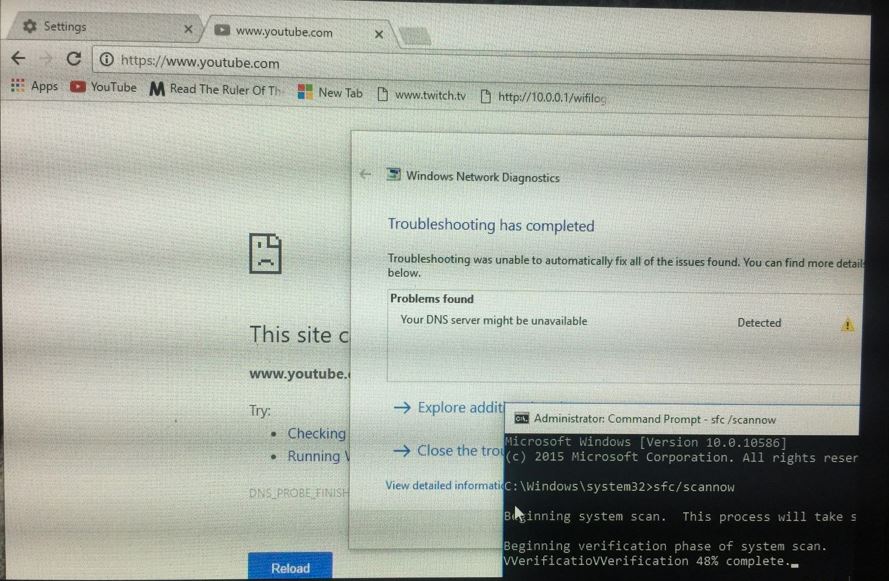
Einige verwandte Schlüsselwörter, nach denen die Leute zum Thema suchen Gelöst: Ihr DNS-Server ist unter Windows 10, 8.1 und 7 möglicherweise nicht verfügbar
#Gelöst #Ihr #DNSServer #ist #unter #Windows #und #möglicherweise #nicht #verfügbar
Weitere Informationen zu Schlüsselwörtern Gelöst: Ihr DNS-Server ist unter Windows 10, 8.1 und 7 möglicherweise nicht verfügbar auf Bing anzeigen
Die Anzeige von Artikeln zum Thema Gelöst: Ihr DNS-Server ist unter Windows 10, 8.1 und 7 möglicherweise nicht verfügbar ist beendet. Wenn Sie die Informationen in diesem Artikel nützlich finden, teilen Sie sie bitte. vielen Dank.
