Schauen Sie sich die Themenartikel Gelöst: Kritischer Prozess starb BSOD unter Windows 10 in der Kategorie an: https://ar.taphoamini.com/wiki/ bereitgestellt von der Website Artaphoamini.
Weitere Informationen zu diesem Thema Gelöst: Kritischer Prozess starb BSOD unter Windows 10 finden Sie in den folgenden Artikeln: Wenn Sie einen Beitrag haben, kommentieren Sie ihn unter dem Artikel oder sehen Sie sich andere Artikel zum Thema Gelöst: Kritischer Prozess starb BSOD unter Windows 10 im Abschnitt „Verwandte Artikel an.
Windows 10 Critical Process Dead (Fehlercode 0x000000EF) zeigt an, dass das Windows-Betriebssystem Probleme hat, einen oder mehrere Prozesse auf dem System zu verfolgen. Wenn die CPU viele Prozesse nicht richtig verarbeiten kann, wird sie erstellt CRITICAL_PROCESS_DIED BSOD Fehler. Manchmal kann dieser Fehler sehr schwerwiegend sein, da er die Festplatte, den Speicher oder in seltenen Fällen die CPU beschädigen kann. In den meisten Fällen ist der Schuldige ein fehlerhafter Treiber, der wiederum zu Systemdateibeschädigungen, Kompatibilitätsproblemen, schlechtem Arbeitsspeicher und anderen Critical_Process_Died-Fehlern in Windows 10 führt.
"Ihr Computer hat ein Problem festgestellt und muss neu gestartet werden. Wir werden die Fehlerinformationen sammeln und ihn dann neu starten. (0 % abgeschlossen) Wenn Sie mehr wissen möchten, suchen Sie später im Internet nach diesem Fehler: CRITICAL PROCESS DEATH"
Inhalt
Ein kritischer Prozess hat Windows 10 beendet
Wenn auf Ihrem Windows 10-Computer plötzlich ein Bluescreen erscheint und Sie eine CRITICAL PROCESS KILL-Fehlermeldung erhalten.
Entfernen Sie zunächst alle an Ihren Computer angeschlossenen externen Geräte, einschließlich sekundärer Monitore, Drucker, Telefone, externe Festplatten und anderer USB-Geräte, und versuchen Sie, Windows normal zu starten.
Manchmal startet Windows normalerweise nach einem einfachen Neustart, aber die Fenster anderer Benutzer starten oft mit diesem BSOD-Fehler neu. Daher müssen Sie es sicher ausführen, um die folgenden Lösungen auszuführen, um diesen kritischen Zyklus im Windows 10-Prozess zu beheben.
Deinstallieren Sie die zuletzt installierte Software
Wenn Sie kürzlich neue Software auf Ihrem Computer installiert haben und das Problem begonnen hat, versuchen Sie, sie zu deinstallieren. Öffnen Sie die Systemsteuerung im Startmenü, wählen Sie die zuletzt hinzugefügten Programme aus und klicken Sie dann auf Deinstallieren.
Deaktivieren Sie die Boot-Funktion
Viele Windows-Benutzer haben berichtet, dass das Beheben der meisten Bluescreen-Fehler die Schnellstartfunktion deaktiviert. Quick Start (Hybrid Shutdown) Reduziert die Startzeit in Windows 10 und beschleunigt den Windows-Start. Aber manchmal verursacht die Boot-Funktion verschiedene Probleme. Daher empfehlen wir, dass Sie die Schnellstartfunktion deaktivieren, um den Dienst-BSOD-Fehler in Windows 10 zu verhindern.
So deaktivieren Sie die Schnellstartfunktion:
- Öffnen Sie die Systemsteuerung
- Suchen und wählen Sie Energieoptionen.
- Klicken Sie auf Funktion des Netzschalters auswählen
- Klicken Sie dann auf Einstellungen ändern, die derzeit nicht verfügbar sind.
- Schalten Sie es hier aus Aktivieren Sie den Schnellstart (empfohlen), um die Schnellstartfunktion zu deaktivieren.
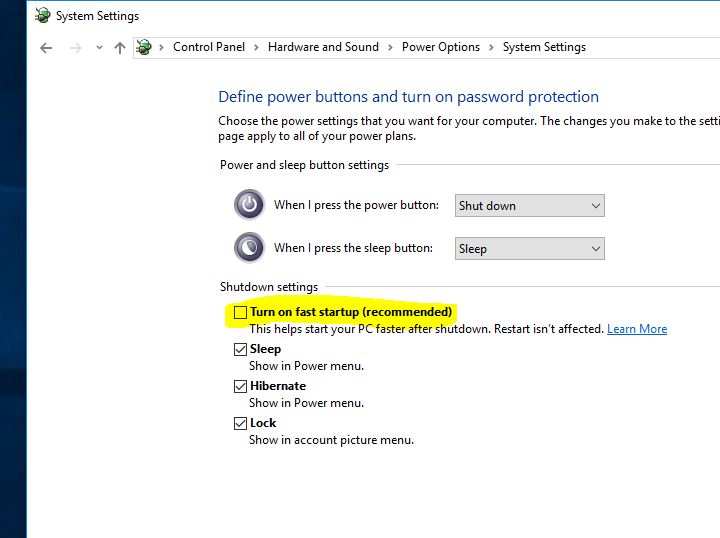
Aktualisieren Sie Ihren Gerätetreiber
Unsachgemäß installierte oder fehlerhafte Treiber können Systemabstürze verursachen. Laden Sie die neuesten Treiber von der Website des Herstellers herunter und installieren Sie sie auf Ihrem Computer – dies kann durch Treiberprobleme verursachte BSODs beheben.
Zum Beispiel, um den Gerätetreiber zu aktualisieren. B. Anzeige-/Grafiktreiber
- Drücken Sie Windows + R und dann die Eingabetaste devmgmt.msc und klicken Sie auf OK
- Dies öffnet den Geräte-Manager
- Ausgangsbildschirmadapter,
- Klicken Sie mit der rechten Maustaste auf den installierten Treiber auf dem Bildschirm und wählen Sie Aktualisieren.
- Befolgen Sie die Anweisungen auf dem Bildschirm, um den neuesten Treiber für Ihren Computer unter Windows zu finden und zu installieren.

(Wenn Sie sich im abgesicherten Modus befinden, sind Sie möglicherweise nicht mit dem Internet verbunden, da Windows den neuesten Treiber nicht aus der Update-Datenbank herunterladen kann.)
Besuchen Sie dazu einfach die Website des Geräteherstellers auf einem anderen Computer und laden Sie den neuesten verfügbaren Treiber für den Problemcomputer herunter. Gehen Sie nun zum Problemcomputer, öffnen Sie den Geräte-Manager, um den Grafikkartenadapter zu verwenden, klicken Sie mit der rechten Maustaste auf den Treiberbildschirm und wählen Sie Deinstallieren. Klicken Sie zur Bestätigung auf OK und starten Sie Windows neu. Installieren Sie beim nächsten Start den neuesten Treiber, den Sie von der Website des Herstellers heruntergeladen haben.
Scannen und reparieren Sie beschädigte Systemdateien
Wenn während eines kritischen Windows 10-Prozesses ein BSOD-Fehler auftritt, können Systemdateien beschädigt werden oder Systemdateien fehlen. In diesem Fall können Sie SFC / Scannow Befehl zur Überprüfung des Dateisystems. Dieser Systemdateiprüfer erkennt, dass die geschützten Dateien durch fehlerhafte Dateien überschrieben wurden. Extrahiert die entsprechende Systemdatei aus der Systemdatei (dh dem dllcache) und ersetzt die falsche Datei. Dieser Befehl ist nützlich, um Systemdateien zu reparieren, und führen Sie die folgenden Schritte aus.
Sie müssen zuerst eine Eingabeaufforderung als Administrator öffnen. und Mann "sfc / scannen" und drücken Sie die Eingabetaste.

Es dauert 15-20 Minuten, also lehnen Sie sich zurück.
Wenn Sie fertig sind, können Sie sehen, ob ein Fehler in den Systemdateien gefunden wurde und wenn ja, ob er behoben wurde. Dies bedeutet, dass Sie Ihren Computer jetzt neu starten können und keinen Windows 10 BSOD-Fehler aufgrund eines kritischen toten Prozesses sehen, wenn die eigentlichen Systemdateien tatsächlich die Ursache sind.
DISM, um das Image des beschädigten Systems zu reparieren
Wenn der Befehl sfc / scannow die beschädigten Systemdateien nicht reparieren kann, führen Sie den Befehl DISM aus, um das Windows-Systemabbild zu reparieren. Windows 10 enthält ein Befehlszeilendienstprogramm namens Deployment Image Service and Management, auch bekannt als DISM. Um das Systemabbild zu verbessern, führen Sie die Eingabeaufforderung am besten als Administrator aus.
Geben Sie im Eingabeaufforderungsfenster Folgendes ein: DISM / Netzwerk / Reinigungs-Image / RestoreHealth

DISM-Befehl mit dem Schalter / ScanHealth, um das Windows-Image zu scannen. Im Gegensatz zu /CheckHealth kann der Wechsel zu /ScanHealth bis zu 10 Minuten dauern.
Speicherverwaltungstool
Wenn dieses Problem nach der Reparatur der Fenster immer noch auftritt. Der Arbeitsspeicher Ihres Computers ist möglicherweise beschädigt. Dazu können Sie das Windows-Speicherdiagnosetool verwenden, um Ihren Computer auf Speicherprobleme zu überprüfen.

Verwenden Sie den Systemwiederherstellungspunkt
Wiederherstellungspunkte sind in solchen Situationen sehr nützlich. Diese Methode ist nur sinnvoll, wenn Sie zuvor einen Wiederherstellungspunkt erstellt haben. Als sein Computer flüssig war.
Für diejenigen, die bereits einen Wiederherstellungspunkt erstellt haben, lesen Sie So stellen Sie Windows 10 wieder her.
Aktualisieren Sie Windows oder installieren Sie es neu
Wenn einer der oben genannten Punkte nicht funktioniert, müssen Sie möglicherweise Windows aktualisieren oder neu installieren. Windows Update speichert Ihre persönlichen Daten, installiert aber das Hauptbetriebssystem neu.
Durch die Neuinstallation von Windows wird alles vom Systemgerät und in den meisten Fällen vom C-Gerät entfernt. Daher ist es am besten, das gesamte Laufwerk C zu sichern. Diese Option garantiert weitgehend eine Lösung Der kritische Prozess in Windows 10 ist tot Fehler auf dem blauen Bildschirm.
Um Ihren Computer zu aktualisieren, bewegen Sie den Mauszeiger über den rechten Rand des Bildschirms und klicken Sie auf Einstellungen> Computereinstellungen ändern> Aktualisieren und Wiederherstellen> Wiederherstellen. Klicken Sie im Abschnitt „Computer ohne Auswirkungen auf Ihre Dateien aktualisieren“ auf „Erste Schritte“. Erfahren Sie, wie Sie Windows 10 aktualisieren oder neu installieren
Dies sind nur einige der Tools für die gemeinsame Nutzung von Zielen, die Sie verwenden können Kritischer Prozess beendet Windows 10-Bluescreen-Fehler, Windows 10-Fehlercode ist „critical_process_died“.. Wenn Sie Fragen oder Anregungen haben, können Sie unten einen Kommentar hinterlassen.
Einige Bilder zum Thema Gelöst: Kritischer Prozess starb BSOD unter Windows 10
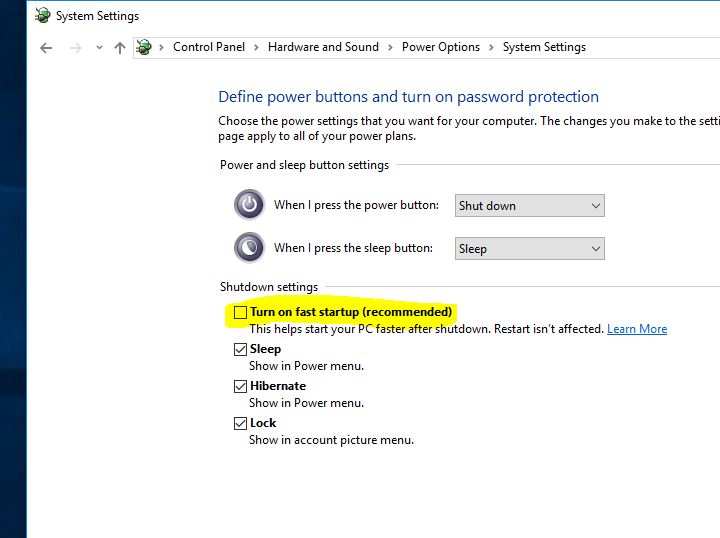
Einige verwandte Schlüsselwörter, nach denen die Leute zum Thema suchen Gelöst: Kritischer Prozess starb BSOD unter Windows 10
#Gelöst #Kritischer #Prozess #starb #BSOD #unter #Windows
Weitere Informationen zu Schlüsselwörtern Gelöst: Kritischer Prozess starb BSOD unter Windows 10 auf Bing anzeigen
Die Anzeige von Artikeln zum Thema Gelöst: Kritischer Prozess starb BSOD unter Windows 10 ist beendet. Wenn Sie die Informationen in diesem Artikel nützlich finden, teilen Sie sie bitte. vielen Dank.
