Schauen Sie sich die Themenartikel Gelöst: Microsoft Edge schließt sich sofort nach dem Öffnen unter Windows 10 in der Kategorie an: https://ar.taphoamini.com/wiki/ bereitgestellt von der Website Ar.taphoamini.com.
Weitere Informationen zu diesem Thema Gelöst: Microsoft Edge schließt sich sofort nach dem Öffnen unter Windows 10 finden Sie in den folgenden Artikeln: Wenn Sie einen Beitrag haben, kommentieren Sie ihn unter dem Artikel oder sehen Sie sich andere Artikel zum Thema Gelöst: Microsoft Edge schließt sich sofort nach dem Öffnen unter Windows 10 im Abschnitt „Verwandte Artikel an.
Microsoft Edge ist der Standard-Webbrowser von Windows 10 und wird in Zukunft den Internet Explorer ersetzen. Und Google Chrome ist eine großartige Alternative in Bezug auf Funktionen und Geschwindigkeit. Einige Benutzer haben jedoch berichtet, dass Microsoft Edge nicht funktioniert und der Browser nach der Aktualisierung von Windows nicht reagiert. Und manchmal Die Kante öffnet und schließt sofort. Wenn Sie einer von ihnen sind und Microsoft Edge abstürzt, machen Sie sich keine Sorgen, hier sind einige Lösungen, um sie zu beheben.
Inhalt
Microsoft Edge startet nicht
In diesem Lernprogramm finden Sie Anweisungen zum Zurücksetzen von Microsoft Edge auf die Standardeinstellungen und zum Neuinstallieren von Microsoft Edge auf Ihrem Windows 10-Computer, um Microsoft Edge-Leistungsprobleme zu beheben. Und in diesem Fall könnten Sie Ihre Favoriten, Ihren Verlauf und Ihre Einstellungen verlieren. Daher empfehlen wir, dass Sie einen Systemwiederherstellungspunkt erstellen, bevor Sie fortfahren.
Löschen Sie Ihre Browserdaten
Die meisten Browser verhalten sich schlecht, wenn die Crawl-Daten beschädigt sind. Also das gleiche Microsoft Edge wird nicht geöffnet oder wenn es geschlossen wird, ist möglicherweise Ihr Browserverlauf oder Cache beschädigt. Führen Sie den kostenlosen Systemoptimierer wie folgt aus Waschmittel Sie können sie mit einem einzigen Klick oder manuell aus den Einstellungen des Edge-Browsers löschen. Schalten Sie jetzt Microsoft Edge aus, starten Sie Ihren Computer neu und starten Sie ihn dann neu, um zu sehen, ob der Microsoft Edge-Trick funktioniert.
Deinstallieren Sie Edge-Erweiterungen
Auch wenn Sie mehrere Edge-Browser-Erweiterungen installiert haben, kann dies manchmal zu Problemen mit dem Edge-Browser führen. Wir empfehlen, alle installierten Browsererweiterungen zu deaktivieren und zu überprüfen, ob Edge ordnungsgemäß funktioniert.
Öffnen Sie den Edge-Browser, klicken Sie auf das Drei-Punkte-Symbol (...) unter der Schließen-Schaltfläche und dann auf Erweiterungen. Dadurch werden alle installierten Edge-Erweiterungen angezeigt.
Klicken Sie auf den Namen der Erweiterung, um die Einstellungen anzuzeigen. klicken schalte es aus die Möglichkeit, die Erweiterung zu deaktivieren. Machen Sie dasselbe mit anderen Erweiterungen und starten Sie dann den Edge-Browser neu, um sicherzustellen, dass er reibungslos läuft. Wenn nicht, versuchen Sie, die Erweiterung zu deinstallieren, um sie vollständig zu entfernen.
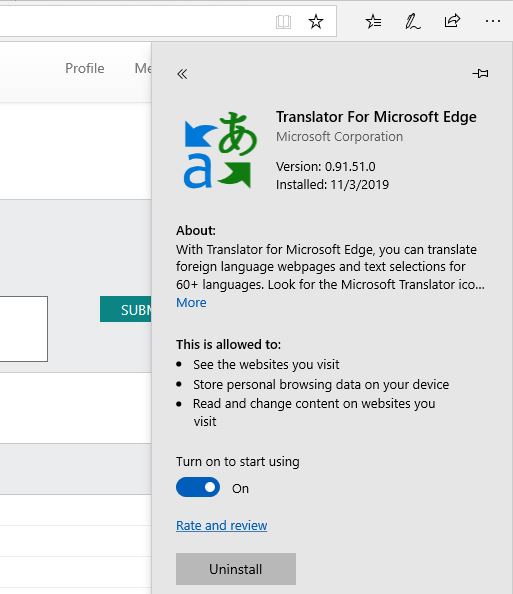
Zur Fehlerbehebung ausführen
Wenn Microsoft Edge nicht startet oder in diesem Zustand nicht geöffnet wird, empfehlen wir Ihnen, den Windows Store Application Fixer auszuführen, um das Problem zu beheben.
- Drücken Sie auf das Windows-Logo, um die Windows-Einstellungen zu öffnen.
- Klicken Sie auf Update und Sicherheit und dann im linken Bereich auf Problembehandlung.
- Scrollen Sie nach unten, klicken Sie auf Windows Store und dann auf Troubleshooter starten.
- Befolgen Sie die Anweisungen auf dem Bildschirm, um den Vorgang abzuschließen.
- Führen Sie Microsoft Edge aus, um zu sehen, ob das Problem dadurch behoben wird.

Setzen Sie den Edge-Browser zurück
Ich kann Microsoft Edge noch nicht öffnen, die Anwendungsdateien sind möglicherweise beschädigt. In diesem Fall können Sie den Edge-Browser reparieren oder wiederherstellen, um das Problem zu beheben.
- Klicken Sie mit der rechten Maustaste auf das Startmenü von Windows 10 und wählen Sie Einstellungen.
- Scrollen Sie zu Anwendungen, dann Anwendungen und Dienste,
- Klicken Microsoft Edge Sie sehen den Link Erweiterte Einstellungen, klicken Sie darauf.
- Ein neues Popup-Fenster mit der Option zum Zurücksetzen des Edge-Browsers wird geöffnet. Klicken Sie einfach darauf.
- Dadurch wird der Edge-Browser auf seine Standardeinstellungen zurückgesetzt und durch einen Neustart von Windows neu gestartet.

Bitte registrieren Sie Ihren Microsoft Edge-Browser erneut
Wenn alle oben genannten Methoden fehlgeschlagen sind, korrigieren Sie sie einfach Registrieren Sie sich erneut bei Microsoft Edge Befolgen Sie die nachstehenden Schritte. Für beste Ergebnisse starten Sie und neu Starten Sie Windows 10 sicher mit Ihrem Netzwerk.
- Wenn der Edge-Browser zum ersten Mal geöffnet wird, schließen Sie ihn
- Öffnen Sie nun den Datei-Explorer, klicken Sie auf Ansicht und prüfen Sie Versteckte Objekte um alle versteckten Dateien und Ordner anzuzeigen.
- Gehen Sie jetzt zu C: Benutzer% Benutzername% AppDataLocalPackagesMicrosoft.MicrosoftEdge_8wekyb3d8bbwe
(Wechsel nicht vergessen % Nutzername% auf Ihrem Computer verwendeter Benutzername)
- Jetzt Rechtsklick Microsoft.MicrosoftEdge_8wekyb3d8bbwe Eigenschaften auswählen.
- Deaktivieren Sie das Kontrollkästchen Schreibgeschützt und klicken Sie auf Übernehmen, um Ihre Änderungen zu speichern.
- Klicken Sie erneut mit der rechten Maustaste Microsoft.MicrosoftEdge_8wekyb3d8bbwe und wählen Sie nun Löschen.
- Wenn Sie zur Bestätigung aufgefordert werden, klicken Sie auf Ja. Wenn der Löschvorgang abgeschlossen ist, schließen Sie den Explorer.

Fahren Sie Ihren Computer herunter, starten Sie ihn neu und führen Sie die folgenden Schritte aus, um Ihren Edge-Browser neu zu installieren.
Öffnen Sie PowerShell als Administrator
Kopieren Sie den folgenden Befehl, fügen Sie ihn in das PowerShell-Fenster ein und drücken Sie dann die Eingabetaste.
Get-AppXPackage -AllUsers -Name Microsoft.MicrosoftEdge | Rufen Sie https://windows101tricks.com/https://windows101tricks.com/https://windows101tricks.com/https://windows101tricks.com/https://windows101tricks.com/https://windows101tricks.com/https auf : //windows101tricks.com/https: //windows101tricks.com/: //windows101tricks.com/https: //windows101tricks.com/https: //windows101tricks.com/https: //windows101tricks.com/https: // windows101tricks.com/https: //windows101tricks.com/https: //windows101tricks.com/: /windows101tricks.com/https://windows101tricks.com/https://windows101tricks.com/https://windows101tricks.com/ https://windows101tricks.com/https://windows101tricks.com/https://windows101tricks.com/https://windows101tricks.com/ .com / https://windows101tricks.com/ Add-AppxPackage -DisableDevelopmentMode - „$ ($ _. InstallLocation) AppXManifest.xml“ Registrierung – Ausführlich
Sobald der Vorgang erfolgreich ist, sehen Sie eine Meldung ähnlich der obigen. Das ist alles. Starten Sie Windows neu, um normal zu starten, und öffnen Sie Microsoft Edge. Es funktioniert jetzt ohne Probleme.
Versuchen Sie es mit einem anderen Benutzerkonto
Wenn das Problem weiterhin besteht, empfehlen wir Ihnen, ein neues Benutzerkonto zu erstellen, indem Sie die folgenden Schritte ausführen, um zu überprüfen, ob das Problem weiterhin besteht:
Öffnen Sie eine Eingabeaufforderung als Administrator
Typ net-Benutzername Passwort
Hinweis: Ersetzen Sie Benutzername = Ihren Benutzernamen, Passwort = Benutzerkonto-Passwort.
Melden Sie sich nun von Ihrem aktuellen Konto ab und melden Sie sich mit dem gerade erstellten Benutzerkonto an. Öffnen Sie den Edge-Browser-Check, der einwandfrei und ohne Fehler funktioniert.

Beginnen Sie mit der Überprüfung Ihrer Systemdateien
Auch hier kann eine beschädigte Systemdatei Ihren Microsoft Edge zum Absturz bringen. Um es zu aktivieren, können Sie System File Checker (SFC) verwenden, um beschädigte Systemdateien zu reparieren.
- Öffnen Sie eine Eingabeaufforderung als Administrator
- Eintreten "sfc/scannen'Fenster und klicken Eintreten.
- Warten Sie dann, bis die Prüfung zu 100 % abgeschlossen ist.
- Starten Sie Ihren Computer neu, um die Änderungen zu sehen.

Einige Bilder zum Thema Gelöst: Microsoft Edge schließt sich sofort nach dem Öffnen unter Windows 10
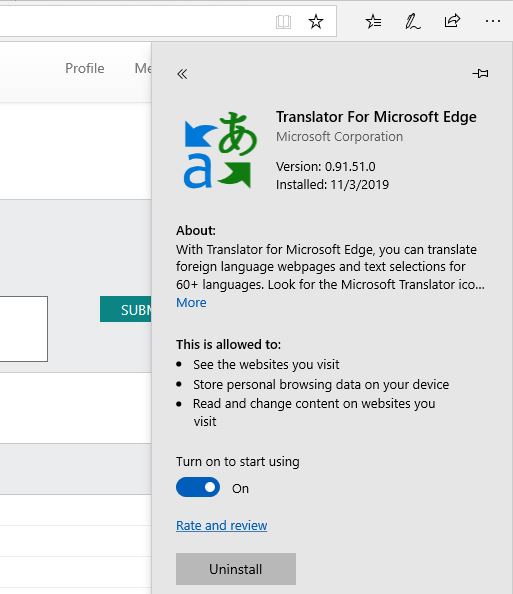
Einige verwandte Schlüsselwörter, nach denen die Leute zum Thema suchen Gelöst: Microsoft Edge schließt sich sofort nach dem Öffnen unter Windows 10
#Gelöst #Microsoft #Edge #schließt #sich #sofort #nach #dem #Öffnen #unter #Windows
Weitere Informationen zu Schlüsselwörtern Gelöst: Microsoft Edge schließt sich sofort nach dem Öffnen unter Windows 10 auf Bing anzeigen
Die Anzeige von Artikeln zum Thema Gelöst: Microsoft Edge schließt sich sofort nach dem Öffnen unter Windows 10 ist beendet. Wenn Sie die Informationen in diesem Artikel nützlich finden, teilen Sie sie bitte. vielen Dank.
