Schauen Sie sich die Themenartikel Gelöst: Standarddrucker ändert sich automatisch Windows 10 in der Kategorie an: Ar.taphoamini.com/wiki bereitgestellt von der Website ar.taphoamini.
Weitere Informationen zu diesem Thema Gelöst: Standarddrucker ändert sich automatisch Windows 10 finden Sie in den folgenden Artikeln: Wenn Sie einen Beitrag haben, kommentieren Sie ihn unter dem Artikel oder sehen Sie sich andere Artikel zum Thema Gelöst: Standarddrucker ändert sich automatisch Windows 10 im Abschnitt „Verwandte Artikel an.
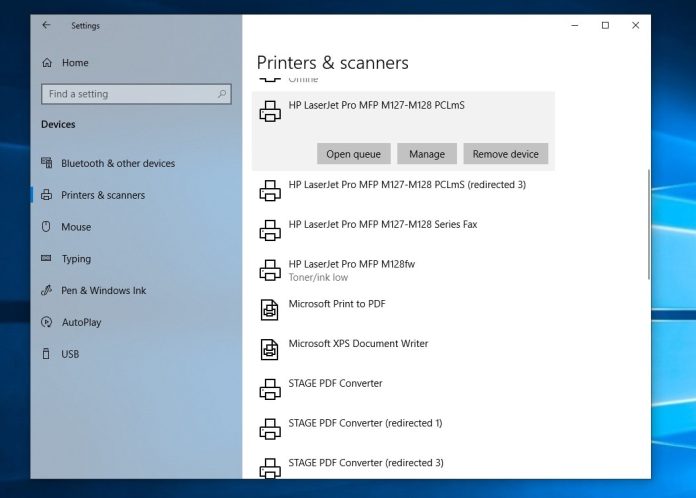
Ist Ihnen aufgefallen, dass sich der Standarddrucker automatisch ändert, wenn Sie mehr als einen Drucker auf Ihrem Computer eingerichtet haben? Dies liegt an einer neuen Funktion in Windows 10.Lassen Sie Windows meinen Standarddrucker ausführen"Legt automatisch den zuletzt verwendeten Drucker als Standarddrucker fest. Während es für einige Benutzer nützlich sein kann, ziehen es viele andere vor, den Drucker als Standarddrucker festzulegen.
Inhalt
Verhindert, dass Sie den Standarddrucker von Windows 10 ändern
Wenn ein Gerät von selbst umschaltet, liegt dies normalerweise daran, dass Windows 10-Computer über eine Einstellung verfügen, mit der Sie das Gerät auf das gewünschte umschalten können. Führen Sie die folgenden Schritte aus, um die Option „Standarddrucker verwalten“ in Windows zu deaktivieren.
- Klicken Windows + ich um das Einstellungsfenster zu öffnen.
- Drücken Sie die Schaltfläche Extras und wählen Sie dann Drucker und Scanner aus.
- Über diese Schnittstelle können Sie den Drucker auswählen und als Standard festlegen oder das Gerät entfernen.
- Wählen Sie Ihren Drucker aus, klicken Sie auf Verwalten und legen Sie ihn als Standard fest.
- Gehen Sie nun zu Windows-Einstellungen aktivieren, bis die Option zum Steuern des Standarddruckers angezeigt wird.
- Wenn diese Einstellung aktiviert ist, ist der Standarddrucker der zuletzt verwendete Drucker.
- Bitte stellen Sie sicher, dass diese Option deaktiviert ist.
Hinweis: Diese Option ist unter Windows 8 nicht verfügbar, neu in Windows 10.

Stellen Sie Ihren Standarddrucker auf Windows 10 ein
Legen Sie nun den Drucker als Standard fest. Oberhalb dieser Einstellung befindet sich eine vollständige Liste der Drucker. Wählen Sie den Drucker aus und klicken Sie auf Als Standard festlegen. Es erscheint eine grüne Markierung.
- Windows 10 ändert sich nicht erneut, auch wenn Sie einen anderen Drucker verwenden.
- Wenn der Drucker kabellos ist, vergewissern Sie sich, dass er mit dem kabellosen Netzwerk verbunden ist.
- Der einfachste Weg, dies zu tun, besteht darin, Ihre Wireless-Konfiguration zurückzusetzen.
- Wenn die Verbindung über einen USB-Anschluss hergestellt ist, beginnen Sie mit der Einrichtung des Druckers und schließen Sie den Drucker erneut an. (Dies geschieht automatisch) installiert auch die Treiber.
- Gehen Sie zu Einstellungen und gehen Sie zu Extras > Drucker und Scanner. Stellen Sie die standardmäßige Windows-Druckerverwaltung auf Aus.
Überprüfen Sie Ihre Synchronisierungseinstellungen
Wenn sich die obige Einstellung einschaltet oder nach einer Weile automatisch neu startet, überprüfen Sie die Synchronisierungseinstellungen. Wenn auf der Seite „Synchronisierungseinstellungen“ die Option „Andere Windows-Einstellungen“ aktiviert ist, synchronisiert Windows Ihren Drucker, Ihre Maus, Ihre Tastatur und andere Einstellungen.
Öffnen Sie Einstellungen (WinKey + i), tippen Sie auf Konten und dann auf Synchronisierungseinstellungen. Deaktivieren Sie den Schalter Andere Windows-Einstellungen.
Setzen Sie die Windows-Registrierung auf die Standarddruckereinstellung
Wenn die obige Lösung aus irgendeinem Grund nicht funktioniert, finden Sie hier eine Windows-Registrierungseinstellung, die verhindert, dass Windows ständig zum Standarddrucker wechselt.
- Drücken Sie Windows + R und dann die Eingabetaste regedit und es ist eine gute Idee, den Windows-Registrierungseditor zu öffnen.
- Sichern Sie die Protokolldatenbank und wechseln Sie zum nächsten Pfad.
- HKEY_CURRENT_USERSOFTWAREMicrosoftWindows NTCaktuelleVersionWindows
- Ändern Sie standardmäßig den LegacyDefaultPrinterMode-Wert von 0 auf 1.
- Starten Sie dann Windows neu und setzen Sie den Drucker auf die Standardeinstellungen zurück.

Haben diese Tipps dazu beigetragen, Windows daran zu hindern, den Standarddrucker zu ändern? Lassen Sie es uns in den Kommentaren unten wissen. auch lesen
Einige Bilder zum Thema Gelöst: Standarddrucker ändert sich automatisch Windows 10
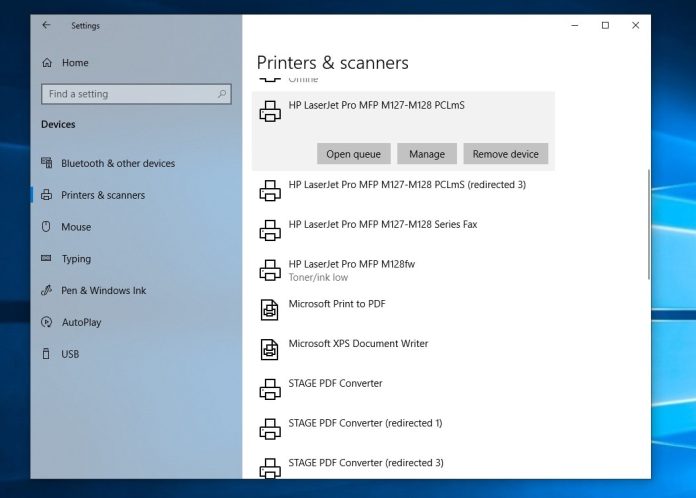
Einige verwandte Schlüsselwörter, nach denen die Leute zum Thema suchen Gelöst: Standarddrucker ändert sich automatisch Windows 10
#Gelöst #Standarddrucker #ändert #sich #automatisch #Windows
Weitere Informationen zu Schlüsselwörtern Gelöst: Standarddrucker ändert sich automatisch Windows 10 auf Bing anzeigen
Die Anzeige von Artikeln zum Thema Gelöst: Standarddrucker ändert sich automatisch Windows 10 ist beendet. Wenn Sie die Informationen in diesem Artikel nützlich finden, teilen Sie sie bitte. vielen Dank.
