Schauen Sie sich die Themenartikel Gelöst: Tastatureingabe funktioniert nicht unter Windows 10 Version 21H2 in der Kategorie an: Wiki bereitgestellt von der Website Ar.taphoamini.com.
Weitere Informationen zu diesem Thema Gelöst: Tastatureingabe funktioniert nicht unter Windows 10 Version 21H2 finden Sie in den folgenden Artikeln: Wenn Sie einen Beitrag haben, kommentieren Sie ihn unter dem Artikel oder sehen Sie sich andere Artikel zum Thema Gelöst: Tastatureingabe funktioniert nicht unter Windows 10 Version 21H2 im Abschnitt „Verwandte Artikel an.
Windows-Benutzer melden sich nach der Installation von News an Update für Windows 10 2021 21H2, nichts kann geschrieben werden, Tastatureingabe funktioniert nicht Die Tastaturbeleuchtung ist auch eingeschaltet. Laptop-Benutzer haben das gleiche Problem, sie können nichts schreiben, Die Laptop-Tastatur funktioniert nicht ihn. Dieses Problem hängt hauptsächlich mit einem defekten Gerätetreiber zusammen, und der installierte Treiber ist möglicherweise nicht mit der aktuellen Version von Windows 10 kompatibel.
Inhalt
Die Laptop-Tastatur funktioniert nicht
Es gibt zwei Szenarien, wenn die Tastatureingabe nicht funktioniert. Das Licht auf der vorderen Tastatur leuchtet, aber es kann nichts eingegeben werden. Die Tastatur reagiert überhaupt nicht auf Befehle. Die meisten davon sind Softwareprobleme oder Systemdateibeschädigungen.
Und die Tastatur des zweiten Skripts funktionierte gut, aber es konnte nichts eingegeben werden. Tastatureingabe funktioniert nicht Im Startmenü / Cortana Finder oder in der Edge-Webbrowserleiste wurden keine getippten Buchstaben angezeigt. Deshalb müssen wir Windows-Anwendungen verbessern. Verwenden Sie die folgende Problemumgehung, um ein Tastatur- und Mausproblem zu beheben, das unter Windows 10 nicht funktioniert.
Ursache 0: Die Tastatur funktioniert nicht / reagiert nicht
Verwenden Sie zunächst diese Lösungen, um Probleme mit Ihrem Treiber zu beheben, nach Kompatibilitätsproblemen zu suchen, beschädigte Systemdateien zu reparieren und so weiter. Beginnen Sie mit der Lösung grundlegender Desktop-Probleme
- Stellen Sie sicher, dass der Stift der USB-/PS2-Tastatur richtig angeschlossen ist.
- Versuchen Sie, den Stift an verschiedene USB-Anschlüsse anzuschließen.
- Stellen Sie außerdem sicher, dass Windows die neuesten Updates installiert hat
Einstellungen -> Update & Schutz -> Windows Update -> Nach Updates suchen. Starten Sie dann Windows neu, um zu sehen, ob das Problem behoben ist. Wenn nicht, verwenden Sie die folgenden Lösungen.
Gerätetreiber aktualisieren/zurücksetzen
Das Problem ist, dass nach der Installation der neuesten Updates oder der neuesten Windows-Version der Tastatur- / Maustreiber beschädigt ist, der installierte Treiber älter ist oder nicht mit der aktuellen Windows-Version kompatibel ist. Dazu müssen Sie den Gerätetreiber aktualisieren oder mithilfe der Treiberwiederherstellungsoption zu einer früheren Version des Treibers zurückkehren.
Umgekehrter Anführer
- Drücken Sie Windows + X und wählen Sie Geräte-Manager,
- Erweitern Sie Tastaturen und doppelklicken Sie dann auf den installierten Tastaturtreiber
- Wechseln Sie dann zur Registerkarte Treiber.
- Hier finden Sie die Option Rollback-Treiber, klicken Sie darauf
- Wenn Windows zur Bestätigung auffordert, klicken Sie auf Ja
- Wählen Sie den Grund für die Verwendung der Zurück-Option aus.
- Starten Sie dann Windows neu und vergewissern Sie sich, dass Tastatur und Maus beim nächsten Neustart ordnungsgemäß funktionieren.
Treiber-Update
Darüber hinaus kann ein veralteter und beschädigter Gerätetreiber zum Absturz Ihrer Tastatur und Maus führen. Um diese Probleme zu beheben, müssen wir den Tastaturtreiber aktualisieren oder neu installieren.
- Öffnen Sie den Geräte-Manager mit devmgmt.msc erneut
- Entfernen Sie die Tastatur, klicken Sie mit der rechten Maustaste auf den installierten Tastaturtreiber und wählen Sie Treiber aktualisieren.
- Befolgen Sie dann die Anweisungen auf dem Fallow-Bildschirm, um den neuesten verfügbaren Treiber zu installieren.
Oder besuchen Sie die Website des Geräteherstellers und laden Sie den neuesten Tastaturtreiber herunter und installieren Sie ihn. Starten Sie dann Windows neu, um zu sehen, ob das Problem behoben ist.
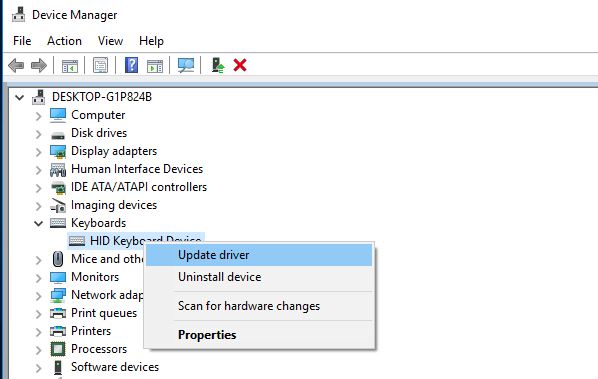
Starten Sie die Systemdateiprüfung
Darüber hinaus können andere Systemdateien während des Windows 10-Upgrade-Vorgangs beschädigt werden oder fehlen, oder das Tool funktioniert möglicherweise nicht ordnungsgemäß. Wir empfehlen, dass Sie das Windows SFC-Dienstprogramm ausführen, das beschädigte Systemdateien scannt und repariert. Das Ergebnis eines Systemdatei-Scans ist, wenn beschädigte Systemdateien gefunden werden, die jedoch nicht repariert werden können. Führen Sie dann das DISM-Tool aus, das das Systemabbild korrigiert und es dem SFC-Dienstprogramm ermöglicht, die Aufgabe auszuführen. Starten Sie dann Windows neu, um zu sehen, ob das Problem behoben ist.
Machen Sie eine saubere Ladung
Windows-Dienste von Drittanbietern haben einen schlechten Ruf, Konflikte zu verursachen. Viele Anwendungen oder Dienste von Drittanbietern verursachen dieses Problem. Wir empfehlen, dass Sie Windows Clean Boot ausführen, wodurch Dienste von Drittanbietern deaktiviert und eine saubere Umgebung erstellt werden, in der nur offizielle Microsoft-Dienste aktiv sind. Überprüfen Sie nach dem Laden, ob Tastatur und Maus ordnungsgemäß funktionieren. Dann müssen Sie wissen, welche Anwendung das Problem verursacht.
Ursache 2: Die Tastatureingabe funktioniert nicht mit Startmenüsuche, Cortana oder Edge
Wenn im zweiten Szenario die Tastatureingabe nicht funktioniert, während Sie etwas in die Startmenüsuche, Cortana oder die Edge-Browserleiste eingeben, führt dies zu einer Fehlfunktion der Anwendung, einer Reaktion des Systems und so weiter. Um die gleichen Probleme wie zuvor zu lösen, müssen wir die Geschwindigkeit des Systems optimieren. Und reparieren oder reparieren Sie das Windows 10-Startmenü, Cortana oder den Edge-Browser.
Optimieren Sie die Systemleistung
Stellen Sie zunächst sicher, dass das System ordnungsgemäß funktioniert, keine 100%ige CPU-Auslastung vorliegt oder Hohe Festplattennutzung, Speicherleck Geben Sie dieses Ding aus, um zu verhindern, dass das System reagiert und keine Aufgabe ausführt, schreiben Sie etwas auf.
Scannen Sie außerdem Ihr gesamtes System, um sicherzustellen, dass Ihr System nicht mit einem Virus / Malware infiziert ist.
Sie können Systemoptimierer von Drittanbietern wie Ccleaner ausführen, Junk entfernen, Systemfehlerdateien löschen, den Cache und die Cookies Ihres Browsers durchsuchen und Windows-Registrierungsfehler beheben, viele Systemfehler beheben und die Systemleistung beschleunigen.
Starten Sie die Problembehandlung über das Startmenü.
Wenn das Problem mit dem Tastaturtyp nur im Startmenü und in Cortana auftritt, müssen Sie es beheben. Sie können Ihr Problem lösen. Laden Sie die Problembehandlung über den folgenden Link im Startmenü herunter: http://aka.ms/diag_StartMenu Führen Sie eine Problembehandlung aus, die automatisch nach Problemen mit dem Startmenü oder Cortana sucht und diese behebt.
Reparieren Sie Windows-Anwendungen
Wenn das Problem nur bei Anwendungen auftritt, z. B. wenn Sie nichts in das Startmenü eingeben können, wenn die Tastatur nicht funktioniert oder die Leiste des Edge-Webbrowsers aufhört zu tippen, müssen wir die betreffende App untersuchen. Beispielsweise müssen wir das Startmenü reparieren oder neu registrieren oder den Edge-Webbrowser zurücksetzen. Starten Sie dann Windows neu und stellen Sie sicher, dass Ihre Tastatur und Maus diesmal ordnungsgemäß funktionieren.
Dies sind die besten Lösungen, um eine defekte Tastatureingabe oder eine defekte Maustastatur in Windows 10 zu beheben. Ich hoffe, dass das Problem behoben ist und Tastatur und Maus ordnungsgemäß funktionieren, sobald diese Lösungen vorhanden sind. Um Schwierigkeiten bei der Implementierung der Lösungen zu vermeiden, zögern Sie nicht, die folgenden Kommentare zu diskutieren.
Lesen Sie auch
Einige Bilder zum Thema Gelöst: Tastatureingabe funktioniert nicht unter Windows 10 Version 21H2
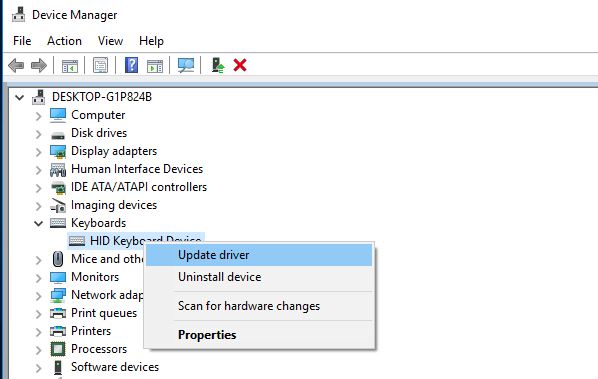
Einige verwandte Schlüsselwörter, nach denen die Leute zum Thema suchen Gelöst: Tastatureingabe funktioniert nicht unter Windows 10 Version 21H2
#Gelöst #Tastatureingabe #funktioniert #nicht #unter #Windows #Version #21H2
Weitere Informationen zu Schlüsselwörtern Gelöst: Tastatureingabe funktioniert nicht unter Windows 10 Version 21H2 auf Bing anzeigen
Die Anzeige von Artikeln zum Thema Gelöst: Tastatureingabe funktioniert nicht unter Windows 10 Version 21H2 ist beendet. Wenn Sie die Informationen in diesem Artikel nützlich finden, teilen Sie sie bitte. vielen Dank.
