Schauen Sie sich die Themenartikel Gelöst: Windows 10 BSOD kmode_exception_not_handled overclock 2021 in der Kategorie an: https://ar.taphoamini.com/wiki/ bereitgestellt von der Website ar.taphoamini.
Weitere Informationen zu diesem Thema Gelöst: Windows 10 BSOD kmode_exception_not_handled overclock 2021 finden Sie in den folgenden Artikeln: Wenn Sie einen Beitrag haben, kommentieren Sie ihn unter dem Artikel oder sehen Sie sich andere Artikel zum Thema Gelöst: Windows 10 BSOD kmode_exception_not_handled overclock 2021 im Abschnitt „Verwandte Artikel an.
Windows 10-BSOD kmmode_exception_not_handled Der Fehlerprüfwert 0x0000001E wird im Kernelmodus angezeigt, wenn die vom Programm ausgegebene Ausnahme vom Fehlerbehandler nicht ordnungsgemäß behandelt wird. Wenn dieser Fehler auftritt, stürzt das System ab und erreicht einen Punkt, an dem es nicht mehr richtig funktionieren kann, der gesamte Bildschirm wird blau und zeigt mehrere Zeilen mit ähnlichen Fehlercodes an.
Ihr Computer hat ein Problem und muss neu gestartet werden. Wir sammeln die Fehlerinformationen und starten es dann neu. (65 % abgeschlossen)
Wenn Sie mehr wissen möchten, können Sie später im Internet nach diesem Fehler suchen Die kmmod-Ausnahme wird nicht verarbeitet
In den meisten Fällen können schlecht konfigurierte Gerätetreiber diese Art von Fehlern verursachen. Außerdem verursachen eine beschädigte Registrierung, Treiberkonflikte während der Installation neuer Hardware und ein Speichermodul (RAM) diesen BSOD-Fehler. Bei Problemen mit Windows 10 kmmode_exception_not_handled BSOD-Fehler, hier sind einige effektive Lösungen, die Sie implementieren können.
Inhalt
kmmode_exception_not_handled
Wenn Sie feststellen, dass das Problem nach der Installation einer neuen Hardware aufgetreten ist, empfehlen wir Ihnen, alle externen Geräte, einschließlich Drucker, Scanner und externer Festplatte, auszuschalten und Windows normal zu starten. Wenn Windows ordnungsgemäß startet, verursacht eines der externen Geräte das Problem, das Sie verstehen müssen.
Die kmode-Ausnahme verarbeitet keinen Ladezyklus
Wenn diese Modusausnahme den Windows 10-Roh-BSOD auf Ihrem Gerät nicht startet, empfehle ich Ihnen, die Windows 10-ISO-Datei herunterzuladen, Installationsmedien von einem anderen laufenden Computer zu erstellen und das Problem zu beheben, wenn Sie Ihren Computer starten. Anfang. Die Verwendung einer ISO-Datei zum Reparieren des ISO-Datei-Startprogramms ermöglicht es Ihnen, das Gerät in einer Windows-Wiederherstellungsumgebung zu starten und zu versuchen, das Gerät zu reparieren.
Führen Sie eine Boot-Reparatur durch:
- Legen Sie das Windows 10-Installationsmedium oder den USB-Speicher ein und starten Sie Windows neu
- Rufen Sie das BIOS-Setup auf und ändern Sie den ersten Start von CD / DVD oder USB
- Nachdem Sie Ihren Computer mit der Windows 10-DVD gestartet haben, wird ein schwarzer Bildschirm mit grauem Text angezeigt. "Sie können eine CD oder DVD starten, indem Sie eine beliebige Taste drücken“. Drücke einen Knopf.
- Wählen Sie den passenden Moment und Tastaturtyp.
- klicken Deinen Computer reparierenin der unteren linken Ecke
- Klicken Fehlerbehebungerweiterte Option und klicken Sie dann auf die Schaltfläche Beim Starten der Reparatur.
Wenn die Starthilfe eine dieser Arten von Problemen erkennt, versucht sie automatisch, sie zu beheben. Wenn Jump Starter das Problem behebt, geschieht dies ohne Eingriff. Das System wird dann neu gestartet und normal gestartet. Überprüfen Sie, ob das Problem behoben ist
Wenn der Boot-Fix das Problem nicht behebt, starten Sie Windows im abgesicherten Modus und führen Sie dann die folgenden Schritte aus, um das Problem zu beheben.
Schnellstart deaktivieren
Microsoft hat eine großartige Funktion (Schnellstart) für Windows 10 und 8 eingeführt, um Ihnen zu helfen, Ihren Computer schnell zum Laufen zu bringen. In den meisten Fällen hilft es den Menschen, eine großartige Erfahrung zu machen. Für einige alte oder inkompatible Computer kann dies jedoch ein Fluch sein, da es Bluescreen-Probleme verursacht. Wie auch immer, viele Leute sagen, dass das Deaktivieren der Schnellstartfunktion helfen wird, den kmode_exception_not_handled BSOD in Windows 10 zu beheben.
Führen Sie die folgenden Schritte aus, um den Schnellstart zu deaktivieren:
- Suchen Sie in der Windows-Suchleiste nach „Systemsteuerung“ und wählen Sie das entsprechende Ergebnis aus.
- Klicken Sie auf System und Sicherheit und dann auf Energieoptionen.
- Wählen Sie im Menü links „Wählen Sie die Funktion der Power-Tasten“.
- Wenn Sie dazu aufgefordert werden, wählen Sie oben auf der Seite den blauen Link "Aktuell verfügbare Einstellungen ändern".
- Deaktivieren Sie in der Kopfzeile „Optionen zum Herunterfahren“ das Kontrollkästchen „Schnellstart aktivieren“.
- Wenn Sie fertig sind, klicken Sie auf Änderungen speichern.

Führen Sie die Windows-Speicherdiagnose aus
Die Windows-Speicherdiagnose testet den Systemspeicher. Es kann Ihnen helfen, nach einem Problem mit dem Arbeitsspeicher Ihres Computers zu suchen. Während des Testvorgangs wird eine Statusleiste angezeigt, wenn Sie auf Probleme stoßen. Darüber hinaus hilft die Windows-Speicherdiagnose bei der Suche nach Fehlern, die Kmod nicht behandelt.
- Öffnen Sie die Windows-Speicherdiagnose, indem Sie das Suchfeld von Windows 10 durchsuchen;
- Klicken Sie auf Jetzt neu starten und suchen Sie nach Problemen (empfohlen).
- Wenn nach dem Starten des Geräts ein Speicherproblem auftritt, müssen Sie den physischen Arbeitsspeicher ändern und überprüfen.

Installieren Sie fehlende oder beschädigte Treiber
Treiber sind ein wichtiger Bestandteil des Betriebssystems, da Windows 10 Treiber für Ihre Hardware verwendet. Wenn ein bestimmter Treiber veraltet oder beschädigt ist, kann dies die Ursache sein kmmode_exception_not_handled. Wenn Sie Ihr Betriebssystem kürzlich auf Windows 10 aktualisiert haben, ist ein Konflikt wahrscheinlich. Treiber können ohne ersichtlichen Grund beschädigt werden.
Um zu überprüfen, ob der Fehler durch das falsche Gerät verursacht wird, führen Sie eine automatische Treiberaktualisierung durch oder aktualisieren Sie manuell auf die neuesten verfügbaren Treiberversionen. Installieren Sie die neuesten Treiber für alle neu installierten Hardwaregeräte. Wenn keine neue Hardware installiert wird, stellen Sie sicher, dass Sie die neuesten Treiber für die unten aufgeführten Geräte verwenden.
- Grafikkarte
- Netzwerkkarte oder Router (falls vorhanden)
- Jedes externe oder entfernbare Gerät
Treiber-Update anzeigen
- Drücken Sie Windows + R und dann die Eingabetaste devmgmt.msc, und gut zum Öffnen des Geräte-Managers.
- Dies zeigt alle Listen der installierten Gerätetreiber an.
- Alles, was Sie tun müssen, ist, nach einem gelb markierten Werkzeug zu suchen.
- Klicken Sie mit der rechten Maustaste auf Ihr Gerät, wählen Sie Treiber aktualisieren und befolgen Sie die Anweisungen, um Treiberaktualisierungen zu erhalten.
- Wenn Sie das Treiber-Update nicht finden können, können Sie es hier deinstallieren.
- Laden Sie den besten gerätespezifischen Treiber von der Website des Herstellers herunter und installieren Sie ihn.

Finden Sie das Treiberproblem und deaktivieren Sie es
Wenn das Problem nach dem Aktualisieren oder Neuinstallieren des Treibers weiterhin besteht, empfehlen wir Ihnen, den problematischen Treiber zu suchen und zu deaktivieren.
- Drücken Sie dazu Win + R und geben Sie ein Inspektor Drücken Sie Enter.
- Dies öffnet ein Fenster namens Driver Verifier Manager. Wählen Sie unter Optionen die Option Standardradio erstellen aus. Klicken Sie unten auf Weiter.
- Aktivieren Sie dann das Kontrollkästchen Alle auf diesem Computer installierten Treiber automatisch auswählen, bevor Sie auf Fertig stellen klicken.

Wenn Sie zum Neustart aufgefordert werden, klicken Sie auf OK und starten Sie das System neu. Dies listet die Treiber auf, die beim Start überprüft wurden.
Wenn der Treiber beschädigt ist, wird ein blauer fataler Bildschirm mit der entsprechenden Fehlermeldung angezeigt. Diese Treiber müssen deaktiviert werden, um den blauen Bildschirm des Todes zu beheben.
Vor dem Deaktivieren muss der Scan jedoch zurückgesetzt werden, da er bei jedem Start alle aufgelisteten Treiber scannt. Sie können dies tun, indem Sie Cortana in das Feld Verifier / Reset eingeben und die Eingabetaste drücken.
Um nun den fehlerhaften Treiber zu entfernen, der das Chaos verursacht, öffnen Sie wie zuvor das Fenster Geräte-Manager. Erweitern Sie alle Listen und suchen Sie nach einem Gerät mit einer gelben Warnung. Klicken Sie mit der rechten Maustaste auf das Gerät, und klicken Sie dann auf Entfernen, um es zu entfernen.
Führen Sie das SFC-Dienstprogramm aus, um die beschädigten Dateien zu reparieren
Windows-Systemdateien sind ein wichtiger Bestandteil des Betriebssystems für den ordnungsgemäßen Betrieb. Und wenn eine Systemdatei beschädigt, beschädigt oder verloren geht, verhält sich Windows schlecht, wie Bildschirmfehler, Startprobleme, BSOD-Fehler, und dieses unzugängliche Boot-Tool ist eines davon. Führen Sie das Windows System File Checker-Dienstprogramm aus, um fehlende Systemdateien zu reparieren oder wiederherzustellen.
Führen Sie das Windows 10 System File Checker-Dienstprogramm aus
- Öffnen Sie eine Eingabeaufforderung als Administrator
- Geben Sie einen Befehl ein sfc/scannen und führen Sie das SFC-Dienstprogramm gut aus.
- Es durchsucht das System nach allen wichtigen Systemdateien und ersetzt diese bei Bedarf.
- Bitte warten Sie, während Windows Ihre Systemdateien scannt und repariert.
- Starten Sie Windows nach 100%iger Fertigstellung neu.
- Suchen Sie nach weiteren Problemen mit Windows 10 BSOS.

Haben diese Entscheidungen zur Lösung des Problems beigetragen? Die kmmod-Ausnahme wird nicht verarbeitet BSOD-Fehler? Bitte teilen Sie uns dies in den Kommentaren unten mit:
Einige Bilder zum Thema Gelöst: Windows 10 BSOD kmode_exception_not_handled overclock 2021
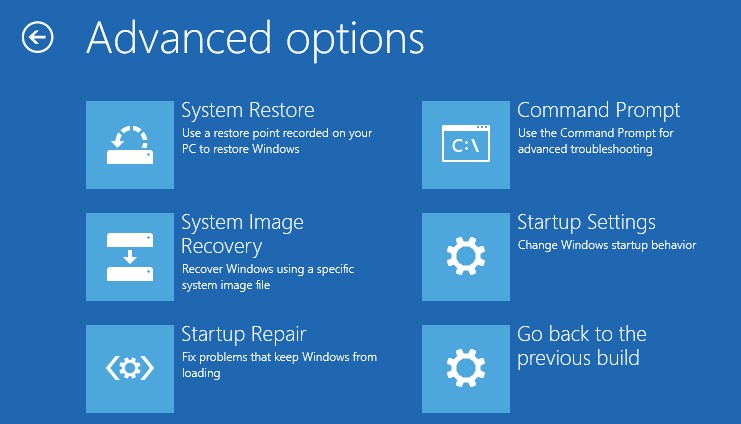
Einige verwandte Schlüsselwörter, nach denen die Leute zum Thema suchen Gelöst: Windows 10 BSOD kmode_exception_not_handled overclock 2021
#Gelöst #Windows #BSOD #kmodeexceptionnothandled #overclock
Weitere Informationen zu Schlüsselwörtern Gelöst: Windows 10 BSOD kmode_exception_not_handled overclock 2021 auf Bing anzeigen
Die Anzeige von Artikeln zum Thema Gelöst: Windows 10 BSOD kmode_exception_not_handled overclock 2021 ist beendet. Wenn Sie die Informationen in diesem Artikel nützlich finden, teilen Sie sie bitte. vielen Dank.
