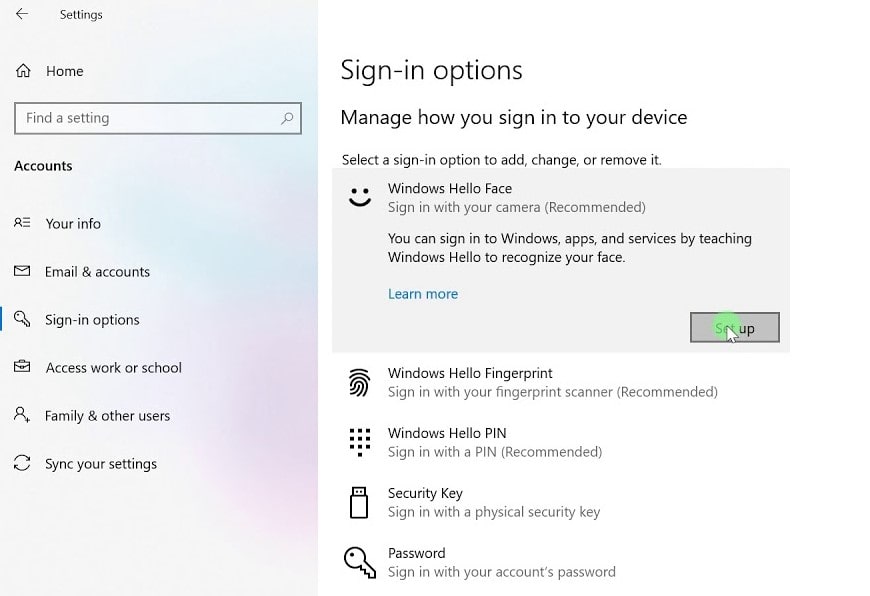Schauen Sie sich die Themenartikel Gelöst: Windows Hello funktioniert nicht nach Windows 10-Update in der Kategorie an: Ar.taphoamini.com/wiki bereitgestellt von der Website Ar.taphoamini.com.
Weitere Informationen zu diesem Thema Gelöst: Windows Hello funktioniert nicht nach Windows 10-Update finden Sie in den folgenden Artikeln: Wenn Sie einen Beitrag haben, kommentieren Sie ihn unter dem Artikel oder sehen Sie sich andere Artikel zum Thema Gelöst: Windows Hello funktioniert nicht nach Windows 10-Update im Abschnitt „Verwandte Artikel an.
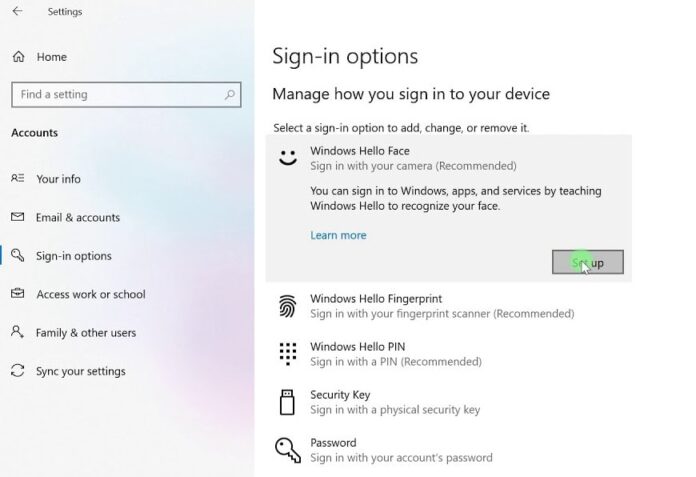
Windows Hello ist eine biometriebasierte Technologie, die Benutzern eine weitere Möglichkeit bietet, mithilfe von Fingerabdrücken, Iris-Scannen oder Gesichtserkennung sicher auf Geräte und Anwendungen zuzugreifen. Leider haben einige Benutzer Erfahrung Windows Hello funktioniert nicht oder die Windows Hello-Gesichtserkennung wurde nach dem Upgrade auf Windows 10 beendet. Dafür gibt es mehrere Gründe Mit Windows Hello können Sie Windows 10 ausführen. Hardwareprobleme, Systemabstürze, Softwarekonflikte, falsche Einstellungen oder fehlerhafte, veraltete oder inkompatible Treiber sind häufig. In dieser Version bieten wir funktionierende Lösungen für Windows Hello an, die in Windows 10 nicht funktionieren.
Inhalt
Aktivieren Sie „Hello“ in Windows 10
Führen Sie die folgenden Schritte aus, damit die Gesichtserkennung (Windows Hello) auf Ihrem Gerät funktioniert:
- Drücken Sie Windows + I, um Einstellungen zu öffnen, scrollen Sie zu Konten und melden Sie sich dann an.
- Im Abschnitt Anmeldeoptionen gibt es drei Möglichkeiten, sich bei Windows Hello anzumelden:
- Wählen Sie Gesichtserkennung (Windows Hello) aus, um die Gesichtserkennung mit der Infrarotkamera Ihres Computers oder einer externen Infrarotkamera einzurichten.
Windows Hello funktioniert nicht
Wenn Sie Windows Hello zum ersten Mal sehen, funktioniert die Gesichtserkennung nicht. Wir empfehlen Ihnen, Ihren Computer neu zu starten und seinen Status zu überprüfen.
Möglicherweise müssen Sie ein Administratorkonto verwenden, um die folgenden Schritte auszuführen.
Installieren Sie das neueste Windows-Update
Mehrere Benutzer haben die letzte Installation gemeldet Windows Update Alle vorhandenen Windows Hello-Fehler sind weg. Installieren Sie außerdem das neueste Windows-Update für Sicherheitsverbesserungen und -erweiterungen.
- Öffnen Sie die Einstellungen über das Startmenü oder durch Drücken von Windows + I.
- Gehen Sie zu Update und Sicherheit. Klicken Sie auf der Registerkarte Windows Update auf Nach Updates suchen.
- Wenn neue Updates verfügbar sind, klicken Sie auf Herunterladen und installieren. Wenn Sie fertig sind, starten Sie Ihren Computer neu
- Nachdem Sie das neueste Update für Windows 10 erfolgreich installiert haben, können Sie Windows Hello nach Belieben verwenden.
Setzen Sie die Gesichtserkennungs- und Fingerabdruckeinstellungen zurück
Wenn Windows Hello bereits auf Ihrem Gerät eingerichtet ist, aber nach der Aktualisierung oder aus einem seltsamen Grund stoppt, kann das Zurücksetzen Ihrer Gesichts- und Fingerabdruckerkennungseinstellungen das Problem beheben.
- Klicken Sie auf Windows + I-Einstellungen, um die Anwendung zu öffnen.
- Gehen Sie zu Konten und melden Sie sich an,
- Wählen Sie hier im rechten Bereich Windows Hello Face / Windows Hello Fingerprint aus und klicken Sie auf Deinstallieren.

- Klicken Sie dann auf die Schaltfläche „Start“ und folgen Sie den Anweisungen auf dem Bildschirm, um den Wiederherstellungsvorgang abzuschließen.
- Starten Sie danach Ihren Computer neu und prüfen Sie, ob das Windows Hello-Problem funktioniert.
Richten Sie eine zuverlässige Plattform-Engine ein
Zuverlässiges Plattformmodul (TPM) bietet hardwarebasierte Sicherheitsfunktionen. Das TPM spielt eine wichtige Rolle in Windows Hello, und wenn es aufgrund eines Upgrades, eines Zurücksetzens von Windows oder bestimmter durchgeführter Aktionen deaktiviert wird, funktioniert Windows Hello nicht. In diesem Fall empfehlen wir Ihnen, das TPM auf dem Gerät zu überprüfen und sicherzustellen, dass es eingerichtet ist.

- Drücken Sie Windows + R und dann die Eingabetaste tpm.msc und klicken Sie auf OK
- Dadurch wird das Verwaltungstool Trusted Platform Module (TPM) auf dem lokalen Computer geöffnet.
- Klicken Sie auf Aktion und wählen Sie im Dropdown-Menü TPM vorbereiten aus. Befolgen Sie die Anweisungen auf dem Bildschirm, um den Upload-Vorgang abzuschließen
- Sie müssen dann Ihren Computer neu starten, um zu sehen, ob Sie Windows Hello problemlos verwenden können.
Optimieren Sie Ihre Windows-Registrierung
Die Windows Hello-Gesichtserkennung funktioniert möglicherweise nicht, weil der PIN-Benutzer während des Anmeldevorgangs zurückgesetzt wurde. Und um sich bei Windows anzumelden, müssen Sie Windows 10 erneut aktivieren, um Windows Hello verwenden zu können. Sie können dies tun, indem Sie die Windows-Registrierung ändern.
- Drücken Sie Windows + R und dann die Eingabetaste regedit und klicken Sie auf OK, um den Registrierungseditor zu öffnen.
- Gehen Sie zu ComputerHKEY_LOCAL_MACHINESOFTWAREPoliciesMicrosoft WindowsSystem
- Suchen Sie es hier im rechten Bereich und doppelklicken Sie darauf Aktivieren Sie die PINLogon-Domäne und setzen Sie die Wertdaten 1

Notiz: Wenn kein solcher Eintrag vorhanden ist, klicken Sie mit der rechten Maustaste auf die Leertaste und wählen Sie aus Neu > DWORD-Wert (32 Bit).und benennen Sie den neu erstellten Datensatz Aktivieren Sie die PINLogon-Domäne.
- Starten Sie dann das Windows-Gerät neu und überprüfen Sie, ob das Windows Hello-Problem nicht funktioniert.
Aktualisieren Sie verwandte Treiber
Windows Hello ist von bildgebenden Geräten und biometrischen Daten wie Fingerabdrucksensoren und Iris-Scannern abhängig. Und wenn die Treiber für diese Geräte veraltet sind oder es Probleme gibt, funktioniert Windows Hello nicht. Daher müssen Sie die entsprechenden Treiber aktualisieren
- Drücken Sie Windows + X und wählen Sie Geräte-Manager.
- Erweitern Sie den Abschnitt Bildgebende und biometrische Geräte, indem Sie unten auf das Pfeilsymbol klicken.
- Klicken Sie nacheinander mit der rechten Maustaste auf diese Treiber und wählen Sie Treiber deinstallieren, warten Sie, bis die Deinstallation abgeschlossen ist.
- Wenn Sie fertig sind, fahren Sie alles herunter und starten Sie Ihren Computer neu.
- Öffnen Sie den Geräte-Manager erneut, klicken Sie auf Aktion -> Nach Hardwareänderungen suchen.
Das System sollte den Treiber automatisch erkennen und neu installieren.

Aktivieren Sie Biometrie im Gruppenrichtlinien-Editor
Möglicherweise ist die biometrische Funktion auf Ihrem Computer deaktiviert und Windows Hello kann nach einem Update möglicherweise nicht ausgeführt werden. Um dieses Problem zu beheben, öffnen Sie den Gruppenrichtlinien-Editor und aktivieren Sie den Dienst. Hinweis Der Gruppenrichtlinien-Editor ist nur für Windows 10 Pro und Enterprise Edition verfügbar.
- Drücken Sie Windows + R und dann die Eingabetaste gpedit.msc und klicken Sie auf OK, um den Editor für lokale Gruppenrichtlinien zu öffnen.
- Gehen Sie zu Administrative Vorlagen> Windows-Komponenten> Biometrie und doppelklicken Sie im rechten Bereich auf Biometrie aktivieren.
- Wählen Sie im neuen Fenster Aktiviert aus und klicken Sie dann auf Übernehmen und OK.
- Schalten Sie dann das Gerät aus und starten Sie den Computer neu. Jetzt sollte Windows Hello wieder richtig funktionieren.
Einige Bilder zum Thema Gelöst: Windows Hello funktioniert nicht nach Windows 10-Update
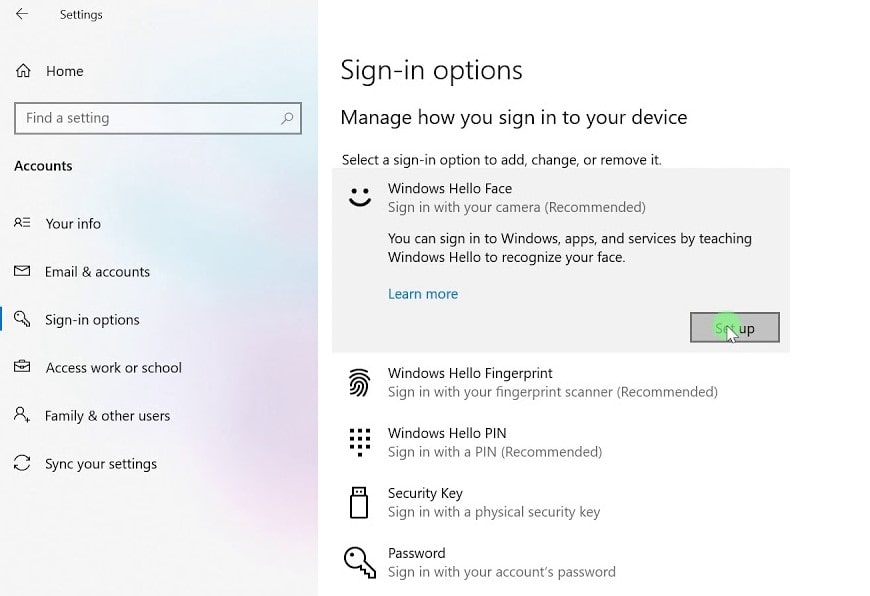
Einige verwandte Schlüsselwörter, nach denen die Leute zum Thema suchen Gelöst: Windows Hello funktioniert nicht nach Windows 10-Update
#Gelöst #Windows #funktioniert #nicht #nach #Windows #10Update
Weitere Informationen zu Schlüsselwörtern Gelöst: Windows Hello funktioniert nicht nach Windows 10-Update auf Bing anzeigen
Die Anzeige von Artikeln zum Thema Gelöst: Windows Hello funktioniert nicht nach Windows 10-Update ist beendet. Wenn Sie die Informationen in diesem Artikel nützlich finden, teilen Sie sie bitte. vielen Dank.