Schauen Sie sich die Themenartikel Gelöst: Windows kann keinen geeigneten Druckertreiber finden (HP, Epson, Brother, Canon, Samsung usw.) in der Kategorie an: Ar.taphoamini.com/wiki bereitgestellt von der Website Ar.taphoamini.com.
Weitere Informationen zu diesem Thema Gelöst: Windows kann keinen geeigneten Druckertreiber finden (HP, Epson, Brother, Canon, Samsung usw.) finden Sie in den folgenden Artikeln: Wenn Sie einen Beitrag haben, kommentieren Sie ihn unter dem Artikel oder sehen Sie sich andere Artikel zum Thema Gelöst: Windows kann keinen geeigneten Druckertreiber finden (HP, Epson, Brother, Canon, Samsung usw.) im Abschnitt „Verwandte Artikel an.
Beim Hinzufügen eines Netzwerkdruckers oder Ausführen eines Druckauftrags wird eine Fehlermeldung angezeigt. "Windows kann den richtigen Druckertreiber nicht finden"Windows 10 / 8.1 oder 7? Einige Benutzer haben dieses Problem in Microsoft-Supportforen und Druckern gemeldet:
Wenn Sie versuchen, einen Drucker hinzuzufügen, wird ein Fenster angezeigt: „Windows kann den richtigen Druckertreiber nicht finden. Wenden Sie sich an Ihren Systemadministrator (aber an meinen Benutzerkontoadministrator), damit er Ihnen hilft, den richtigen Treiber zu finden und zu installieren. Es ist Zeit, den Treiber zu installieren. " Ja erfolglos !!
Inhalt
Reparieren Windows kann den richtigen Treiber nicht finden
Stellen Sie zunächst sicher, dass sich die IP-Adressen beider Computer (der physisch installierte Drucker und der Netzwerkcomputer) im selben Netzwerkbereich befinden. Wenn Sie einen Netzwerkdrucker verwenden, vergewissern Sie sich, dass sich die IP-Adresse des Druckers im selben Netzwerk befindet.
Deaktivieren Sie vorübergehend die Firewall in beiden Systemen
Öffnen Sie außerdem den Computer, auf dem der Drucker physisch installiert ist, in der Systemsteuerung -> Geräte und Drucker durchsuchen. Klicken Sie mit der rechten Maustaste hier auf Druckereigenschaften auswählen. Überprüfen Sie die Druckerfreigabeberechtigungen
Deinstallieren Sie manchmal den grundlegenden Druckertreiber und installieren Sie dann den Windows-Treiber, um den Fehler zu beheben.Windows kann den richtigen Druckertreiber nicht finden"Mach das.
Installieren Sie den Druckertreiber vollständig neu
- Suchen und öffnen Sie in Windows Programme und Funktionen
- Klicken Sie mit der rechten Maustaste auf den installierten Druckertreiber und wählen Sie Deinstallieren
- Finden Sie Windows-Geräte und -Drucker und öffnen Sie sie erneut
- Suchen Sie im Fenster Geräte und Drucker den installierten Drucker. Wenn Sie es in der Liste sehen, klicken Sie mit der rechten Maustaste und wählen Sie „Löschen“ oder „Gerät entfernen“.
- Drücken Sie nun Windows + R, geben Sie ein printui.exe/s und klicken Sie auf OK.
- Gehen Sie in den Printserver-Eigenschaften auf „Treiber“.
- Suchen Sie den installierten Druckertreiber. Wenn Sie es sehen, klicken Sie auf und klicken Sie unten auf die Schaltfläche Entfernen
- Klicken Sie im Fenster Print Server Properties auf Apply und OK
- Schließen Sie Geräte und Drucker an
- Starten Sie den Computer neu, um den Druckertreiber vollständig zu deinstallieren.
- Besuchen Sie dann die Website des Druckerherstellers und laden Sie den neuesten Treiber für Ihr Druckermodell herunter und installieren Sie ihn.
Geben Sie den Drucker frei, um auf das lokale Netzwerk zuzugreifen
- Um den Drucker freizugeben, gehen Sie zu Systemsteuerung -> Hardware -> Gerät und Drucker.
- Klicken Sie mit der rechten Maustaste auf den Drucker, den Sie in Ihrem lokalen Netzwerk freigeben möchten, und klicken Sie dann auf Eigenschaften.
- Aktivieren Sie auf der Registerkarte Freigabe das Kontrollkästchen Teile diesen DruckerSie können den Namen des freigegebenen Druckers erneut bearbeiten.
- Klicken Sie auf Erweiterte Treiber und vergewissern Sie sich, dass Sie den x86-Drucker sowohl auf 64-Bit- als auch auf 32-Bit-Computern installieren.
- Klicken Sie auf OK, um die Änderungen zu speichern. Dies ist alles, was Sie brauchen, um Ihren Drucker ordnungsgemäß freizugeben, um auf Ihr lokales Netzwerk zuzugreifen.

- Verwenden Sie dann die Tastenkombination Windows + R, um die Anwendung Ausführen erneut anzuzeigen.
- Anmeldung Controller / Name Microsoft.NetworkAndSharingCenter und klicken Sie auf OK.
- Das Netzwerk- und Freigabecenter wird geöffnet. Gehen Sie von hier aus zum linken Bereich und tippen Sie auf Erweiterte Freigabeeinstellungen ändern.
- Wechseln Sie zur Registerkarte Netzwerkerkennung. Wählen Sie Netzwerkerkennung aktivieren aus.
- Aktivieren Sie das Kontrollkästchen Automatische Konfiguration von Netzwerkgeräten aktivieren.
- Gehen Sie zu Datei- und Druckerfreigabe. Wählen Sie Datei- und Druckerfreigabe aktivieren.
- Klicken Sie auf Änderungen speichern.

- Geben Sie nun den Namen des Computers oder die IP-Adresse des Computers ein, auf dem der lokale Drucker installiert ist.
- Um den Computernamen zu überprüfen, klicken Sie mit der rechten Maustaste auf den Computer und wählen Sie Eigenschaften. Und um die IP-Adresse zu bemerken, öffnen Sie eine Eingabeaufforderung (cmd) und geben Sie sie ein ipconfig zeigt die IP-Adresse Ihres Computers an.

Installieren Sie einen freigegebenen Netzwerkdrucker
Wechseln Sie nun zu dem Computer, auf dem Sie den freigegebenen Netzwerkdrucker installieren möchten. Drücken Sie Windows + R, geben Sie den Namen oder die IP-Adresse des Computers ein, auf dem der lokale Drucker installiert ist.
Beispielsweise hat mein Drucker die IP-Adresse 192.168.1.199 auf meinem Computer installiert. Ich muss es ausnutzen 192.168.1.199
Verwenden Sie den Benutzernamen und das Kennwort Ihres Computers (auf dem der Drucker installiert ist), wenn Sie Benutzeranmeldeinformationen anfordern.

Dadurch werden die freigegebenen Elemente angezeigt, einschließlich des Druckers. Klicken Sie mit der rechten Maustaste und wählen Sie Verbinden.
Der Windows Printer Setup Wizard wählt automatisch den Treiber aus und installiert den freigegebenen Drucker auf Ihrem Computer.

Das ist alles, ich bin mir sicher, dass bei der Installation eines freigegebenen Netzwerkdruckers unter Windows 10, 8.1 und 7 keine Fehler mehr auftreten. Ich brauche noch Hilfe bei der Diskussion der folgenden Kommentare.
auch lesen
Einige Bilder zum Thema Gelöst: Windows kann keinen geeigneten Druckertreiber finden (HP, Epson, Brother, Canon, Samsung usw.)
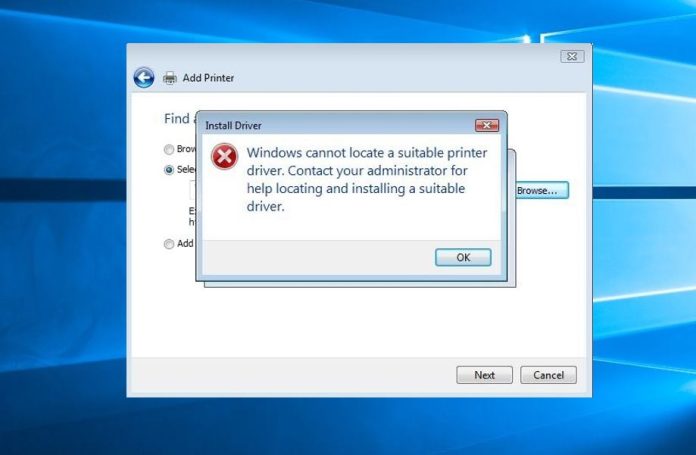
Einige verwandte Schlüsselwörter, nach denen die Leute zum Thema suchen Gelöst: Windows kann keinen geeigneten Druckertreiber finden (HP, Epson, Brother, Canon, Samsung usw.)
#Gelöst #Windows #kann #keinen #geeigneten #Druckertreiber #finden #Epson #Brother #Canon #Samsung #usw
Weitere Informationen zu Schlüsselwörtern Gelöst: Windows kann keinen geeigneten Druckertreiber finden (HP, Epson, Brother, Canon, Samsung usw.) auf Bing anzeigen
Die Anzeige von Artikeln zum Thema Gelöst: Windows kann keinen geeigneten Druckertreiber finden (HP, Epson, Brother, Canon, Samsung usw.) ist beendet. Wenn Sie die Informationen in diesem Artikel nützlich finden, teilen Sie sie bitte. vielen Dank.
