Schauen Sie sich die Themenartikel Hohe CPU- oder 100-Festplattenauslastung nach dem Windows-Update vom 10. November 2021 (7 funktionierende Lösungen) in der Kategorie an: Wiki bereitgestellt von der Website Ar.taphoamini.com.
Weitere Informationen zu diesem Thema Hohe CPU- oder 100-Festplattenauslastung nach dem Windows-Update vom 10. November 2021 (7 funktionierende Lösungen) finden Sie in den folgenden Artikeln: Wenn Sie einen Beitrag haben, kommentieren Sie ihn unter dem Artikel oder sehen Sie sich andere Artikel zum Thema Hohe CPU- oder 100-Festplattenauslastung nach dem Windows-Update vom 10. November 2021 (7 funktionierende Lösungen) im Abschnitt „Verwandte Artikel an.
Microsoft hat sich kürzlich vorgestellt Windows-Update vom 10. November 2021 Für jeden mit vielen neuen Funktionen und Sicherheitsverbesserungen. Kompatible Geräte werden automatisch auf Windows 10 21H2 aktualisiert, oder Sie können den Update-Assistenten manuell mit einem offiziellen Update-Tool, einem Media-Authoring-Tool oder einer ISO-Datei aktualisieren. Insgesamt verläuft der Upgrade-Prozess reibungslos, aber einige Benutzer haben Fehler und Probleme. Nach dem Update vom November 2021 meldeten mehrere Benutzer hohe CPUs 100 % FestplattennutzungWindows reagiert nicht mehr, stürzt beim Start ab.
Inhalt
Stellen Sie eine hohe CPU- oder Festplattenauslastung in Windows 10 ein
Es gibt mehrere Gründe für diese 100%ige Festplattennutzung, nach den meisten Windows-Diensten (Super Fetch, BITS, Windows Search), Viren-/Malware-Infektion, beschädigten Systemdateien, inkompatiblen Treiber-Updates. Möglicherweise verfügen Sie nicht über den aktuellen Treiber mit der neuesten Version von Windows und so weiter. Es hat auch eine 100%ige Festplattennutzung, was ein Problem mit hoher CPU-Auslastung nach dem Upgrade auf Windows 10 ist. Hier sind einige praktische Lösungen zur Korrektur der hohen Festplattennutzung beim Upgrade auf Windows 10.
Notiz: Die folgenden Lösungen können auch zur Fehlerbehebung bei 100 % Festplattennutzung in Windows 7, 8.1 und Windows 10 verwendet werden. Alle Versionen werden mit einem Update vom Oktober 2020, Version 20H2, geliefert.
Auf Virenbefall prüfen
Fangen Sie an, grundlegende Probleme zu lösen. Stellen Sie in erster Linie sicher, dass Windows frei von Viren und Malware ist. Manchmal handelt es sich um Viren, da Malware im Hintergrund ausgeführt wird und Anwendungen blockiert, die eine 100-prozentige Festplattennutzung (Nutzung von Systemressourcen) verursachen. Daher empfehlen wir Ihnen, zunächst eine gute Antiviren-/Anti-Malware-Software mit den neuesten Updates zu installieren und Ihr gesamtes System zu scannen.
Laden Sie auch System Optimizer herunter CCleaner Reparieren Sie beschädigte Registrierungseinträge, um die Windows-Leistung zu bereinigen und zu optimieren.
Wenn diese große Festplattennutzung nach der Installation einer Drittanbieteranwendung, Cracked Games oder Activator, begonnen hat, empfehlen wir, dass Sie Systemsteuerung -> Kleine Symbolansicht -> Programme und Funktionen -> Eine kürzlich installierte Anwendung auswählen und deinstallieren. Starten Sie dann Windows neu und vergewissern Sie sich, dass das Problem mit der Festplattennutzung zu 100 % behoben ist. Wenn Sie weiterhin Probleme haben, fahren Sie mit der nächsten Lösung fort.
Deaktivieren Sie Superfetch, BITS und Windows Search
Die meisten Windows-Benutzer haben nach dem Deaktivieren einiger Windows-Funktionen (insbesondere SuperFetch Bekannt als SysMain) Ein Problem mit hoher Festplattennutzung wurde behoben. Zum Deaktivieren von Diensten
- Drücken Sie Windows + R und dann die Eingabetaste Dienste.msc und vielleicht möchten Sie die Windows-Dienstkonsole öffnen
- Gehen Sie jetzt nach unten und suchen Sie nach einem Dienst namens SysMain.
- Doppelklicken Sie darauf, ändern Sie den Starttyp hier auf Deaktivieren.
- Stoppen Sie den Dienst auch mit dem Status des Dienstes.
- Klicken Sie auf Übernehmen und OK, um Ihre Änderungen zu speichern.
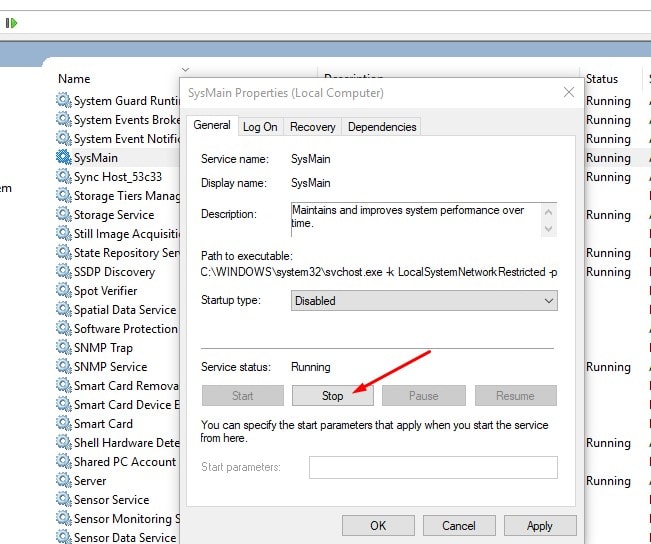
Und führen Sie das gleiche Verfahren durch Intelligenter Hintergrundübertragungsdienst (BITS), Windows Update und Windows-Suchdienst. Neustarten und Aktivieren von Windows In den meisten Fällen wird eine hohe Festplatten- und 100-prozentige CPU-Auslastung auf Windows 10-basierten Computern behoben.
Auslagerungsdatei wiederherstellen (Option virtueller Speicher)
Verwenden des virtuellen Speichers auf Windows-Computern Festplattenspeicher In den meisten Fällen kann das Einrichten eines falschen virtuellen Speichers zu Problemen bei der Verwendung des Windows-Festplattenspeichers führen. Wenn Sie den virtuellen Speicher für eine bessere Leistung einrichten, empfehlen wir, das System zu deaktivieren, es zu deaktivieren und auf Automatisch einzustellen. Hier ist, wie es geht.
- Klicken Sie mit der rechten Maustaste auf den Computer, und klicken Sie dann auf Eigenschaften.
- Wählen Erweiterte Systemeinstellungen im linken Panel.
- Es geht Fortschrittlichklicken Einstellung ausreichend Leistung.
- Gehen Sie im Abschnitt Leistungsoptionen zu Erweiterte Optionen.
- Klicken Sie unter Virtueller Speicher auf Ändern.
- Aktivieren Sie das Kontrollkästchen Größe der Auslagerungsdatei auf allen Geräten automatisch verwalten.
- Klicken Sie auf Übernehmen, OK und Neustart. Wenn Sie die Änderungen jetzt übernehmen möchten, prüfen Sie, ob das Problem mit der Festplattennutzung bei der nächsten Anmeldung behoben ist.
Überprüfen Sie die Systemdateien auf Beschädigungen
Beschädigte Systemdateien verursachen verschiedene Probleme auf Ihrem Windows-Computer. Wenn Sie beim Upgrade auf Windows 10 eine Systemdatei aktualisieren, führt das Fehlen der Datei auch zu einer erheblichen Auslastung der Systemressourcen, 100 % Speicherplatz und CPU-Auslastung. Sie können das SFC-Dienstprogramm ausführen, um fehlende Dateien zu scannen und wiederherzustellen.
- Öffnen Sie zuerst die Eingabeaufforderung als Administrator.
- Tippen Sie dann auf sfc/scannen und drücken Sie die Eingabetaste, um den Befehl auszuführen.
- Dadurch wird nach beschädigten Systemdateien gesucht.
- Einmal gefunden, werden alle Systemdatei-Scans sie automatisch aus dem speziellen Ordner in der Adresse abrufen % WinDir% System32dllcache.
- Warten Sie, bis der Scan zu 100 % abgeschlossen ist.

Gerätefehler beheben
Manchmal Verwaltungsfehler, fehlerhafte Sektoren, Systemressourcennutzung, starke Festplattennutzung und so weiter. Windows 10 auf Ihrem Computer. Wir empfehlen, dass Sie Festplattenfehler mit dem CHKDSK-Befehl überprüfen und beheben und einige zusätzliche Parameter hinzufügen, um CHKDSK-Festplattenfehler zu korrigieren.
Öffnen Sie die Eingabeaufforderung erneut als Administrator, um mit dem Scannen der Festplatte zu beginnen.
Typ chkdsk-C: / f / r Und drücken Sie die Eingabetaste.

Hier ist eine Bestellung CHKDSK Disk Check bedeutet C: der Laufwerksbuchstabe, der nach Fehlern sucht. Zusatzparameter / r Findet fehlerhafte Sektoren und stellt lesbare Informationen wieder her / z Behebt Festplattenfehler.
Beim nächsten Neustart Ihres Systems müssen Sie bestätigen, dass Sie CheckDisk starten möchten. Bestätige das .und starten Sie den Computer neu. Es sucht nach Fehlern und fehlerhaften Sektoren im Gerät, wenn es sie findet, und behebt sie. CheckDisk kann einige Zeit in Anspruch nehmen, kann aber bei starker CPU-Auslastung, 100 % Festplattennutzungsfehlern und anderen Problemen nützlich sein.
Deaktivieren Sie den MSI-Modus (Alarm Message Interrupt) in der Registrierung
Wenn Sie das Problem immer noch nicht beheben können, konfigurieren Sie die Windows-Registrierung, um den MSI-Modus (Interrupt Message Alert) zu deaktivieren. Viele Windows-Benutzer haben berichtet, dass eine hohe Festplattennutzung von einigen PCI-Express-Modellen (AHCI PCIe) beeinflusst wird, die mit Inbox funktionieren. StorAHCI.sysFirmware-Fehler. Um diesen Fehler zu beheben, deaktivieren Sie den MSI-Modus, indem Sie die Windows-Registrierung konfigurieren.
- Drücken Sie Windows + R und dann die Eingabetaste devmgmt.msc und gut zum Öffnen des Gerätemanagers,
- Erweitern Sie hier die IDE ATA / ATAPI-Treiber.
- Doppelklicken Sie auf den SATA AHCI-Standardcontroller.

- Klicken Sie von hier aus auf die Registerkarte Treiber und dann auf Treiberdetails.
- Wechseln Sie zur Registerkarte „Details“ und wählen Sie den Geräteinstanzpfad aus dem Dropdown-Menü „Eigenschaften“ aus.
- Überprüfen Sie den Wert und klicken Sie mit der rechten Maustaste, um ihn zu kopieren oder zu speichern.
Zum Beispiel haben wir den folgenden Wert: PCIVEN_8086 & DEV_1C08 & SUBSYS_B0021458 & REV_053 & 11583659 & 0 & FD

Optimieren Sie Ihre Windows-Registrierung
Notiz: Um schwerwiegende Systemprobleme zu vermeiden, sollten Sie unbedingt die Registrierung sichern, bevor Sie Änderungen vornehmen.
Öffnen Sie nun die Windows-Registrierung, indem Sie Win + R drücken, und geben Sie sie ein regedit und drücken Sie die Eingabetaste.
Führen Sie im Registrierungseditor die folgenden Schritte aus: HKEY_LOCAL_MACHINESystemCurrentControlSetEnumPCIWertGeräteparameter Interrupt-Alarmsteuermeldung
(Notiz: Wert Bezieht sich auf den Pfad zur zuvor kopierten Geräteinstanz.)

- Doppelklicken Sie rechts auf das MSIS-Portal, ändern Sie die Wertdaten auf 0.
- Klicken Sie auf OK und starten Sie Ihren Computer neu, damit die Änderungen wirksam werden. ⁇
- An dieser Stelle stört Sie Windows 10 mit 100% Festplattenauslastung oder hoher Speicher-/CPU-Auslastung nicht mehr.
Andere Lösungen
Stellen Sie sicher, dass alle installierten Gerätetreiber auf dem neuesten Stand sind. Nach dem Upgrade auf eine neuere Version von Windows verursachen ältere Treiber Kompatibilitätsprobleme, insbesondere der Anzeigetreiber, der Audiotreiber und der Netzwerkadaptertreiber.
So deaktivieren Sie Windows-Benachrichtigungen: Windows 10 bietet manchmal Tipps zum Betriebssystem. Das Deaktivieren dieser scheint vielen Leuten geholfen zu haben, den Fehler der 100%igen Festplattennutzung zu lindern. Geh einfach Einstellungenspäter System und dann Benachrichtigungen und Aktionen. Deaktivieren "Tipps für Windows anzeigen- Auf dieser Liste.
Hintergrund-Apps deaktivieren: Windows 10 führt auch Anwendungen im Hintergrund aus, was unnötige Systemressourcen verbraucht. Mehrere Benutzer haben berichtet, dass sie die Verwendung von Systemressourcen deaktivieren, nachdem sie Hintergrundanwendungen deaktiviert haben, was zur Lösung des Problems der 100%igen Festplatten- und CPU-Auslastung beiträgt. du weißt Hintergrundanwendungen deaktivieren Scrollen Sie nach unten zu Einstellungen -> Datenschutz -> und wählen Sie Hintergrundanwendungen. Deaktivieren Sie unnötige Anwendungen, die hier gestartet werden, wenn Sie Windows 10 starten.
Grundeinstellungen für Rückmeldung und Diagnose: In Windows 10 ist die Übersichts- und Diagnosefunktion vollständig oder erweitert. Durch das erneute Verbinden wird die Festplattennutzung wesentlich reduziert. Wählen Sie dazu Einstellungen -> Datenschutz -> Übersicht und Diagnose -> Basic aus dem Dropdown-Menü Daten für Diagnose und Anwendung Kapitel.
Dies sind die besten CPU- und 100 % festplattenbasierten Lösungen zum Aktualisieren Ihres Windows 10 20H2-Updates. Wenn Sie diese Schritte befolgen, wird das Problem der Überbeanspruchung von Systemressourcen behoben und Windows funktioniert einwandfrei. Wenn Sie jedoch Fragen oder Vorschläge zu diesem Beitrag haben, können Sie diese gerne in den Kommentaren unten diskutieren. Lesen Sie auch
Einige Bilder zum Thema Hohe CPU- oder 100-Festplattenauslastung nach dem Windows-Update vom 10. November 2021 (7 funktionierende Lösungen)
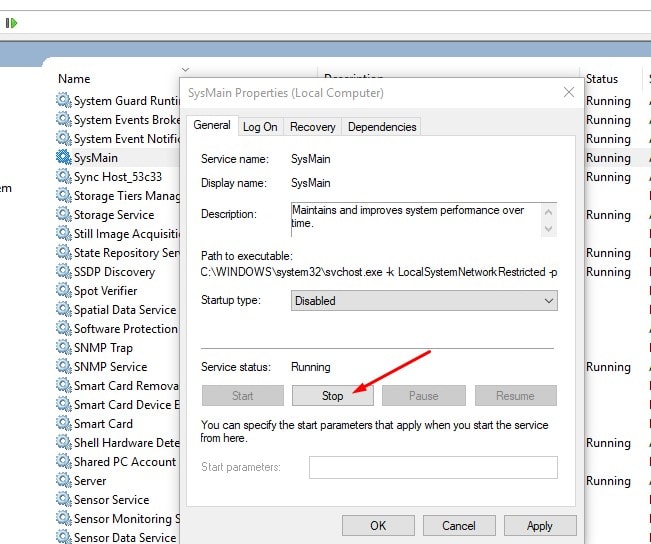
Einige verwandte Schlüsselwörter, nach denen die Leute zum Thema suchen Hohe CPU- oder 100-Festplattenauslastung nach dem Windows-Update vom 10. November 2021 (7 funktionierende Lösungen)
#Hohe #CPU #oder #100Festplattenauslastung #nach #dem #WindowsUpdate #vom #November #funktionierende #Lösungen
Weitere Informationen zu Schlüsselwörtern Hohe CPU- oder 100-Festplattenauslastung nach dem Windows-Update vom 10. November 2021 (7 funktionierende Lösungen) auf Bing anzeigen
Die Anzeige von Artikeln zum Thema Hohe CPU- oder 100-Festplattenauslastung nach dem Windows-Update vom 10. November 2021 (7 funktionierende Lösungen) ist beendet. Wenn Sie die Informationen in diesem Artikel nützlich finden, teilen Sie sie bitte. vielen Dank.
