Schauen Sie sich die Themenartikel Installieren und Bereitstellen von Kubernetes unter Ubuntu 18.04 LTS in der Kategorie an: https://ar.taphoamini.com/wiki/ bereitgestellt von der Website Ar.taphoamini.com.
Weitere Informationen zu diesem Thema Installieren und Bereitstellen von Kubernetes unter Ubuntu 18.04 LTS finden Sie in den folgenden Artikeln: Wenn Sie einen Beitrag haben, kommentieren Sie ihn unter dem Artikel oder sehen Sie sich andere Artikel zum Thema Installieren und Bereitstellen von Kubernetes unter Ubuntu 18.04 LTS im Abschnitt „Verwandte Artikel an.
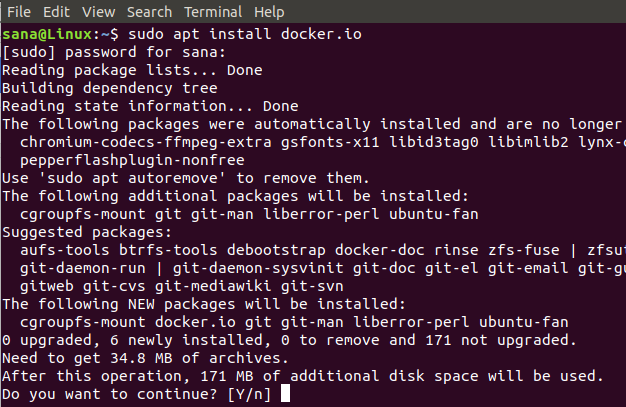
Inhalt
Was ist ein Gouverneur?
Kubernetes ist ein kostenloses Open-Source-Speicherverwaltungssystem, das eine Plattform zur Automatisierung der Installation, Skalierung und Ausführung von Container-Cluster-Anwendungen bietet. Mit Kubernetes steht es Ihnen frei, hybride, lokale und öffentliche Cloud-Infrastrukturen zu verwenden, um Bereitstellungsaufgaben für Ihr Unternehmen durchzuführen.
In diesem Tutorial erklären wir, wie man Kubernetes auf Ubuntu installiert und wie man Kubernetes auf einem Ubuntu-Cluster mit zwei Knoten implementiert.
Die in diesem Artikel erwähnten Befehle und Verfahren werden auf Ubuntu 18.04 LTS ausgeführt. In der Ubuntu-Befehlszeile, die zum Ausführen aller Befehle verwendet wird, können Sie Strg + Alt + T von der Systemeingabeaufforderung oder der Tastenkombination aus öffnen.
Passende Abdeckungen
Die beiden Knoten, die wir in diesem Artikel ergänzen, bestehen aus einem übergeordneten Knoten und einem untergeordneten Knoten. Auf diesen beiden Knoten muss Kubernetes installiert sein. Führen Sie also die folgenden Schritte aus, um Kubernetes auf beiden Ubuntu-Knoten zu installieren.
Schritt 1: Installieren Sie den Docker auf beiden Knoten
Installieren Sie das Docker-Dienstprogramm auf zwei Knoten auf jedem Knotenterminal, indem Sie den folgenden sudo-Befehl ausführen:
$ sudo apt install docker.io
Sie werden aufgefordert, die I / N-Option einzugeben, um mit der Installation fortzufahren. Bitte geben Sie Y ein und drücken Sie die Eingabetaste, um fortzufahren. Der Docker wird auf Ihrem System installiert. Sie können diesen Befehl auch verwenden, um die Installations- und Docker-Versionsnummer zu überprüfen:
$ docker --version

Schritt 2: Aktivieren Sie den Docker auf beiden Knoten
Jedes Mal, wenn Sie diesen Befehl ausführen, aktivieren Sie das Docker-Dienstprogramm auf zwei Knoten:
$ sudo systemctl enable docker

Schritt 3: Fügen Sie den Kubernetes-Signaturschlüssel zu beiden Knoten hinzu
Führen Sie den folgenden Befehl aus, um den Kubernetes-Signaturschlüssel abzurufen:
$ curl -s https://packages.cloud.google.com/apt/doc/apt-key.gpg | sudo apt-key add

Wenn Curl nicht auf Ihrem System installiert ist, können Sie es mit dem folgenden Befehl als root installieren:
$ sudo apt install curl
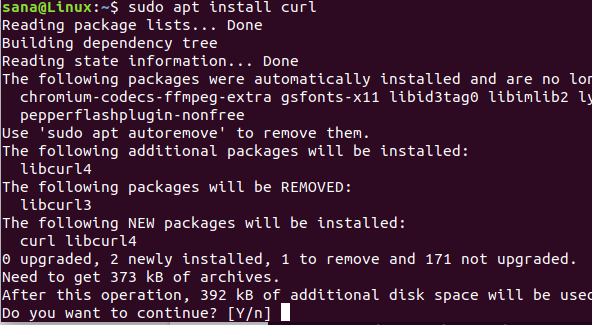
Sie werden aufgefordert, die I / N-Option einzugeben, um mit der Installation fortzufahren. Bitte geben Sie Y ein und drücken Sie die Eingabetaste, um fortzufahren. Das Curl-Dienstprogramm wird auf Ihrem System installiert.
Schritt 4: Fügen Sie das Xenial Kubernetes-Repository zu beiden Knoten hinzu
Führen Sie diesen Befehl auf beiden Knoten aus, um das Xenial Kubernetes-Repository hinzuzufügen:
$ sudo apt-add-repository "deb http://apt.kubernetes.io/ kubernetes-xenial main"
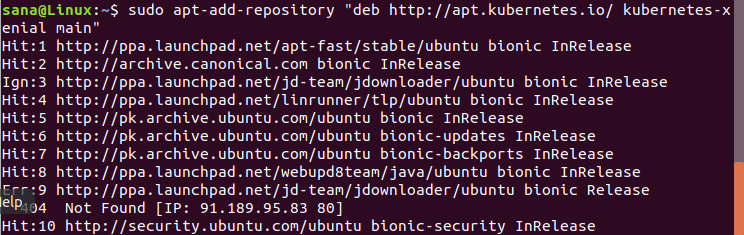
Schritt 5: Kubeadm installieren
Der letzte Schritt im Installationsprozess besteht darin, kubeadm mit dem folgenden Befehl auf zwei Knoten zu installieren:
$ sudo apt install kubeadm
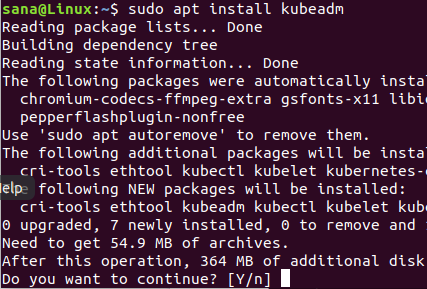
Sie werden aufgefordert, die I / N-Option einzugeben, um mit der Installation fortzufahren. Bitte geben Sie Y ein und drücken Sie die Eingabetaste, um fortzufahren. Kubeadm wird auf Ihrem System installiert.
Verwenden Sie diesen Befehl, um die Versionsnummer und Installation von Kubeadm zu überprüfen:
$ kubeadm version

Kubernetes-Erweiterung
Schritt 1: Deaktivieren Sie den Swap-Bereich (falls ausgeführt) auf beiden Knoten
Sie müssen den Auslagerungsbereich auf beiden Knoten deaktivieren, da Kubernetes auf einem System, das Auslagerungsbereich verwendet, nicht ordnungsgemäß funktioniert. Führen Sie diesen Befehl aus, um den Auslagerungsbereich zwischen den beiden Knoten zu deaktivieren
$ sudo swapoff -a
![]()
Schritt 2: Geben Sie jedem Knoten einen eindeutigen Hostnamen
Führen Sie diesen Befehl auf dem primären Knoten aus, um einen eindeutigen Hostnamen zu vergeben:
$ sudo hostnamectl set-hostname master-node
Führen Sie den folgenden Befehl auf dem untergeordneten Knoten aus, um ihm einen eindeutigen Hostnamen zuzuweisen:
$ hostnamectl set-hostname slave-node
Schritt 3: Initialisieren Sie Kubernetes auf dem Hauptknoten
Führen Sie diesen Befehl als sudo auf dem Hauptknoten aus:
$ sudo kubeadm init --pod-network-cidr=10.244.0.0/16
Dieser Vorgang kann je nach Internetverbindung eine Minute oder länger dauern. Das Ergebnis des Befehls ist sehr wichtig:
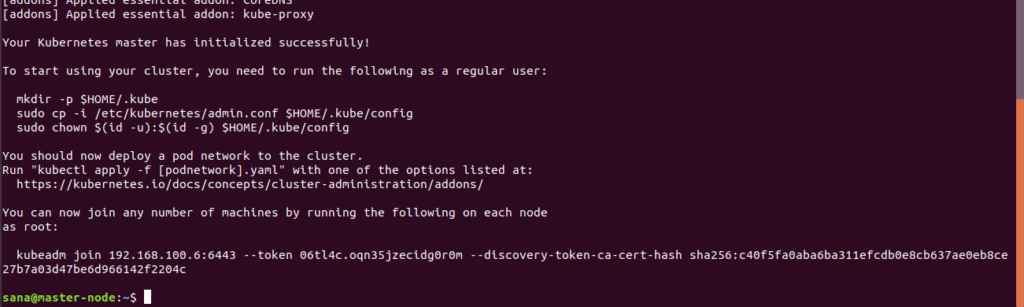
Bitte beachten Sie folgende Informationen:
Um den Cluster zu verwenden, müssen Sie Folgendes als normaler Benutzer ausführen:
mkdir -p $HOME/.kube
sudo cp -i /etc/kubernetes/admin.conf $HOME/.kube/config
sudo chown $(id -u):$(id -g) $HOME/.kube/config
Sie können jetzt auf jeden Computer auf jedem Knoten zugreifen, indem Sie Folgendes ausführen
als Wurzel:
kubeadm join 192.168.100.6:6443 --token 06tl4c.oqn35jzecidg0r0m --discovery-token-ca-cert-hash sha256:c40f5fa0aba6ba311efcdb0e8cb637ae0eb8ce27b7a03d47be6d966142f2204c
Führen Sie nun die zu Beginn vorgeschlagenen Befehle aus, um mit der Verwendung des Clusters zu beginnen:

Sie können den Status des Hauptknotens überprüfen, indem Sie den folgenden Befehl ausführen:
$ kubectl get nodes

Sie sehen den Status des Hauptknotens nicht bereit still. Das Modul ist noch nicht auf dem Hauptknoten installiert, daher ist die Speichernetzwerkschnittstelle leer.
Schritt 4: Erweitern Sie das Subnetz vom Hauptknoten aus
Unterhalb des Netzwerks gibt es einen Kommunikationspfad zwischen den Netzwerkknoten. In diesem Tutorial werden wir mit dem folgenden Befehl ein Flanellnetz in unserem Cluster bereitstellen:
$ sudo kubectl apply -f https://raw.githubusercontent.com/coreos/flannel/master/Documentation/kube-flannel.yml
Verwenden Sie diesen Befehl, um den Status Ihres Netzwerks anzuzeigen:
$ kubectl get pods --all-namespaces
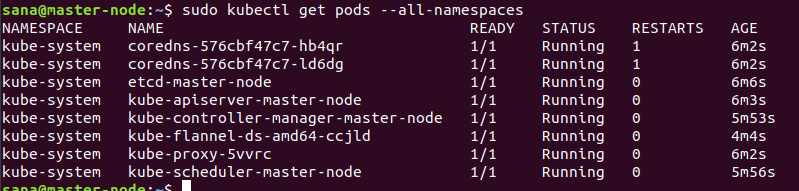
Wenn Sie den Status der Knoten sehen, können Sie sehen, dass der Hauptknoten bereit ist:
$ sudo kubectl get nodes

Schritt 5: Fügen Sie dem Netzwerk einen untergeordneten Knoten hinzu, um einen Cluster zu erstellen
Führen Sie auf dem Slave-Knoten den folgenden Befehl aus, den Sie erstellt haben, als Sie Kubernetes auf dem Hauptknoten gestartet haben:
$ sudo kubeadm join 192.168.100.6:6443 --token 06tl4c.oqn35jzecidg0r0m --discovery-token-ca-cert-hash sha256:c40f5fa0aba6ba311efcdb0e8cb637ae0eb8ce27b7a03d47be6d966142f2204c
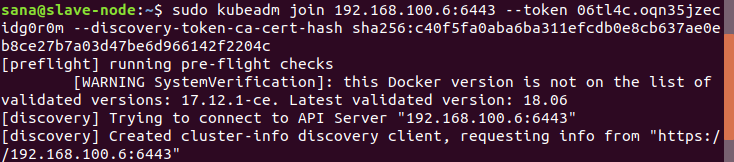
Das Ausführen des Befehls next master node bestätigt, dass zwei Knoten, der Master-Knoten und der Server-Knoten, auf dem System ausgeführt werden.
$ sudo kubectl get nodes
Dies zeigt, dass der Zwei-Knoten-Cluster bereits über das Kubernetes-Containerverwaltungssystem läuft.
In diesem Artikel wird erläutert, wie Sie das Kubernetes-Containerverwaltungssystem auf zwei Ubuntu-Knoten installieren. Wir haben dann einen einfachen Cluster mit zwei Knoten erstellt und die Kubernetes eingefügt. Sie können jetzt jeden Dienst installieren und verwenden, z. B. einen Nginx-Server oder ein Apache-Repository, um das geclusterte Netzwerk zu verwenden.
Einige Bilder zum Thema Installieren und Bereitstellen von Kubernetes unter Ubuntu 18.04 LTS
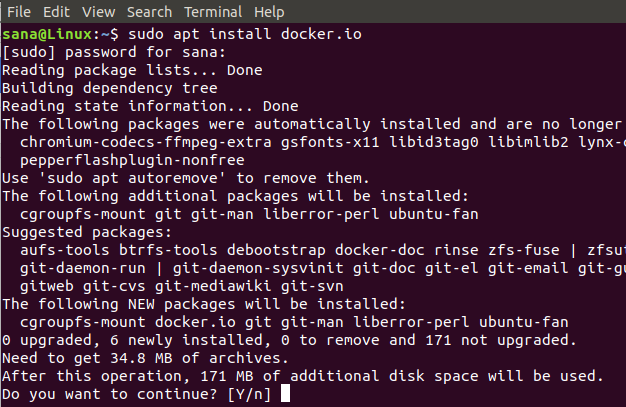
Einige verwandte Schlüsselwörter, nach denen die Leute zum Thema suchen Installieren und Bereitstellen von Kubernetes unter Ubuntu 18.04 LTS
#Installieren #und #Bereitstellen #von #Kubernetes #unter #Ubuntu #LTS
Weitere Informationen zu Schlüsselwörtern Installieren und Bereitstellen von Kubernetes unter Ubuntu 18.04 LTS auf Bing anzeigen
Die Anzeige von Artikeln zum Thema Installieren und Bereitstellen von Kubernetes unter Ubuntu 18.04 LTS ist beendet. Wenn Sie die Informationen in diesem Artikel nützlich finden, teilen Sie sie bitte. vielen Dank.

