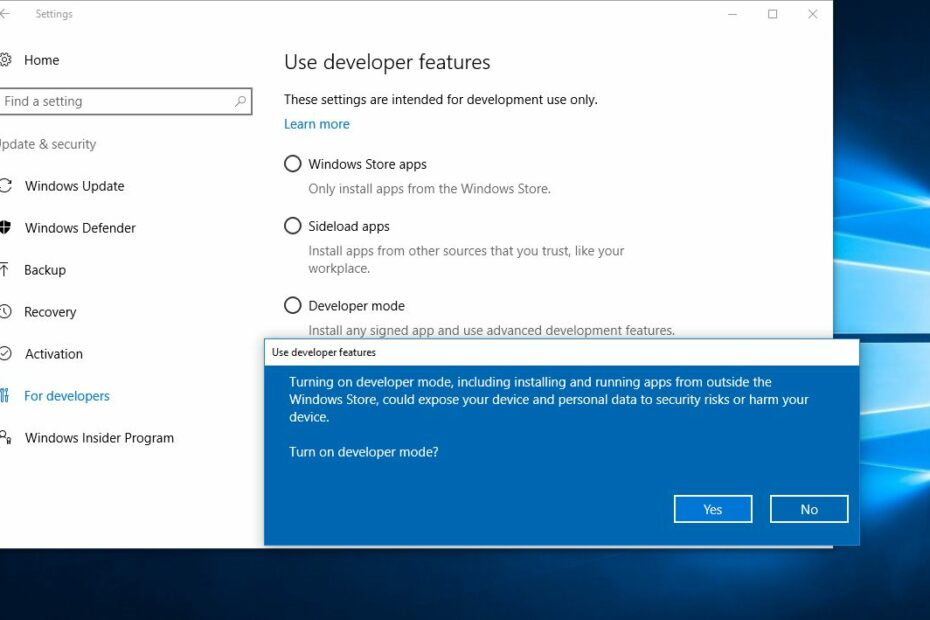Schauen Sie sich die Themenartikel Installieren und konfigurieren Sie Ubuntu Bash unter Windows 10 in der Kategorie an: https://ar.taphoamini.com/wiki/ bereitgestellt von der Website Artaphoamini.
Weitere Informationen zu diesem Thema Installieren und konfigurieren Sie Ubuntu Bash unter Windows 10 finden Sie in den folgenden Artikeln: Wenn Sie einen Beitrag haben, kommentieren Sie ihn unter dem Artikel oder sehen Sie sich andere Artikel zum Thema Installieren und konfigurieren Sie Ubuntu Bash unter Windows 10 im Abschnitt „Verwandte Artikel an.
Microsoft hat angekündigt, Bash- und GNU/Linux-Befehlszeilentools direkt im neuen Windows-Subsystem ausführen zu können. Wenn Sie ein Entwickler sind und statt Software von Drittanbietern wie Cygwin oder Babun Linux Bash Shell unter Windows 10 installieren möchten, können Sie das Linux-Subsystem für Windows aktivieren und Ubuntu unter Windows 10 auf Ihrem Computer verwenden. In diesem Beitrag wird erläutert, wie Sie Ubuntu Bash unter Windows 10 einrichten
Diese Funktion ist nur für Benutzer gültig, die Windows 10 ausführen. Diese Funktion kann in früheren Windows-Versionen wie Windows 7, Windows 8 oder Windows 8.1 nicht aktiviert werden. Wenn Sie Linux Bash Shell auf einer dieser Windows-Versionen installieren möchten, empfehle ich Ihnen, Cygwin auf Ihrem Computer zu installieren.
Diese Funktion wurde Insider Preview Build 14316 hinzugefügt, das auch für 64-Bit-Versionen von Windows 10 verfügbar ist.
Table of Contents
Installieren Sie Ubuntu Bash unter Windows 10
Um Ubuntu Bash unter Windows 10 zu aktivieren oder zu installieren, klicken Sie zuerst auf das Startmenü und wählen Sie Einstellungen. Klicken Sie nun auf Update und Sicherheit und dann auf Entwickler. Wählen Sie den Entwicklermodus über das Optionsfeld aus.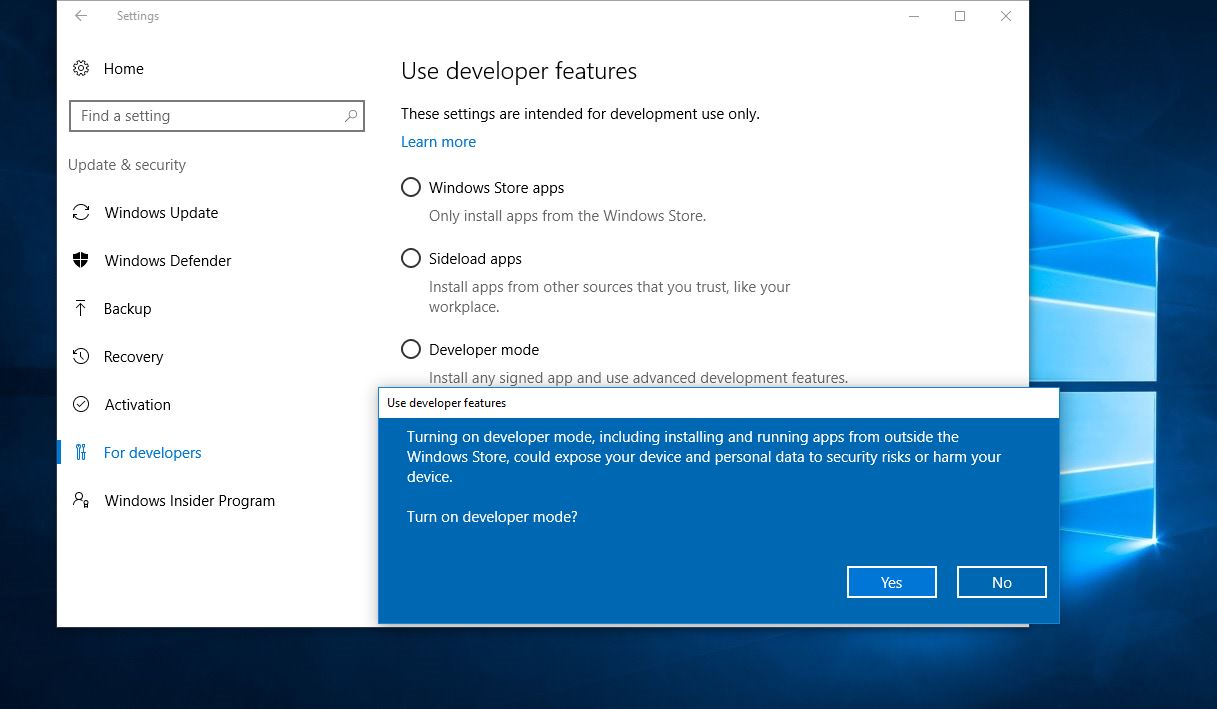 Dies öffnet eine Nachricht:
Dies öffnet eine Nachricht:
Das Aktivieren des Entwicklermodus, einschließlich des Installierens und Startens von Anwendungen außerhalb des Windows Store, könnte Ihr Gerät und Ihre persönlichen Daten gefährden oder Ihr Gerät beschädigen. Entwicklermodus aktivieren? Klicken Sie zum Aktivieren auf Ja. schließe das Fenster.
Weiterlesen: Beim Installieren des Pakets als Programmierer ist ein Fehler aufgetreten
Aktiviert die Bash-Funktion
Gehen Sie nun zum Startmenü, geben Sie „Windows-Dienste ein- und ausschalten“ ein: Klicken Sie auf Windows-Dienste ein- oder ausschalten, um das Windows-Dienste-Fenster zu öffnen. Scrollen Sie nun nach unten und sehen Sie sich die Funktion "Windows Linux Subsystem (Beta)" an: Wie folgt.
OK klicken. Es wird einige Zeit dauern, diese Funktion herunterzuladen und zu installieren. Sie werden dann aufgefordert, Windows neu zu starten.
Klicken Sie auf Neustart, um die Änderungen zu übernehmen.
Bash unter Windows 10 einrichten
Gehen Sie nach dem Neustart Ihres Computers zum Startmenü und suchen Sie nach „bash“. bash wird angezeigt.
Klicken Sie darauf, um die Linux Bash Shell zu starten. Bitte akzeptieren Sie die Allgemeinen Geschäftsbedingungen. Drücken Sie die Taste "y" auf der Tastatur, um die Nutzungsbedingungen zu akzeptieren. Oder öffnen Sie die PowerShell / Eingabeaufforderung, führen Sie „bash“ aus und befolgen Sie die einfachen Anweisungen, um die kanonische Lizenz zu akzeptieren und mit dem Herunterladen der Ubuntu-Image-Datei zu beginnen. Der Download aus dem Microsoft Store beginnt. Bitte warten Sie, während der Download abgeschlossen ist.
Sobald der Download abgeschlossen ist, dauert es einige Zeit für den Download und die Installation, und dann wird eine Meldung angezeigt, die besagt, dass die Installation erfolgreich war. Geben Sie einen Unix-Benutzernamen ein und legen Sie ein Passwort wie unten gezeigt fest.
Sie können "Bash in Ubuntu unter Windows" über das Menü "Start" ausführen:
Hier sind einige grundlegende Befehle für Bash und Windows:
Verzeichnis wechseln: cd in Bash, cd oder chdir in DOS
Listen Sie den Inhalt des Verzeichnisses auf: ls in Bash, dir in DOS
Verschieben oder ändern Sie eine Datei: von mv nach bash, verschieben und umbenennen nach DOS
Datei kopieren: cp nach bash, nach DOS kopieren
Datei löschen: rm in Bash, del oder delete in DOS
Erstellen Sie ein Verzeichnis: mkdir in Bash, mkdir in DOS
Verwenden Sie einen Texteditor: vi oder nano bash, bearbeiten Sie in DOS
Einige Bilder zum Thema Installieren und konfigurieren Sie Ubuntu Bash unter Windows 10
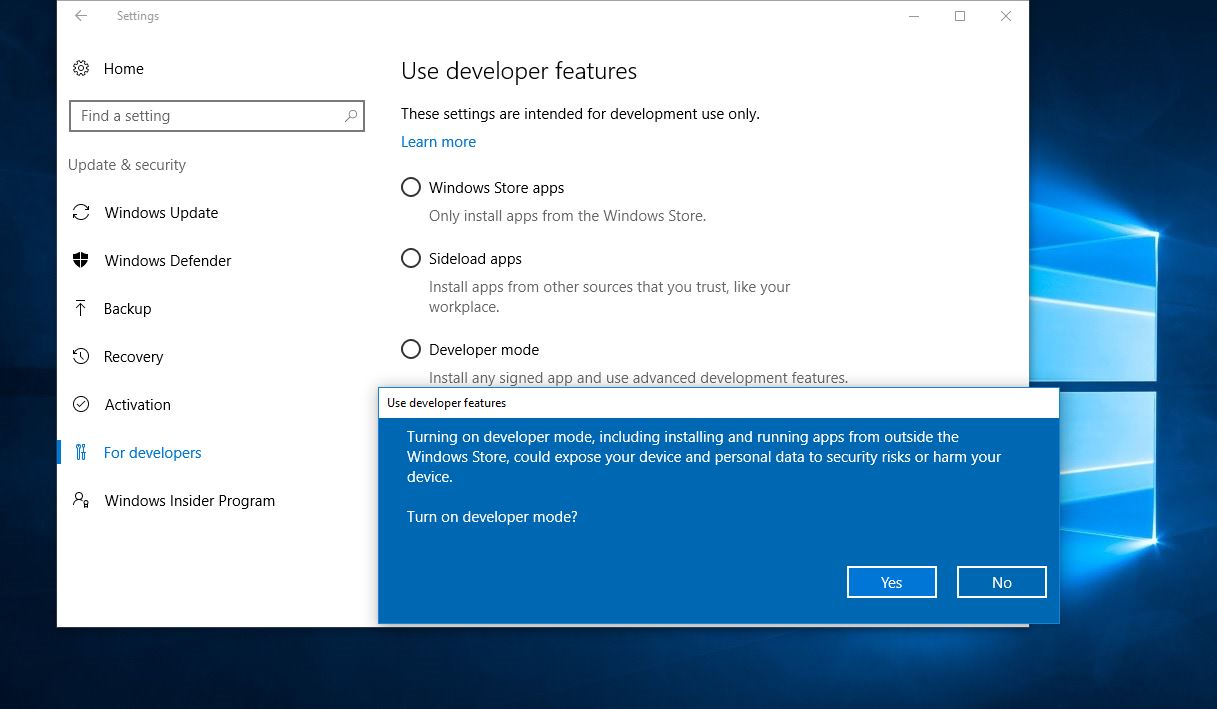
Einige verwandte Schlüsselwörter, nach denen die Leute zum Thema suchen Installieren und konfigurieren Sie Ubuntu Bash unter Windows 10
#Installieren #und #konfigurieren #Sie #Ubuntu #Bash #unter #Windows
Weitere Informationen zu Schlüsselwörtern Installieren und konfigurieren Sie Ubuntu Bash unter Windows 10 auf Bing anzeigen
Die Anzeige von Artikeln zum Thema Installieren und konfigurieren Sie Ubuntu Bash unter Windows 10 ist beendet. Wenn Sie die Informationen in diesem Artikel nützlich finden, teilen Sie sie bitte. vielen Dank.