Schauen Sie sich die Themenartikel Konvertieren Sie mit eSpeak auf Ubuntu Text in Sprache in der Kategorie an: Wiki bereitgestellt von der Website Artaphoamini.
Weitere Informationen zu diesem Thema Konvertieren Sie mit eSpeak auf Ubuntu Text in Sprache finden Sie in den folgenden Artikeln: Wenn Sie einen Beitrag haben, kommentieren Sie ihn unter dem Artikel oder sehen Sie sich andere Artikel zum Thema Konvertieren Sie mit eSpeak auf Ubuntu Text in Sprache im Abschnitt „Verwandte Artikel an.
eSpeak ist eine leichtgewichtige Open-Source-Software in Englisch und anderen Sprachen unter Linux und Windows. In diesem Artikel wird erläutert, wie Sie das eSpeak-Befehlszeilentool und seine GUI-Alternative Gespeaker unter Ubuntu installieren. Hier ist eine grundlegende Einführung in zwei Tools:
sprechen: Dieses Befehlszeilentool unterstützt auch Textzeichenfolgen, Dateieingaben und stdin und spielt die Eingabe in computergeneriertem Audio ab. Dieser Sprachsynthesizer unterstützt 107 Sprachen und Akzente.
Lautsprecher: Gespeaker ist eine kostenlose GTK+-Schnittstelle für Spezifikationen. Es ermöglicht Ihnen, Text in vielen Sprachen mit Ton-, Lautstärke-, Lautstärke- und Geschwindigkeitseinstellungen abzuspielen. Der gelesene Text kann auch zum späteren Anhören in einer WAV-Datei gespeichert werden.
Die in diesem Artikel erwähnten Befehle und Verfahren wurden auf Ubuntu 18.04 LTS ausgeführt.
Inhalt
Installieren und verwenden Sie eSpeak unter Ubuntu
Installation
eSpeak ist in den offiziellen Ubuntu-Repositories leicht verfügbar und kann einfach von der Befehlszeile mit dem Befehl apt-get installiert werden. Befolgen Sie diese Schritte, um eSpeak über die Befehlszeile zu installieren.
Öffnen Sie die Terminal-App, indem Sie nach dem Bootloader suchen oder die Tastenkombination Strg + Alt + T verwenden.
Der nächste Schritt besteht darin, den Systemspeicherindex mit diesem Befehl zu aktualisieren:
$ sudo apt-get replace
Dies hilft Ihnen bei der Installation der neuesten Softwareversion, die im Internet verfügbar ist. Bitte beachten Sie, dass Ubuntu-Software nur von einem autorisierten Benutzer hinzugefügt, entfernt und konfiguriert werden kann.
Sie können jetzt eSpeak installieren; Sie können dies tun, indem Sie diesen Befehl als sudo ausführen:
$ sudo apt-get set up espeak
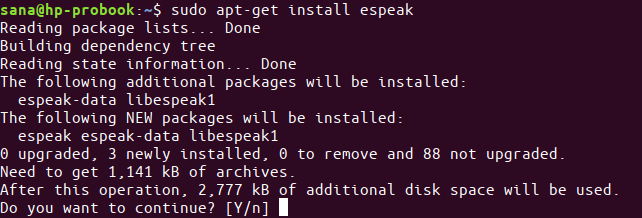
Möglicherweise werden Sie zur Eingabe eines sudo-Passworts aufgefordert und erhalten eine Y/N-Option, um die Installation fortzusetzen. Geben Sie Y ein und drücken Sie die Eingabetaste; Die Software wird auf Ihrem System installiert. Der Vorgang kann jedoch je nach Internetgeschwindigkeit einige Zeit in Anspruch nehmen.
Verwenden Sie diesen Befehl, um die Versionsnummer der Anwendung zu überprüfen und sicherzustellen, dass sie tatsächlich auf Ihrem System installiert ist:
$ espeak --version

Mit eSpeak können Sie Text in Ton umwandeln
Mit dem Dienstprogramm eSpeak können Sie sich den angegebenen Text laut anhören. Es gibt zwei Möglichkeiten, eine geschriebene Zeichenfolge anzuhören:
1. Verwenden Sie diesen Befehl, um den zitierten Text anzuhören:
$ espeak "enter the text that you want to listen to"
Beispiel:
![]()
2. Geben Sie diesen Befehl ein und drücken Sie die Eingabetaste:
$ espeak
Geben Sie in der angezeigten Frage die Bedeutung von eSpeak ein und drücken Sie die Eingabetaste.
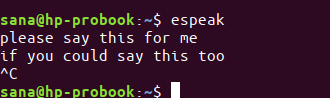
Sie können beliebig viele Textzeilen eingeben. Um das Dienstprogramm zu beenden, drücken Sie Strg + C
Es gibt viele andere Möglichkeiten, die App zu verwenden; Bitte verwenden Sie diesen Befehl, um ihre Hilfe anzuzeigen:
$ espeak --help
Dies ist jedoch eine der nützlichsten Möglichkeiten, die App zu verwenden. Text in einer Textdatei anhören. Verwenden Sie diese Syntax, um die Textdatei anzugeben, die Sie laut sagen möchten.
$ espeak -f filename.txt
Beispiel:
![]()
eSpeak deinstallieren
Verwenden Sie den folgenden Befehl, um eSpeak zu deinstallieren, das mit der obigen Methode installiert wurde:
$ sudo apt-get take away espeak
Dieser Befehl hilft Ihnen, zusätzliche Pakete zu entfernen, die mit eSpeak oder anderer Software installiert wurden:
$ sudo apt-get autoremove
Gespeaker-A GTK-Schnittstelle zum Spiegeln
Für diejenigen, die nicht oft die Befehlszeile öffnen möchten, ist es sehr einfach, die Software über die Ubuntu-Oberfläche zu installieren. Bitte befolgen Sie die nachstehenden Schritte, um das Gespeaker-Tool zu installieren; Verfügbar im Ubuntu Bionic Universe-Repository:
Klicken Sie in der Ubuntu-Desktop-Symbolleiste / Task-Dock auf das Ubuntu-Softwaresymbol.
(*5*)
Klicken Sie auf das Suchsymbol und geben Sie „gspeaker“ in die Suchleiste ein. Die Suchergebnisse pay attention wichtige Datensätze wie folgt auf:
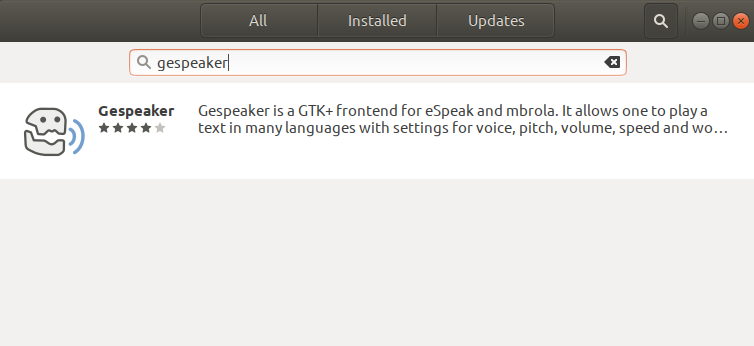
Der hier aufgeführte Gespeaker-Eintrag stammt aus dem Ubuntu Bionic Universe. Klicken Sie auf diesen Sucheintrag, um die Ansicht zu öffnen:
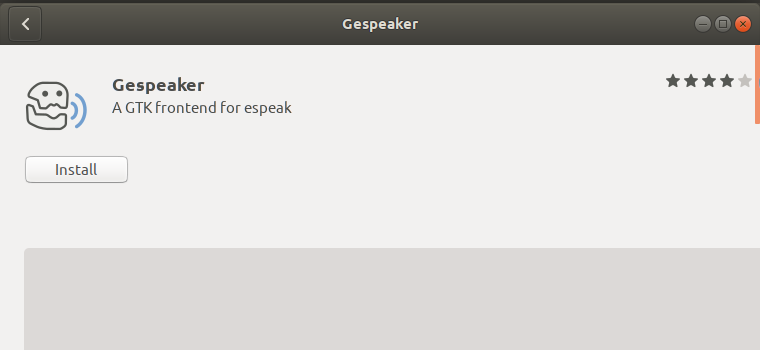
Klicken Sie auf die Schaltfläche Installieren, um den Installationsvorgang zu starten. Das folgende Authentifizierungsfeld wird angezeigt, um Ihre Anmeldeinformationen einzugeben, da nur ein autorisierter Benutzer die Software auf Ubuntu installieren kann.
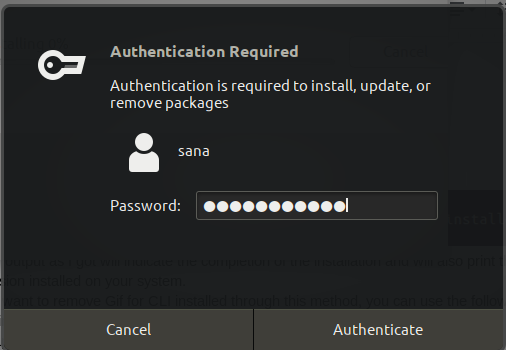
Bitte beachten Sie, dass nur ein autorisierter Benutzer Software in Ubuntu hinzufügen/entfernen und konfigurieren kann. Geben Sie das Passwort ein und klicken Sie auf Authentifizieren. Der Installationsvorgang wird gestartet und der Fortschrittsbalken wird wie folgt angezeigt:
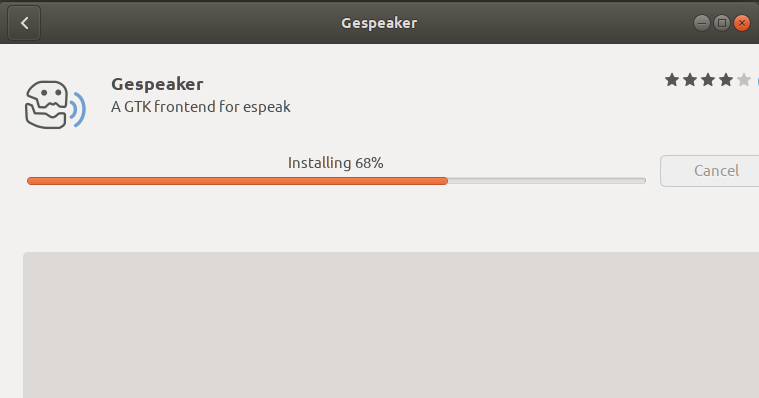
Gespeaker wird auf Ihrem System installiert und nach der Installation sehen Sie die folgende Meldung:
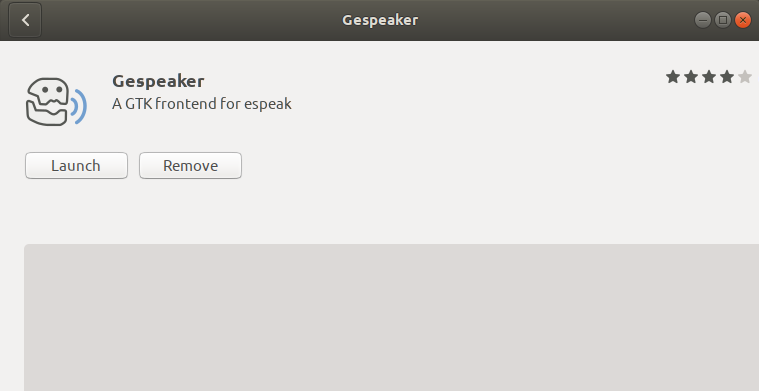
Sie können das obige Dialogfeld verwenden, um das Tool direkt zu starten und es aus irgendeinem Grund sofort zu entfernen.
Um dieselbe Anwendung über die Befehlszeile zu installieren, verwenden Sie diesen Befehl im Terminal.
$ sudo apt-get set up gespeaker
Starten Sie die Freisprecheinrichtung
Sie können auf Gespeaker über den Ubuntu Launcher oder direkt über die Anwendungsliste wie folgt zugreifen:
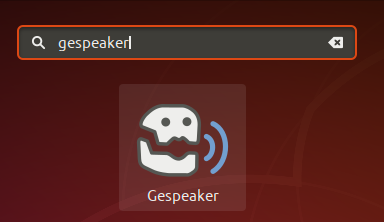
Alternativ können Sie diesen Befehl im Terminal verwenden, um Gespeaker von der Befehlszeile aus zu starten:
$ gespeaker
Wichtig: Die Gspeaker-Benutzeroberfläche wird nur gestartet, wenn Python-dbus auf Ihrem System installiert ist. Bitte verwenden Sie den folgenden Befehl, um das erwähnte Dienstprogramm im Terminal zu installieren:
$ sudo apt-get set up python-dbus
So sieht die Gespeaker-Oberfläche aus:
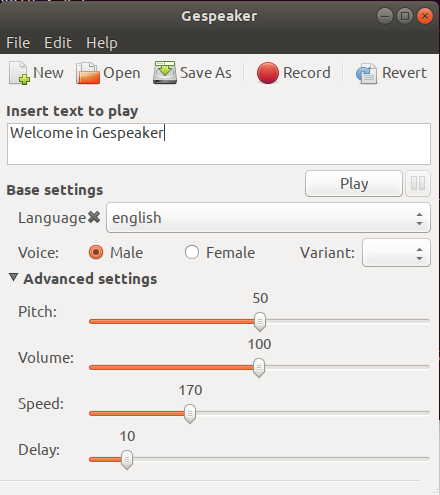
Die Benutzeroberfläche von Gespeaker ist recht einfach und Sie werden keine Probleme haben, herauszufinden, wie Sie Text und Textdateien in Ton umwandeln.
Entfernen Sie die Lautsprecher
Wenn Sie Gespeaker mit der oben beschriebenen Installationsmethode deinstallieren möchten, können Sie es wie folgt von Ihrem System deinstallieren:
Öffnen Sie Ubuntu Software Manager und suchen Sie nach Gespeaker. Sie werden sie sehen Eingerichtet Status im Sucheintrag. Klicken Sie auf den Eintrag und dann in der folgenden Ansicht auf Löschen:
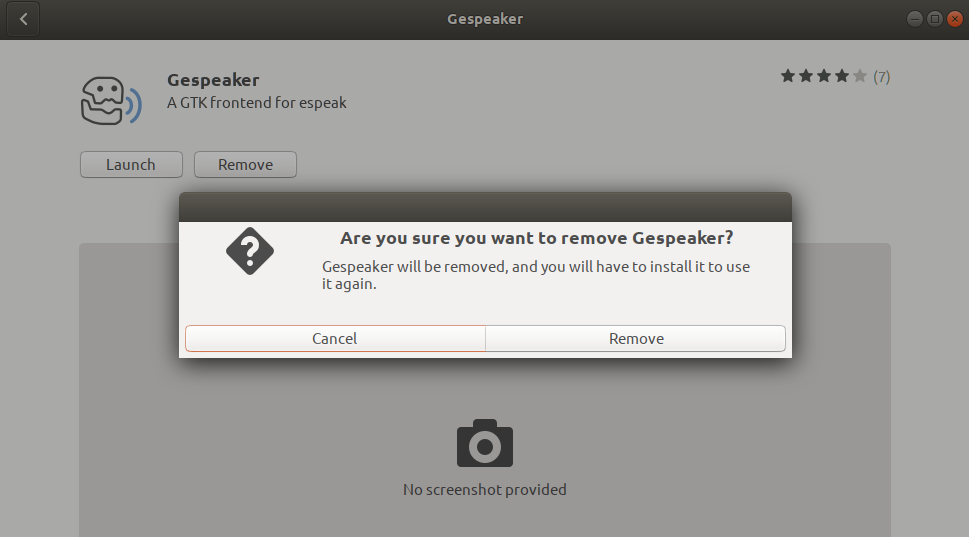
Sie werden dann zu einem Authentifizierungsdialog aufgefordert. Die Software wird deinstalliert, indem Sie das sudo-Passwort eingeben und im Dialogfeld auf Authentifizieren klicken.
Wenn Sie die Benutzeroberfläche oder die Befehlszeile bevorzugen, ermöglichen Ihnen die Gespeaker- und Espeak-Tools die einfache Konvertierung von Text aus mehreren Eingabequellen in gesprochene Ausgabe.
Einige Bilder zum Thema Konvertieren Sie mit eSpeak auf Ubuntu Text in Sprache
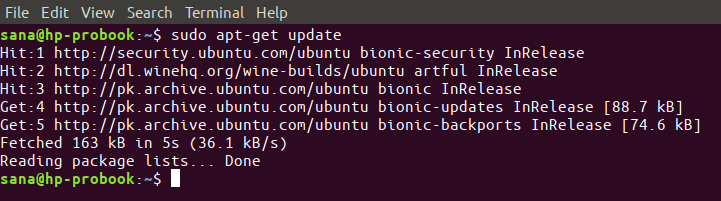
Einige verwandte Schlüsselwörter, nach denen die Leute zum Thema suchen Konvertieren Sie mit eSpeak auf Ubuntu Text in Sprache
#Konvertieren #Sie #mit #eSpeak #auf #Ubuntu #Text #Sprache
Weitere Informationen zu Schlüsselwörtern Konvertieren Sie mit eSpeak auf Ubuntu Text in Sprache auf Bing anzeigen
Die Anzeige von Artikeln zum Thema Konvertieren Sie mit eSpeak auf Ubuntu Text in Sprache ist beendet. Wenn Sie die Informationen in diesem Artikel nützlich finden, teilen Sie sie bitte. vielen Dank.
