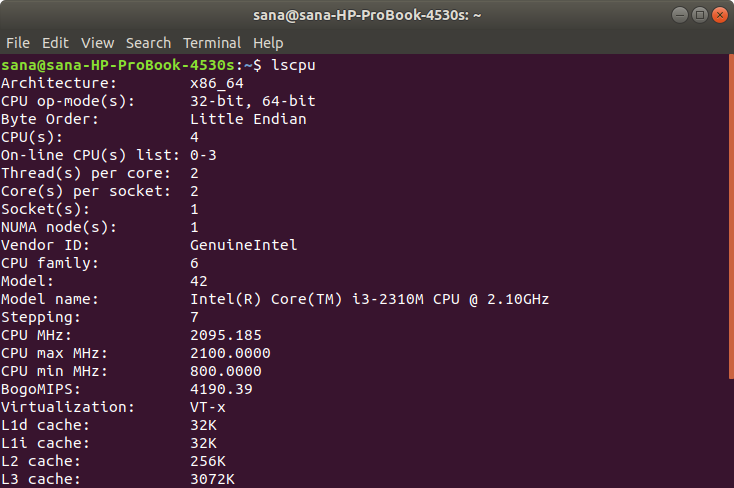Schauen Sie sich die Themenartikel Laden Sie Fotos direkt von Ihrem Ubuntu-Desktop auf Instagram hoch in der Kategorie an: Ar.taphoamini.com/wiki bereitgestellt von der Website ar.taphoamini.
Weitere Informationen zu diesem Thema Laden Sie Fotos direkt von Ihrem Ubuntu-Desktop auf Instagram hoch finden Sie in den folgenden Artikeln: Wenn Sie einen Beitrag haben, kommentieren Sie ihn unter dem Artikel oder sehen Sie sich andere Artikel zum Thema Laden Sie Fotos direkt von Ihrem Ubuntu-Desktop auf Instagram hoch im Abschnitt „Verwandte Artikel an.
Auf der Suche nach einem Instagram-Desktop-Client für Ubuntu habe ich versucht, viele Anwendungen auf meinem System zu installieren. Die meisten funktionieren nicht und einige erlauben mir, mein Instagram-Konto zu sehen und keine Fotos hochzuladen. Ramme, der inoffizielle Instagram-Desktop-Client, der auf Github verfügbar ist, bot mir endlich alle Funktionen, nach denen ich gesucht hatte. Sie können Fotos hochladen, sie automatisch aktualisieren, ein dunkles Design festlegen, Tastenkombinationen verwenden und vieles mehr. In diesem Artikel beschreiben wir zwei Methoden zur Installation von Ramme unter Ubuntu:
- Über die Ubuntu-Benutzeroberfläche
- Obwohl das Befehlszeilenanwendungsterminal
Beide Methoden verwenden das auf Github verfügbare Ramme .deb-Paket, obwohl die Download- und Installationsmethoden unterschiedlich sind.
Ich habe die in diesem Artikel erwähnten Befehle und Prozeduren auf Ubuntu 18.04 LTS ausgeführt, aber es sollte auf neueren Versionen von Ubuntu funktionieren.
Table of Contents
Installieren Sie Ramme über die Benutzeroberfläche
Für diejenigen, die die Befehlszeile nicht oft öffnen möchten, installieren Sie ein ziemlich einfaches Softwarepaket über die Benutzeroberfläche. Laden Sie für Ramme das offizielle .deb-Paket von Github herunter und installieren Sie es mit dem Ubuntu Software Installer / Software Manager.
Sie können das offizielle .deb-Installationspaket über den folgenden Link herunterladen:
https://github.com/terkelg/ramme/releases
Hier können Sie viele Pakete sehen. Sie können das .deb-Paket herunterladen, je nachdem, ob Sie eine 64-Bit- oder 32-Bit-Version von Ubuntu haben.
Verwenden Sie den Befehl lscpu, um die Linux-Version zu überprüfen. Holen Sie sich Details von Sysfs und / proc / cpuinfo:
$ lscpu
Dieser Befehl zeigt die folgende Ausgabe an:
CPU Mode Log (s) Zeigt, wie intestine Ubuntu auf Ihrem System ist. 32 Bit bedeutet, dass Sie ein 32-Bit-Linux-Betriebssystem verwenden, 32 Bit, 64 Bit Dies bedeutet, dass Sie ein 64-Bit-Betriebssystem verwenden.
Da es sich bei meinem um ein 64-Bit-System handelt, klicke ich auf das 64-Bit-.deb-Paket von Ramme. Das folgende Dialogfeld wird angezeigt:
(*6*)
Speichern Sie die Datei auf Ihrem System; Standardmäßig wird es im Download-Ordner gespeichert. Öffnen Sie dann den Download-Ordner, um das Ramme .deb-Paket anzuzeigen
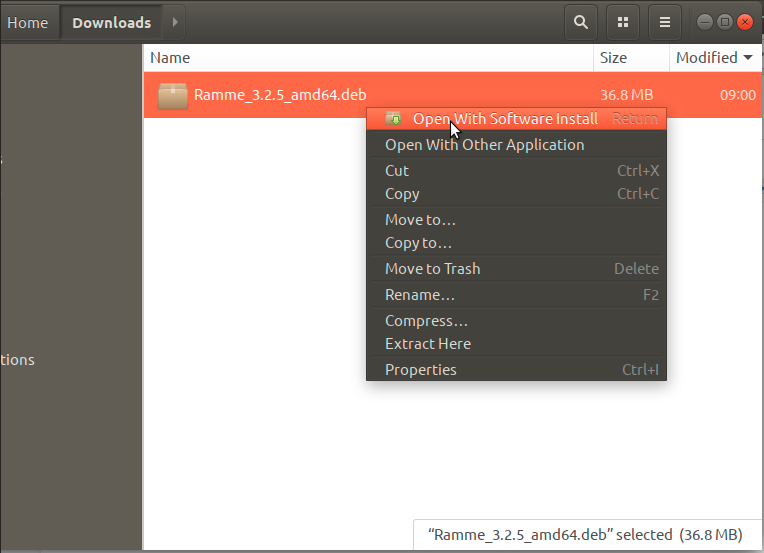
Klicken Sie mit der rechten Maustaste auf das Paket und wählen Sie Softwareinstallation öffnen aus dem Menü. Dadurch wird das folgende Installationsprogramm geöffnet:
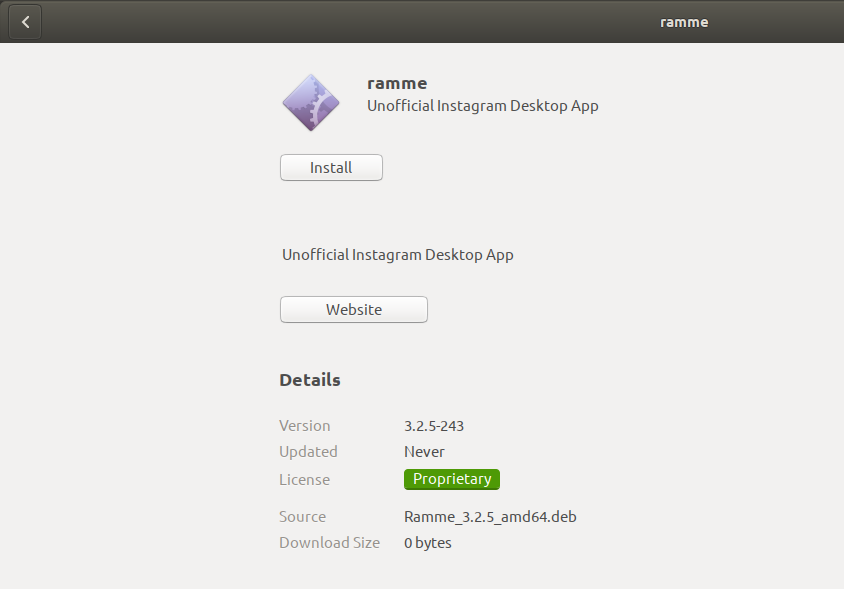
Klicken Sie im obigen Fenster auf Installieren. Das folgende Authentifizierungsdialogfeld wird angezeigt, um Anmeldeinformationen für sudo-Benutzer bereitzustellen, da nur autorisierte Benutzer Ubuntu-Software installieren können.
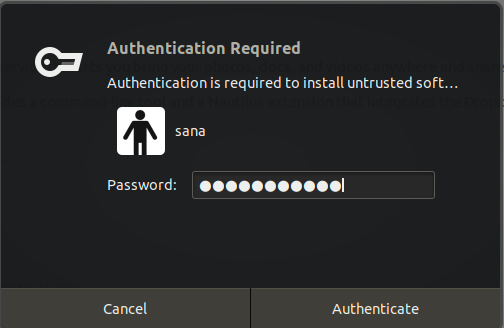
Geben Sie das Passwort ein und klicken Sie auf Authentifizieren. Der Installationsvorgang wird dann gestartet und ein Fortschrittsbalken wird angezeigt.
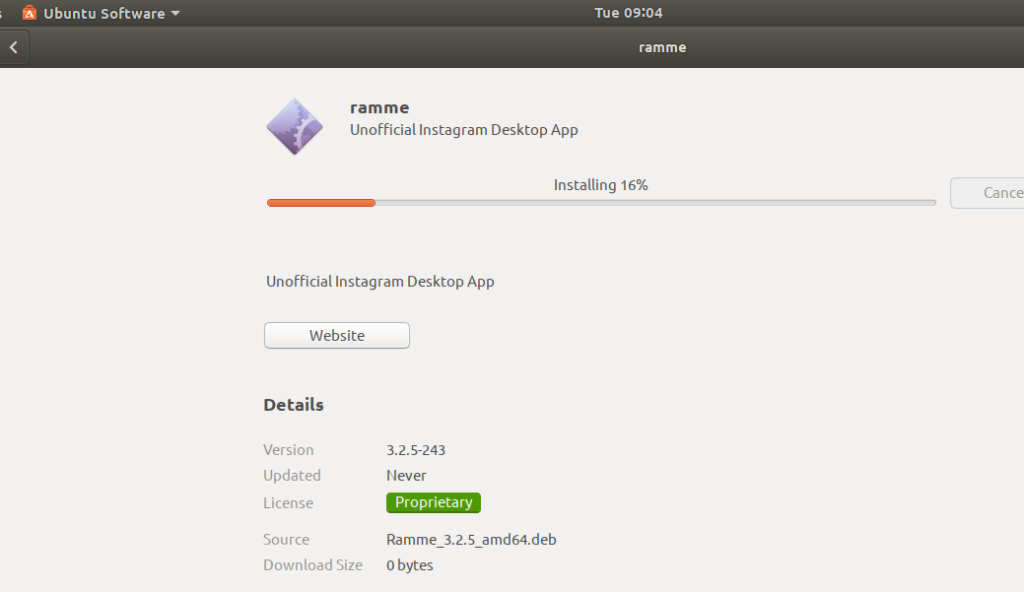
Ramme wird auf Ihrem System installiert und die folgende Meldung erscheint:
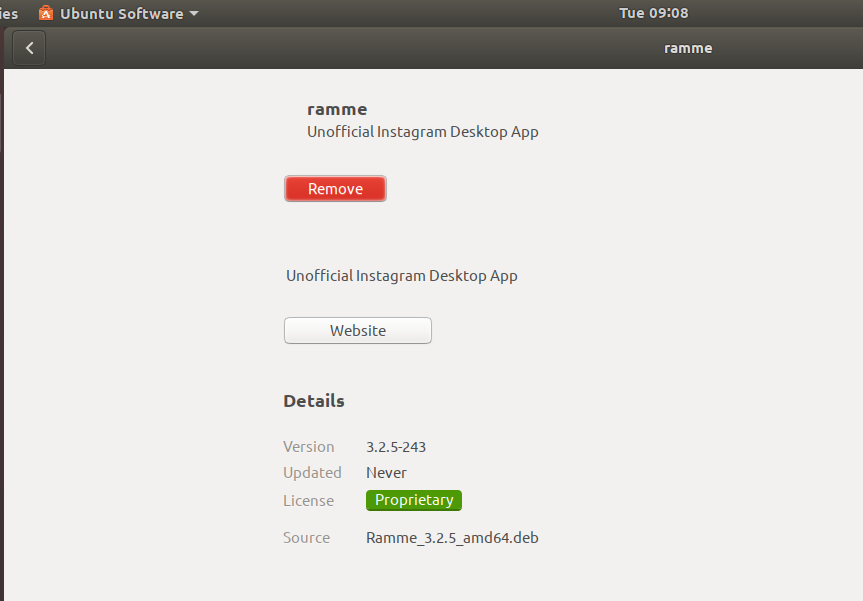
Klasse: Wenn Sie mit dieser Methode installiertes Ramme deinstallieren möchten, können Sie es mit Terminal deinstallieren. Öffnen Sie das Terminal mit Strg + Alt + T und verwenden Sie dann diesen Befehl als sudo, um Ramme zu entfernen:
$ sudo apt-get take away ramme
Installieren Sie Ramme über die Befehlszeile
Wenn Sie die Befehlszeile anstelle der grafischen Benutzeroberfläche bevorzugen, führen Sie die folgenden Schritte aus, um sie mit Ramme Ubuntu Terminal zu installieren.
Geben Sie zuerst diesen Befehl als root ein, um den Index des Systemnetzwerkspeichers zu aktualisieren:
$ sudo apt-get replace
Bitte beachten Sie, dass Ubuntu-Software nur von einem autorisierten Benutzer hinzugefügt, entfernt und konfiguriert werden darf.
Installieren Sie nun das Dienstprogramm gdebi, um das .deb-Paket zu installieren
$ sudo apt set up wget gdebi-core
Sie werden nach einem sudo-Passwort gefragt und erhalten eine I / N-Option, um die Installation fortzusetzen. Geben Sie Y ein und drücken Sie die Eingabetaste; Das angegebene Paket wird auf Ihrem System installiert. Der Vorgang kann jedoch je nach Geschwindigkeit des Internets einige Zeit in Anspruch nehmen.
Laden Sie nun das Ramme .deb-Installationspaket von Github mit dem folgenden wget-Befehl herunter:
$ wget https://github.com/terkelg/ramme/releases/download/v3.2.5/Ramme_3.2.5_amd64.deb
Tipp: Anstatt den Befehl einzugeben, können Sie ihn kopieren und aus dem Terminal einfügen, indem Sie Strg + Umschalt + V oder die Option Einfügen im Rechtsklickmenü verwenden.
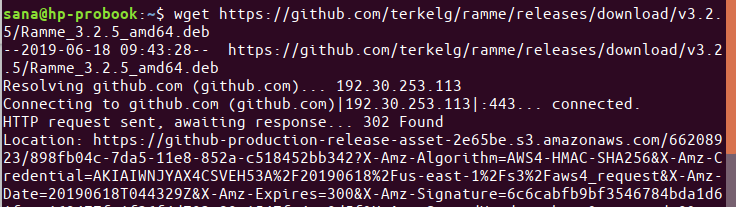
Das Paket wird in den aktuellen Ordner heruntergeladen; in meinem Fall der aktuelle Benutzer-/Home-Ordner.
Führen Sie schließlich den gdebi-Befehl aus, um das heruntergeladene Ramme .deb-Paket wie folgt zu installieren:
$ sudo gdebi Ramme_3.2.5_amd64.deb
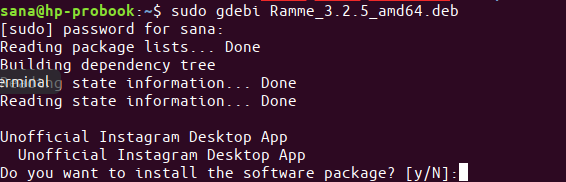
Ramme wird auf Ihrem System installiert, nachdem Sie Y eingegeben haben.
Klasse: Wenn Sie mit dieser Methode installiertes Ramme deinstallieren möchten, können Sie es mit Terminal deinstallieren. Verwenden Sie diesen Befehl als sudo, um Ramme zu entfernen:
$ sudo apt-get take away ramme
Laden Sie Ihre Fotos von Ramme auf Instagram hoch
Wenn Sie Fotos über Ramme auf Ihr Instagram hochladen möchten, müssen Sie zuerst Ramme auf Ubuntu starten. Sie können dies tun, indem Sie wie folgt nach dem Ubuntu-Anwendungsstarter suchen oder direkt aus der Anwendungsliste:
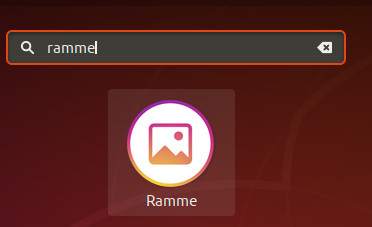
Alternativ können Sie den folgenden Befehl verwenden, um Ramme auf dem Terminal zu starten.
$ ramme
Wenn Sie die App zum ersten Mal öffnen, werden Sie aufgefordert, sich mit Ihrer Instagram-ID, E-Mail-Adresse oder Telefonnummer anzumelden. Melden Sie sich an und Sie sehen Ihr Instagram-Konto im folgenden Fenster:
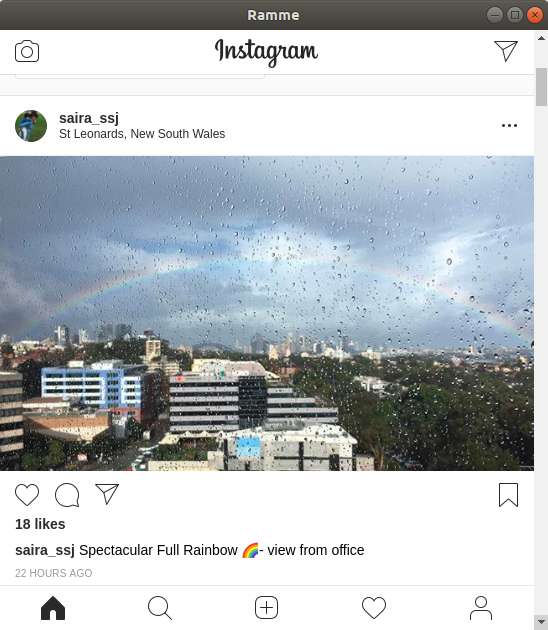
Die Benutzeroberfläche ist quick dieselbe wie auf Ihrem Smartphone, ebenso wie der Vorgang zum Hochladen von Fotos. Nachdem ich so viele Apps ausprobiert hatte, um Fotos von meinem Desktop auf Ubuntu hochzuladen, wollte ich sicherstellen, dass Ramme wirklich funktioniert. Also klickte ich auf das Plus-Symbol und suchte nach einem Foto meines Ubuntu-Desktops.
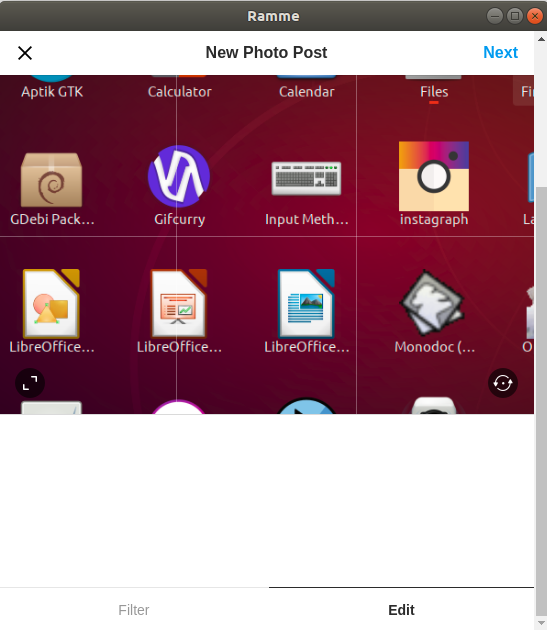
Dann klickte ich auf und die App erlaubte mir, meinem Foto einen Titel hinzuzufügen:
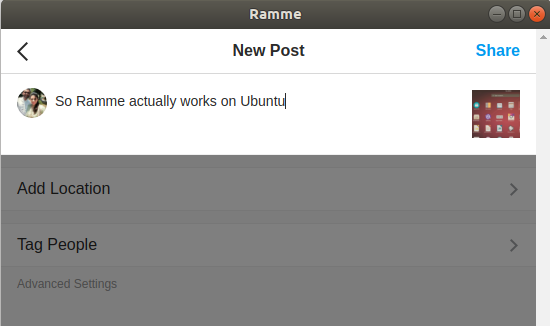
Als ich auf „Teilen“ geklickt habe, wurde das Foto tatsächlich auf mein Instagram-Konto hochgeladen. Ich habe über mein Telefon nach der Nachricht gesucht und struggle erfreut festzustellen, dass der funktionale Desktop-Client von Instagram, obwohl inoffiziell, auf Ubuntu verfügbar ist.
Einige Bilder zum Thema Laden Sie Fotos direkt von Ihrem Ubuntu-Desktop auf Instagram hoch
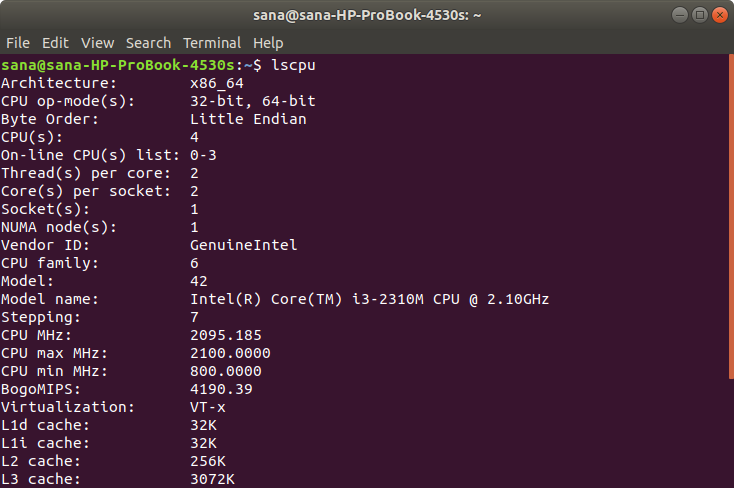
Einige verwandte Schlüsselwörter, nach denen die Leute zum Thema suchen Laden Sie Fotos direkt von Ihrem Ubuntu-Desktop auf Instagram hoch
#Laden #Sie #Fotos #direkt #von #Ihrem #UbuntuDesktop #auf #Instagram #hoch
Weitere Informationen zu Schlüsselwörtern Laden Sie Fotos direkt von Ihrem Ubuntu-Desktop auf Instagram hoch auf Bing anzeigen
Die Anzeige von Artikeln zum Thema Laden Sie Fotos direkt von Ihrem Ubuntu-Desktop auf Instagram hoch ist beendet. Wenn Sie die Informationen in diesem Artikel nützlich finden, teilen Sie sie bitte. vielen Dank.