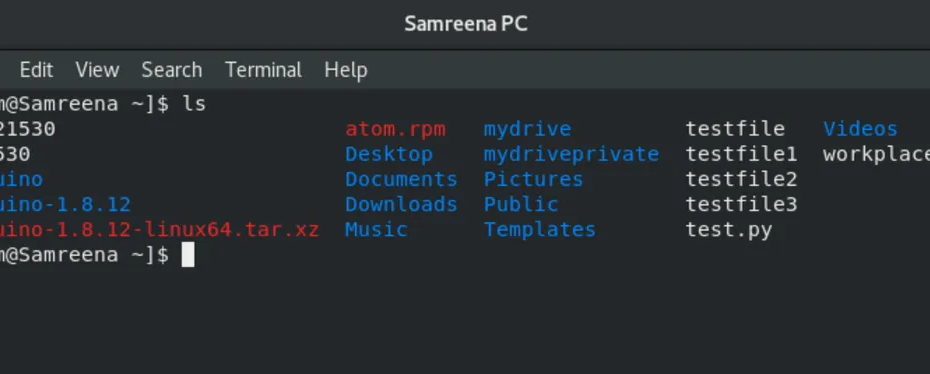Schauen Sie sich die Themenartikel Linux-Anfänger: Verwalten Sie Dateien mit dem Terminal unter CentOS 8 in der Kategorie an: https://ar.taphoamini.com/wiki/ bereitgestellt von der Website Artaphoamini.
Weitere Informationen zu diesem Thema Linux-Anfänger: Verwalten Sie Dateien mit dem Terminal unter CentOS 8 finden Sie in den folgenden Artikeln: Wenn Sie einen Beitrag haben, kommentieren Sie ihn unter dem Artikel oder sehen Sie sich andere Artikel zum Thema Linux-Anfänger: Verwalten Sie Dateien mit dem Terminal unter CentOS 8 im Abschnitt „Verwandte Artikel an.
In einer Linux-Umgebung sollte jeder neue Benutzer mit den grundlegenden Befehlen vertraut sein, die zum Navigieren im Verzeichnis und zum Verwalten von Dateien erforderlich sind. In Linux dient jeder Befehl einem bestimmten Zweck, der für diese Aufgabe sehr intestine geeignet ist. Das Tool „mc“, bekannt als Midnight Commander, ist ein Dateimanager, der für Linux-Terminals verwendet wird. Es fungiert als gute Schnittstelle zum Ausführen aller Befehle im Zusammenhang mit der Dateiverwaltung.
In diesem Artikel erfahren Sie, wie Sie Ihre Dateien mit Befehlen wie ls, cd, rm usw. verwalten. und installieren Sie den Dateimanager Midnight Commander unter CentOS 8.
Diese Befehle werden verwendet, um Dateien in CentOS 8 zu verwalten.
Inhalt
Dateiliste - mit dem Befehl ls
Der Befehl 'ls' wird verwendet, um Verzeichnisse und Dateien in einem Verzeichnis aufzulisten. Standardmäßig listet der Befehl „ls“ alle Dateien und Verzeichnisse im aktuellen Verzeichnis auf. Verwenden Sie diesen Befehl, um die Elemente im aktuellen Verzeichnis aufzulisten:
$ ls
Sie können Elemente im Verzeichnis auch rekursiv auflisten. Verwenden Sie den folgenden Befehl, um Dateien in einem bestimmten Verzeichnis rekursiv aufzulisten:
$ ls -R
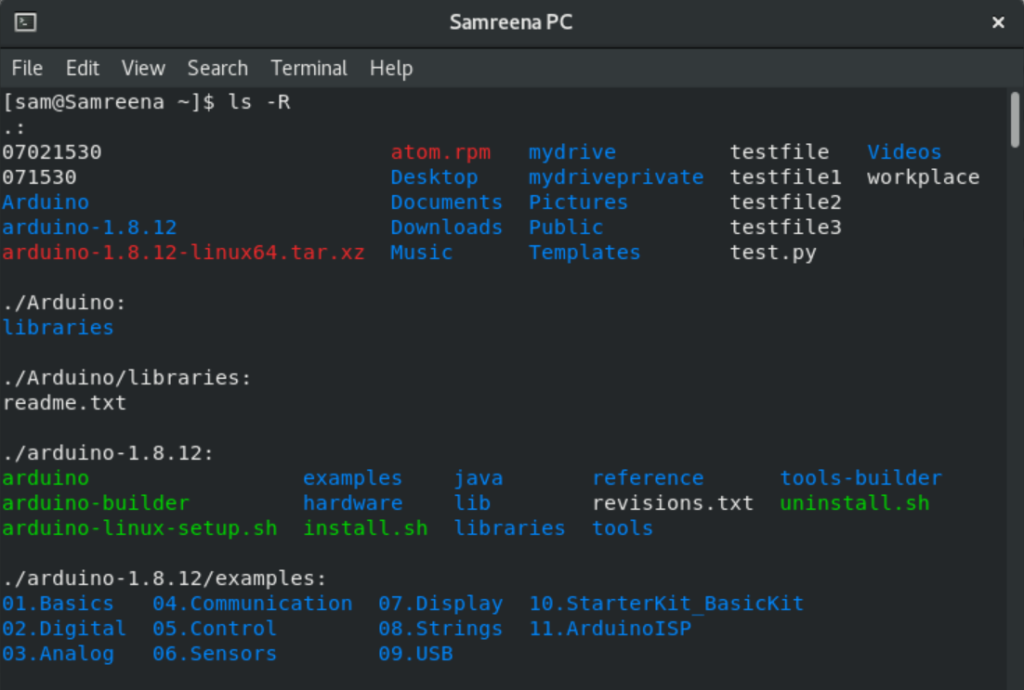
Sie können die Dateien auch in einem Verzeichnis auf einem anderen System auflisten. Geben Sie dazu mit dem Befehl „ls“ den vollständigen Pfad zu einem bestimmten Verzeichnis ein. Um beispielsweise Dateien in Ihrem Home-Verzeichnis aufzulisten, verwenden Sie den Befehl „ls / dwelling / sam“, der alle Dateien in Ihrem Home-Verzeichnis auflistet.
Verzeichnis wechseln - mit dem cd-Befehl
Der Befehl 'cd' wechselt von einem aktuellen Verzeichnis in ein anderes.
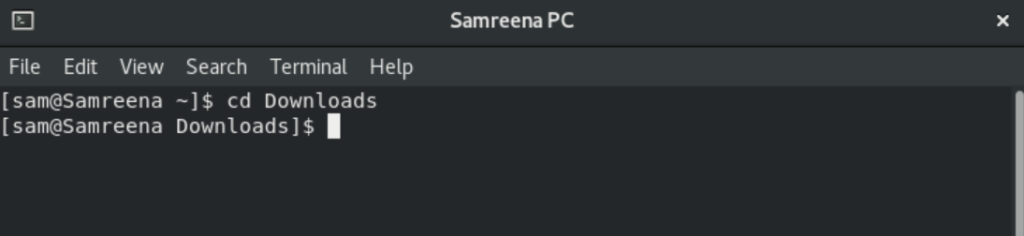
Beispiel für einen CD-Befehl
Um beispielsweise zum Abschnitt „Downloads“ zu wechseln, verwenden Sie die Downloads-CD, die Sie in das Verzeichnis „Downloads“ führt.
Verwenden Sie den Befehl cd, um zu einem bestimmten Verzeichnis zu navigieren, und geben Sie den vollständigen Pfad als "cd / home / sam / personal" ein.
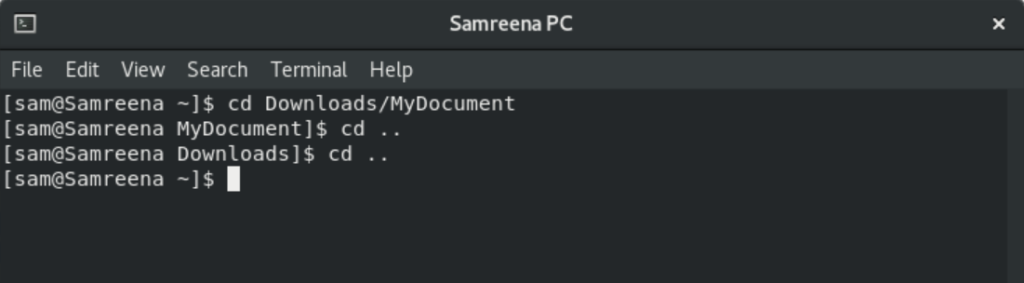
Verwenden Sie den Befehl 'cd ..', um in ein anderes Verzeichnis zu wechseln
Verwenden Sie den Befehl -rm, um die Datei zu entfernen
Der Befehl rm wird verwendet, um Dateien zu entfernen oder zu löschen. Bevor Sie diesen Befehl verwenden, stellen Sie sicher, dass der Benutzer nicht nach einer Bestätigung fragt. Die grundlegende Syntax für diesen Befehl lautet:
$ rm filename
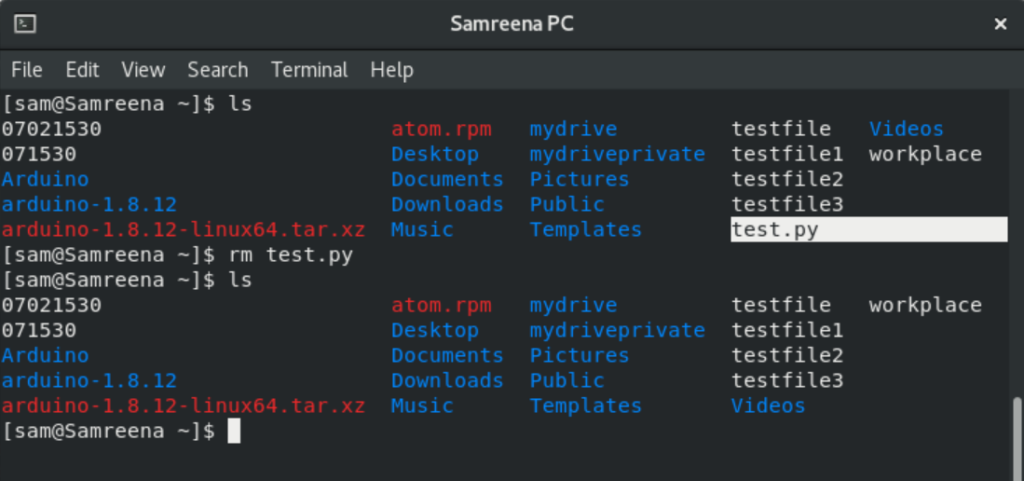
Um beispielsweise die Datei take a look at.py zu entfernen, verwenden Sie die Datei rm take a look at.py, um die Datei zu löschen.
Sie können auch Dateien aus anderen Verzeichnissen löschen oder löschen. In diesem Fall müssen Sie z. B. den vollständigen Pfad zur Datei angeben. Zum Beispiel "rm / home / sam / test file".
Verschieben Sie Dateien mit dem Befehl mv
Der Befehl mv wird verwendet, um Dateien an einen neuen Speicherort zu verschieben. Sie können diesen Befehl auch verwenden, um eine Datei umzubenennen. Um beispielsweise die „Home“-Datei als „neue Datei“ zu bezeichnen, verwenden Sie den folgenden Befehl:
$ mv dwelling newfile
(*8*)
Um beispielsweise die Dateien „Arbeitsplatz“ und „Testdatei1“ aus dem Home-Verzeichnis in den Ordner „Downloads“ zu verschieben, verwenden Sie den folgenden Befehl:
$ mv office testfile1 Downloads
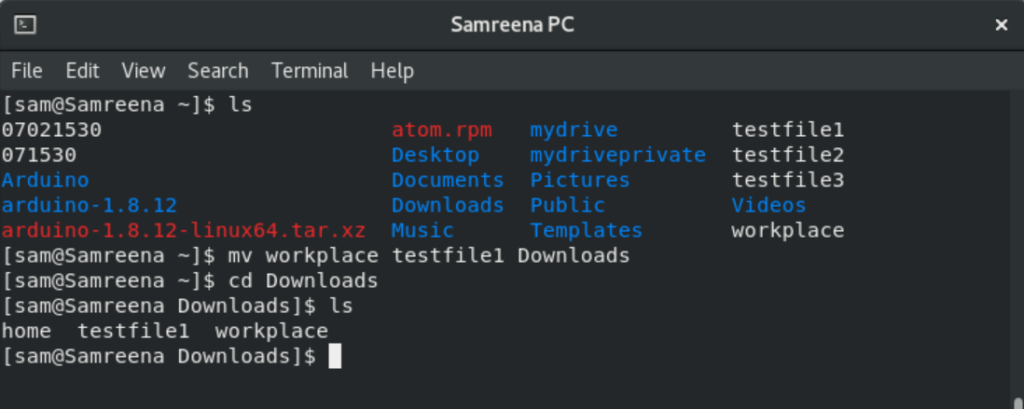
Sie können die Dateien auch in andere Verzeichnisse verschieben, um beispielsweise den vollständigen Pfad anzugeben. Zum Beispiel "mv neue Datei / home / sam".
Verwenden Sie den Befehl -cp, um Dateien zu kopieren
Verwenden Sie den Befehl cp, um eine Kopie der Datei in ein anderes Verzeichnis zu erstellen, anstatt sie zu verschieben.
$ cp filename Directoryname
(*6*)
Um beispielsweise eine Kopie von „testfile2“ und „testfile3“ aus dem Home-Verzeichnis „Downloads“ zu erstellen, verwenden Sie den folgenden Befehl:
$ cp testfile2 testfile3 Downloads
Erstellen Sie mit dem Befehl mkdir ein neues Verzeichnis
Der Befehl 'mkdir' wird verwendet, um ein neues Verzeichnis zu erstellen.
Um beispielsweise ein neues Verzeichnis „samreenatasks“ im aktuellen Verzeichnis zu erstellen, geben Sie den folgenden Befehl ein:
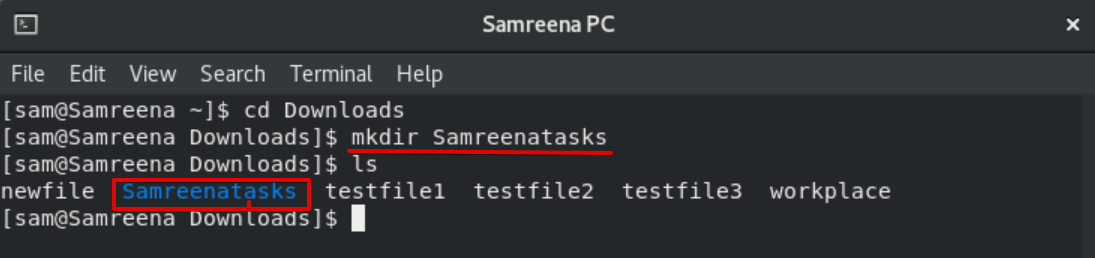
$ mkdir Samreenatasks
Erstellen Sie symbolische Links mit dem Befehl ln
Der 'ln'-Befehl wird verwendet, um Verbindungen herzustellen. Verwenden Sie diesen Befehl, um einen symbolischen Link zu erstellen:
$ ln -sf ~/bin/topprocs.sh topps.sh $ ls -l topps.sh
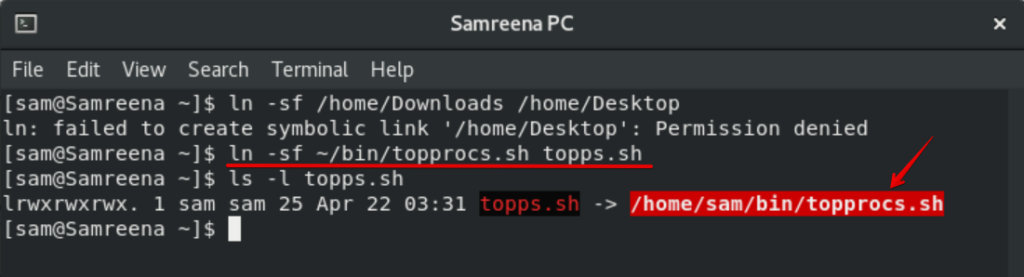
Sie möchten beispielsweise einen symbolischen Link zu topprocs.sh namens topprocs.sh erstellen. Hier verwenden wir '-Sf', was den Aufbau einer neuen Verbindung erzwingt.
Berechtigung ändern – Verwenden Sie den Befehl chmod
Der Chmod-Befehl wird verwendet, um Dateiberechtigungen zu ändern. Die grundlegende Syntax lautet wie folgt:
$ chmod 777 -R directory_name

Midnight Commander - MC-Dateimanager
Sie können auch den Dateimanager "mc" auf Ihrem System installieren. Melden Sie sich dazu als root bei Ihrem System an.
Installieren Sie dann den mc-Dateimanager mit dem Befehl yum auf Ihrem System:
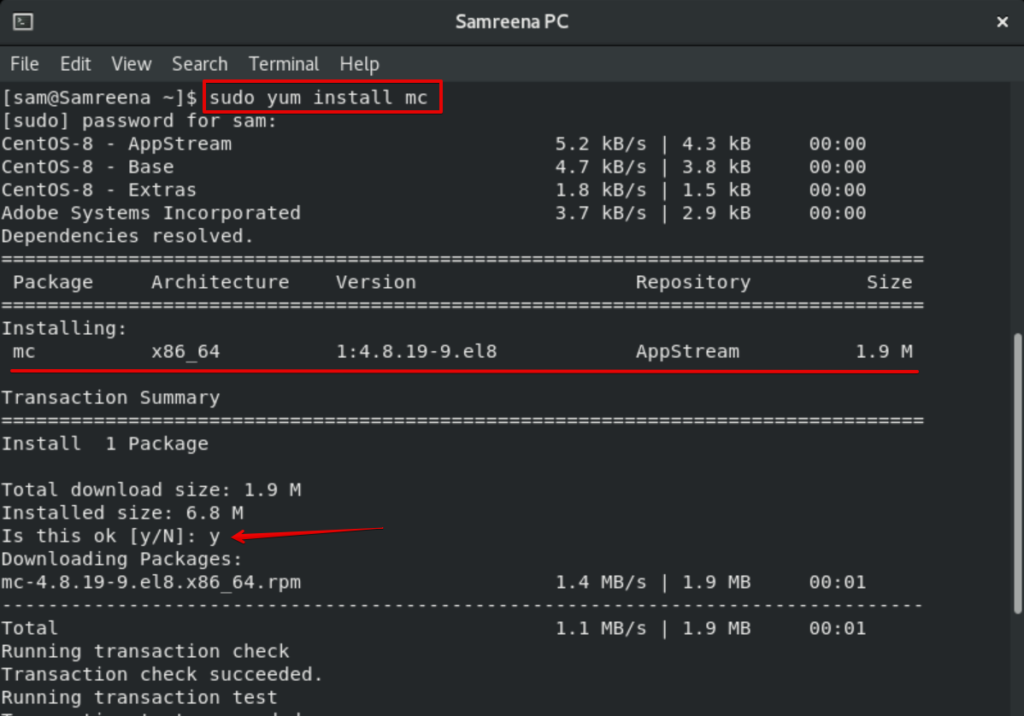
Dieser Vorgang dauert einige Zeit. Während der Installation wird auf dem Terminal eine Bestätigungsmeldung angezeigt. Drücken Sie 'y', um fortzufahren. Dann ist der Rest der Systeminstallation abgeschlossen.
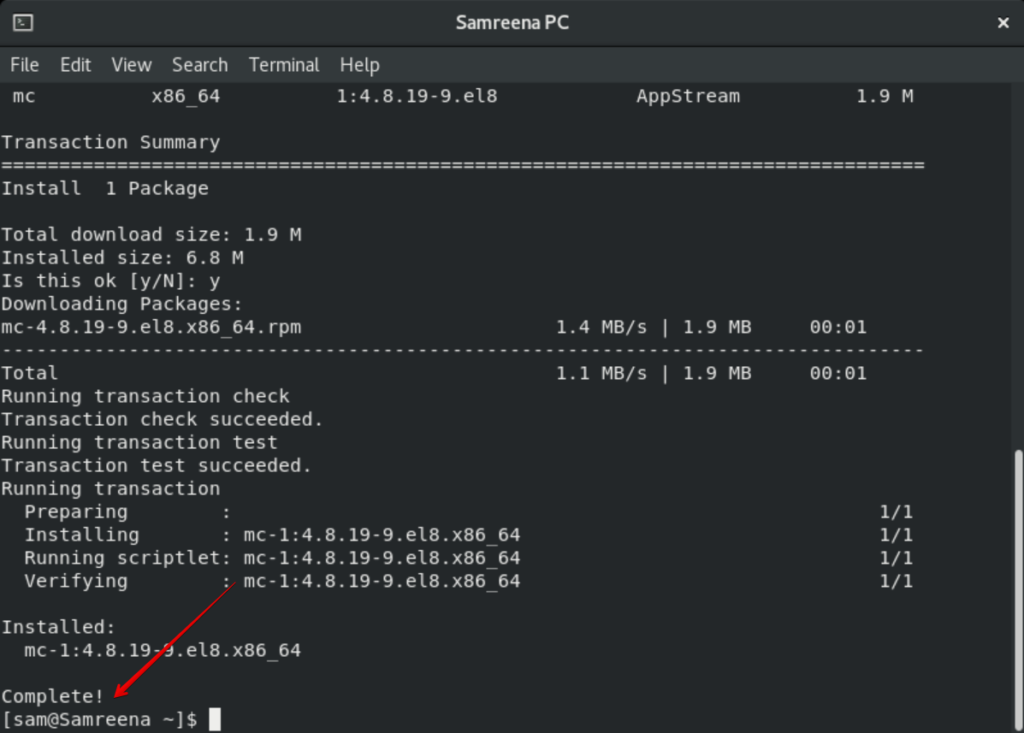
Geben Sie nach der Installation von Midnight Commander „mc“ in das Terminal ein, um die mc-Dateiverwaltungsschnittstelle zu öffnen.
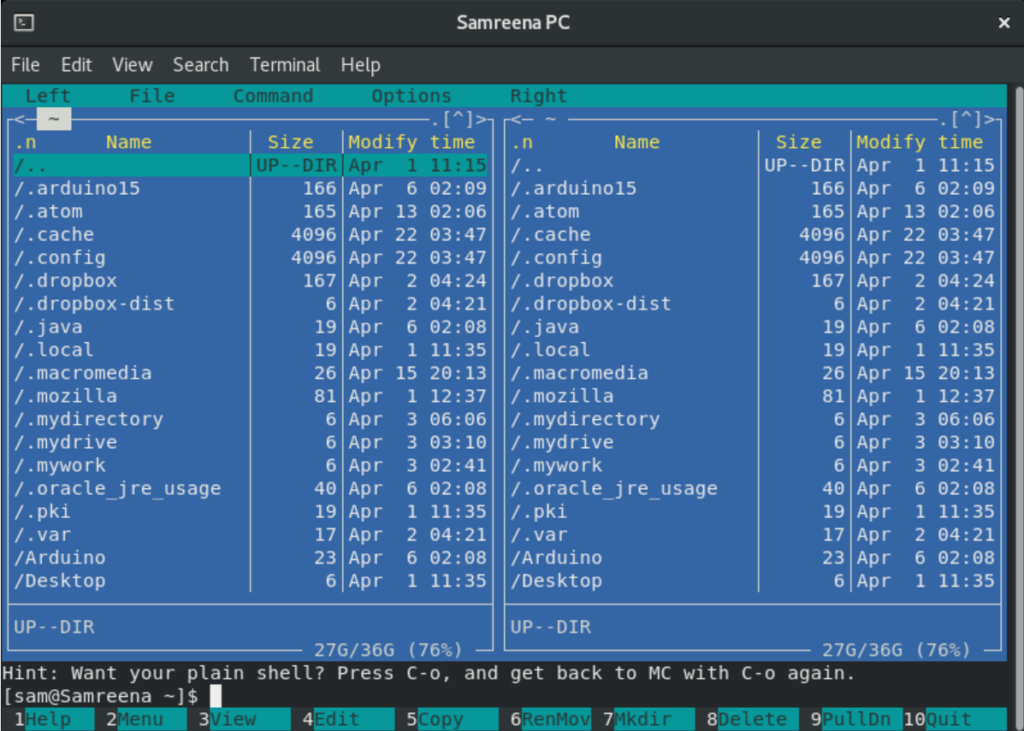
Nun können Sie mit den Pfeiltasten durch die Optionen navigieren. Sie können das Hilfefenster mit 'Alt + 1' öffnen und andere Tasten verwenden.
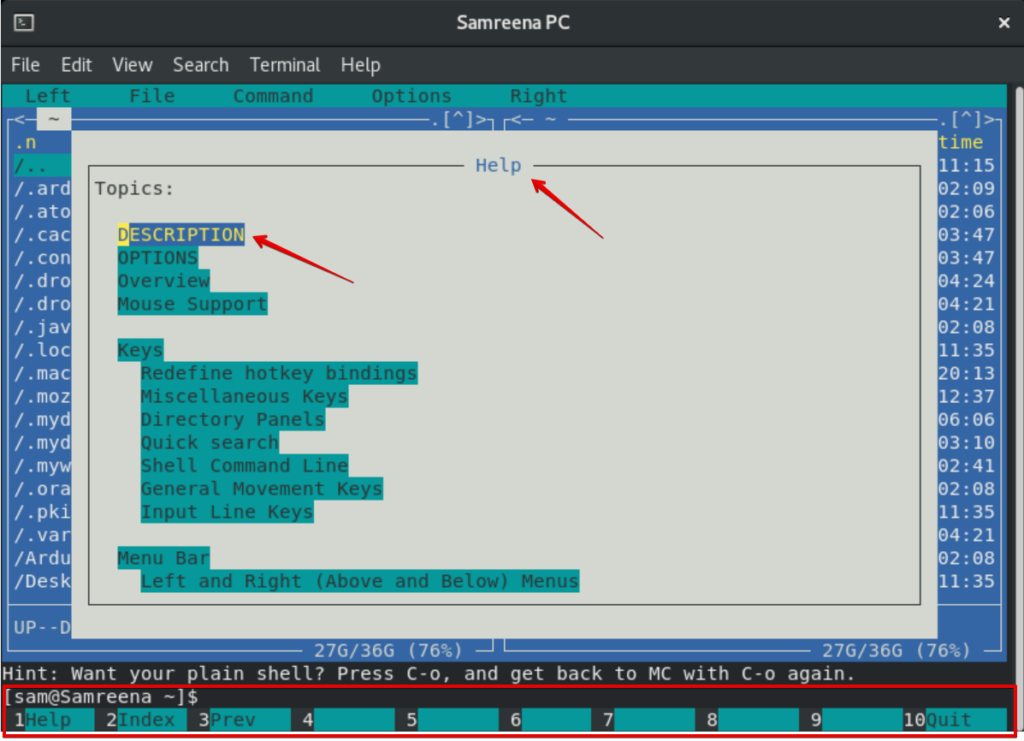
Fazit
In diesem Artikel erfahren Sie, wie Sie Dateien und Verzeichnisse mit dem Terminal verwalten und Midnight Commander unter CentOS 8 installieren. Ich hoffe, dieser Artikel hilft in Zukunft. Sie können auch zusätzliche Funktionen des mc-Dateimanagers anzeigen.
Einige Bilder zum Thema Linux-Anfänger: Verwalten Sie Dateien mit dem Terminal unter CentOS 8
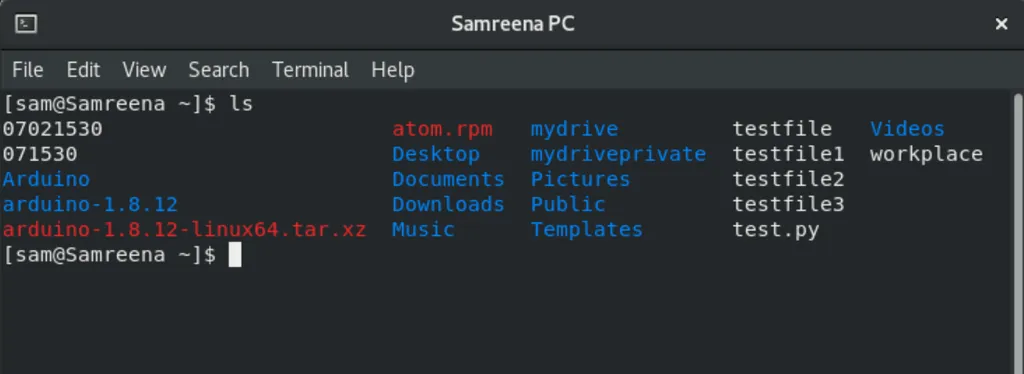
Einige verwandte Schlüsselwörter, nach denen die Leute zum Thema suchen Linux-Anfänger: Verwalten Sie Dateien mit dem Terminal unter CentOS 8
#LinuxAnfänger #Verwalten #Sie #Dateien #mit #dem #Terminal #unter #CentOS
Weitere Informationen zu Schlüsselwörtern Linux-Anfänger: Verwalten Sie Dateien mit dem Terminal unter CentOS 8 auf Bing anzeigen
Die Anzeige von Artikeln zum Thema Linux-Anfänger: Verwalten Sie Dateien mit dem Terminal unter CentOS 8 ist beendet. Wenn Sie die Informationen in diesem Artikel nützlich finden, teilen Sie sie bitte. vielen Dank.