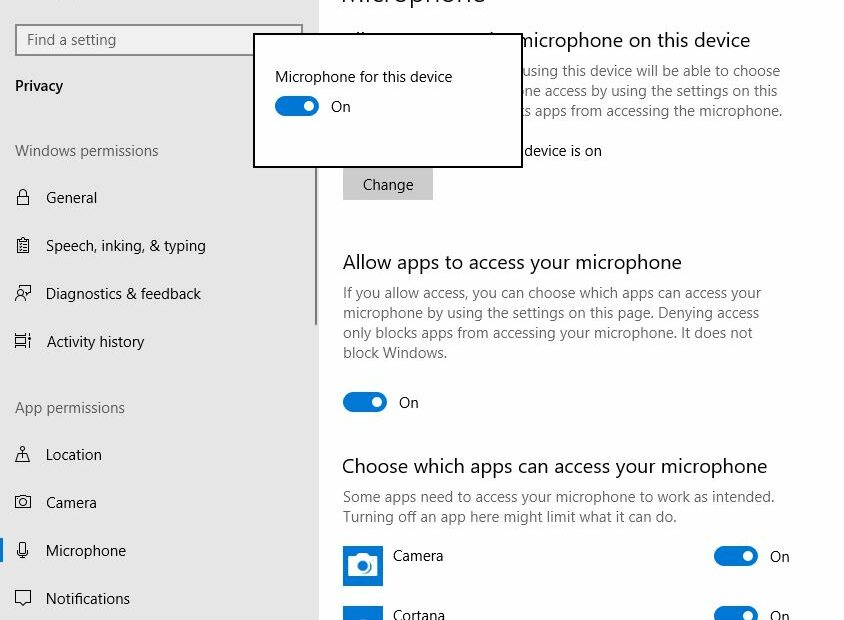Schauen Sie sich die Themenartikel Mikrofon funktioniert nicht oder schaltet sich ständig stumm? 5 Lösungen zur Anwendung in der Kategorie an: Ar.taphoamini.com/wiki bereitgestellt von der Website Ar.taphoamini.com.
Weitere Informationen zu diesem Thema Mikrofon funktioniert nicht oder schaltet sich ständig stumm? 5 Lösungen zur Anwendung finden Sie in den folgenden Artikeln: Wenn Sie einen Beitrag haben, kommentieren Sie ihn unter dem Artikel oder sehen Sie sich andere Artikel zum Thema Mikrofon funktioniert nicht oder schaltet sich ständig stumm? 5 Lösungen zur Anwendung im Abschnitt „Verwandte Artikel an.
Das Mikrofon kann auf einem Windows 10-Laptop stummgeschaltet werden oder das Mikrofon schaltet sich weiterhin stumm Wenn Sie einen wichtigen Video-Chat in Google Meet führen. Sie sind nicht allein, viele Benutzer melden ein ähnliches Problem, das Mikrofon wird möglicherweise auf 0 zurückgesetzt oder das Mikrofon bleibt nach dem Update auf Windows 10 möglicherweise stumm.
Inhalt
Warum ist mein Mikrofon immer noch stumm?
Microsoft-Experten sagen, dies sei ein Problem "das Mikrofon schaltet sich weiterhin stumm„Das liegt oft an falschen Audioeinstellungen oder veralteten Gerätetreibern.
Ja, falsche Toneinstellungen schalten das interne oder externe Mikrofon automatisch stumm. Auch hier verursachen veraltete Audiotreiber verschiedene Audioprobleme in Windows 10. Es gibt andere Ursachen für dieses Problem, aber diese sind häufig. In dieser Veröffentlichung finden wir die besten Lösungen für das Problem Das Mikrofon funktioniert nicht oder weiterhin Windows 10 stumm schalten.
Das Mikrofon bleibt in Google Meet stumm
Wenn das Mikrofon während der Verwendung stummgeschaltet ist Google kennenlernen Verwenden Sie die unten aufgeführten Lösungen.
Erlauben Sie Google Meet, das Mikrofon zu verwenden
Hier ist der beste Weg, um dieses Problem zu umgehen, indem das Mikrofon automatisch ausgeschaltet wird, während Benutzer Google Meet verwenden.
- Öffnen Sie "Einstellungen" mit Windows + Windows 10
- Klicken Sie links auf Datenschutz und dann auf Mikrofon
- Stellen Sie hier sicher, dass „Apps den Zugriff auf Ihr Mikrofon erlauben“ aktiviert ist
- Stellen Sie außerdem sicher, dass der Mikrofonzugriff auf diesem Gerät aktiviert ist, oder drücken Sie zum Aktivieren die Switch-Taste.
Ton einschalten
Schauen Sie während einer Besprechung auf das rote Symbol unten auf dem Bildschirm, um ein rotes Mikrofonsymbol zu sehen. Klicken Sie, um den Ton zu aktivieren.
Geben Sie in Ihrem Browser Zugriff auf das Mikrofon
Klicken Sie auf das Vorhängeschloss-Symbol in der linken Ecke der Titelleiste und versetzen Sie das Mikrofon in den Aktivierungsmodus.
Überprüfen Sie den Eingangspegel des Mikrofons
- Öffnen Sie die Einstellungen und das System, dann Ton
- Klicken Sie im Abschnitt Zugehörige Einstellungen auf Sprachsteuerung.
- Gehen Sie zur Registerkarte Aufnahme, wählen Sie das Mikrofon aus und klicken Sie auf die Schaltfläche Eigenschaften.
- Verschieben Sie im Dialogfeld „Mikrofoneigenschaften“ auf der Registerkarte „Pegel“ im Abschnitt „Mikrofon“ den Schieberegler auf einen höheren Eingangspegel.
Wie kann ich beheben, dass mein Mikrofon immer noch stumm ist?
Gehen Sie zum Abschnitt Fehlerbehebung, wenn Sie ein ähnliches Problem haben, wenn das Mikrofon immer noch stoppt oder unter Windows 10 nicht funktioniert, verwenden Sie die folgenden Lösungen.
Trennen Sie das Mikrofon und schließen Sie es wieder an oder schließen Sie es an einen anderen USB-Anschluss an (nur externes Mikrofon)
Starte den Computer neu. Dadurch wird das System aktualisiert und kleinere Softwarekonflikte behoben, die möglicherweise Probleme verursachen.
Bereinigen und suchen Sie mithilfe des Mikrofontreibers, der das Problem verursacht, nach einer Anwendung oder einem Dienst eines Drittanbieters.
Installieren Sie das neueste Windows-Update
Microsoft veröffentlicht regelmäßig Updates für Windows mit verbesserter Sicherheit und Fehlerbehebungen. Und die Installation der neuesten Updates für Windows löst die oben genannten Probleme und installiert auch den neuesten Gerätetreiber, der Ihren Computer optimiert und fehlerfrei hält.
- Klicken Sie auf Windows + I-Einstellungen, um die Anwendung zu öffnen.
- Öffnen Sie Updates und Einstellungen und klicken Sie auf Nach Updates suchen.
- Dadurch werden die neuesten Windows-Updates vom Microsoft-Server heruntergeladen und installiert
- Wenn Sie fertig sind, müssen Sie Ihren Computer neu starten, um ihn zu öffnen.
- Überprüfen Sie dann mit Ihrem Mikrofon, ob dies hilft
Beginnen Sie mit der Lösung von Mikrofonproblemen
Das neueste Windows 10 behebt ein Mikrofon, das Mikrofonprobleme behebt und Mikrofonprobleme automatisch erkennt.
- Klicken Sie auf Windows + I-Einstellungen, um die Anwendung zu öffnen.
- Klicken Sie auf das System und dann links,
- Scrollen Sie nach unten zu Posteingang, wählen Sie Ihr bevorzugtes Mikrofon aus. Wählen Sie Ihr Eingabegerät aus dem Menü unten und klicken Sie dann auf Fehlerbehebung.

Suchen Sie nach falsch konfigurierten Einstellungen
Dieses Problem kann manchmal durch falsche Einstellungen verursacht werden. Führen Sie die folgenden Schritte aus, um zu überprüfen, ob dies der Fall ist.
- Suchen Sie das Lautstärkesymbol auf der rechten Seite der Taskleiste, klicken Sie mit der rechten Maustaste darauf und öffnen Sie Sound.
- Wechseln Sie zur Registerkarte Kommunikation und klicken Sie auf Nichts unternehmen, wenn Windows Kommunikationsaktivitäten erkennt

Wenn das Problem weiterhin besteht, führen Sie die folgenden Schritte aus.
- Gehen Sie zurück zur Registerkarte „Aufnahme“ im Bedienfeld „Ton“, wählen Sie das Mikrofon aus und klicken Sie auf „Eigenschaften“.
- Wechseln Sie zur Registerkarte Erweitert und deaktivieren Sie das Kontrollkästchen Anwendungen nur auf diesem Gerät.
- Klicken Sie auf Ausführen, um den Vorgang abzuschließen.
Ändern Sie die Form des Mikrofons
Für einige Windows-Benutzer kann das Konvertieren des Mikrofons helfen, dieses Problem zu lösen. Du kannst es versuchen. Darüber:
- Klicken Sie mit der rechten Maustaste auf das Lautstärkesymbol und wählen Sie Sound aus, um das Soundpanel zu öffnen.
- Wechseln Sie zur Registerkarte Aufnahme, wählen Sie Stumm und klicken Sie dann auf Eigenschaften.
- Wechseln Sie zur Registerkarte Erweitert und wählen Sie das Format für die anderen 16-Bit-Einstellungen aus der Dropdown-Liste aus.
- Klicken Sie auf Übernehmen, um Ihre Änderungen zu speichern.

Installieren Sie den Audiotreiber neu
Und die beste Lösung ist, den Audiotreiber neu zu installieren. Wenn die oben genannten Lösungen nicht helfen oder das Mikrofon stummgeschaltet ist, überprüfen Sie den Audiotreiber, der möglicherweise beschädigt oder veraltet ist und das Problem verursacht. Sie können versuchen, den Treiber zu aktualisieren, indem Sie diesen Schritten folgen:
- Klicken Sie mit der rechten Maustaste auf die Schaltfläche Start und wählen Sie Geräte-Manager aus dem Popup-Menü.
- Dies zeigt eine Liste aller installierten Gerätetreiber an und erweitert Ihre Suche auf Audio-, Video- und Spieltreiber.
- Klicken Sie mit der rechten Maustaste auf das Audiogerät (es wird wahrscheinlich Realtek High Definition Audio sein). Klicken Sie mit der rechten Maustaste, und klicken Sie dann auf Gerät entfernen.
- Aktivieren Sie das Kontrollkästchen Gerätetreibersoftware deinstallieren und klicken Sie dann auf Neu installieren, wenn Sie dazu aufgefordert werden.

Wenn Sie Windows das nächste Mal starten, starten Sie Ihren Computer neu und er installiert automatisch den Audiotreiber und überprüft nun den Status Ihres Mikrofons.
Alternativ können Sie einen Audiogerätetreiber von der Website des Herstellers herunterladen und auf Ihrem Computer installieren.
Haben diese Entscheidungen zur Lösung des Problems beigetragen? das Mikrofon bleibt in Google Meet stummgeschaltet oder Win10? Lassen Sie es uns in den Kommentaren unten wissen.
Einige Bilder zum Thema Mikrofon funktioniert nicht oder schaltet sich ständig stumm? 5 Lösungen zur Anwendung
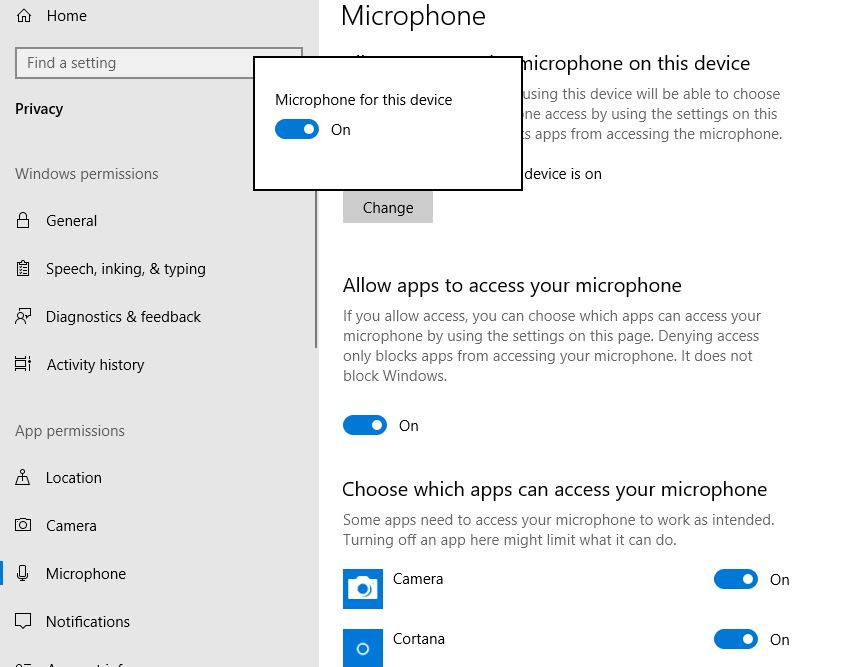
Einige verwandte Schlüsselwörter, nach denen die Leute zum Thema suchen Mikrofon funktioniert nicht oder schaltet sich ständig stumm? 5 Lösungen zur Anwendung
#Mikrofon #funktioniert #nicht #oder #schaltet #sich #ständig #stumm #Lösungen #zur #Anwendung
Weitere Informationen zu Schlüsselwörtern Mikrofon funktioniert nicht oder schaltet sich ständig stumm? 5 Lösungen zur Anwendung auf Bing anzeigen
Die Anzeige von Artikeln zum Thema Mikrofon funktioniert nicht oder schaltet sich ständig stumm? 5 Lösungen zur Anwendung ist beendet. Wenn Sie die Informationen in diesem Artikel nützlich finden, teilen Sie sie bitte. vielen Dank.