Schauen Sie sich die Themenartikel Problembehebung: Windows 10 Bluetooth funktioniert nicht [2022] in der Kategorie an: Wiki bereitgestellt von der Website ar.taphoamini.
Weitere Informationen zu diesem Thema Problembehebung: Windows 10 Bluetooth funktioniert nicht [2022] finden Sie in den folgenden Artikeln: Wenn Sie einen Beitrag haben, kommentieren Sie ihn unter dem Artikel oder sehen Sie sich andere Artikel zum Thema Problembehebung: Windows 10 Bluetooth funktioniert nicht [2022] im Abschnitt „Verwandte Artikel an.
![Beim Ausführen: Windows 10 Bluetooth funktioniert nicht [2022] Wenn Sie es beheben_ Windows 10 Bluetooth funktioniert nicht](https://ar.taphoamini.com/wp-content/uploads/2022/06/Problembehebung-Windows-10-Bluetooth-funktioniert-nicht-2022-10-Quick.jpg)
Windows 10 Bluetooth funktioniert nicht: Wenn Bluetooth in Windows 10 plötzlich verschwindet oder plötzlich stoppt, werden Sie in einigen Fällen daran gehindert, Dateien zu senden und zu empfangen. Andere Geräte funktionieren nicht mit einem Bluetooth-Headset oder einer Maus.
In diesem Beitrag gebe ich Tipps zum Umgang mit häufigen Bluetooth-Fehlern in Windows.
Aber zuerst versuchen wir herauszufinden, was es verursacht, um herauszufinden, wie es einfacher behoben werden kann.
Inhalt
Gründe dafür Windows 10 Bluetooth wurde beendet
Es gibt mehrere Faktoren, die dazu führen können, dass Bluetooth in Windows 10 fehlschlägt. Wir erhalten normalerweise eine Benachrichtigung über die Ursache des Problems, einschließlich der folgenden:
1. Bluetooth ist nicht verfügbar
Wenn die Fehlermeldung dies besagt, liegt dies daran, dass Windows 10 das Bluetooth-Gerät auf unserem Laptop nicht lesen kann. Das System oder ein Bluetooth-Gerät ist möglicherweise beschädigt.
2. Bluetooth kann keine Verbindung herstellen
Wenn Bluetooth nicht mit Windows 10 verbunden ist, ist der Laptop-Treiber veraltet und daher nicht mehr mit dem Bluetooth-Gerät kompatibel. Dieses Problem tritt auch häufig bei Upgrades von Windows 8 auf Windows 10 auf.
3. Bluetooth erkennt ein Gerät nicht
Dieses Problem tritt auf, weil Windows 10 Bluetooth-Geräte nicht erkennen kann, weil der Dienst beendet wurde oder weil die Treiber veraltet sind. Dies kann auch nach dem Upgrade auf Windows 10 passieren.
Der Grund für das Bluetooth-Symbol fehlt in Windows 10, sodass Sie keine Dateien senden oder empfangen können
In Windows 10 sehen Sie das Bluetooth-Symbol in der rechten Spalte der Taskleiste in der Spalte mit dem Taskleistensymbol.
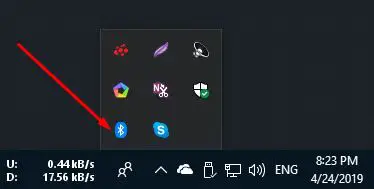
Wenn Bluetooth ordnungsgemäß funktioniert, leuchtet dieses Symbol normalerweise dauerhaft. In Windows 10 verschwindet das Bluetooth-Symbol jedoch manchmal vollständig und die Bluetooth-Funktion stoppt.
Dies liegt daran, dass der Bluetooth-Dienst auf unserem Laptop gestoppt wurde, was auf einen Systemfehler zurückzuführen sein kann, da Anwendungen wie Konflikte mit anderen Anwendungen oder Speicherbereinigungen oder Spielverstärkern gewartet werden müssen (dies ist jedoch ziemlich selten). ).
Wenn dieses Symbol verschwindet, bedeutet dies, dass wir in Windows 10 keine Dateien über Bluetooth senden und empfangen können. Wie gehe ich damit um? Bitte beachten Sie die folgende Erläuterung. Ich werde die Lösungen beschreiben, die wir einzeln testen können.
Beheben Sie, dass Bluetooth unter Windows 10 nicht funktioniert
In Windows 10 ist es schwierig, verlorenes Bluetooth loszuwerden, da wir manchmal die genaue Ursache des Problems nicht kennen. Wir müssen verschiedene Alternativen ausprobieren, um diejenige zu finden, die funktioniert.
Hier sind einige Möglichkeiten, um verlorenes, kaputtes und funktionierendes Bluetooth in Windows 10 zu reparieren:
1. Aktualisieren Sie den Treiber
Der erste Versuch besteht darin, den Windows Bluetooth-Treiber zu aktualisieren. Wie bereits erwähnt, können veraltete Treiber Bluetooth-Probleme verursachen.
Dieser Treiber kann manuell oder über die Treiberaktualisierungssoftware aktualisiert werden. Aber ich schlage vor, es von Hand zu tun, weil es schneller ist.
Befolgen Sie diese Schritte, um Ihren Bluetooth 10-Treiber in Windows 10 manuell zu aktualisieren:
- Melden Sie sich beim Geräte-Manager an, Sie können sich direkt anmelden Gerätemanager In der Windows-Suchleiste.
- Erweitern Sie nach der Anmeldung beim Geräte-Manager Bluetooth, klicken Sie mit der rechten Maustaste auf das Bluetooth-Gerät in Windows 10 und klicken Sie dann auf Eigenschaften.
- Gehen Sie nach dem Aufrufen des Eigenschaftenfensters zur Registerkarte Details> wählen Sie die Hardware-ID> kopieren Sie sie und fügen Sie sie in Notepad ein. Siehe das Bild unten für weitere Details:
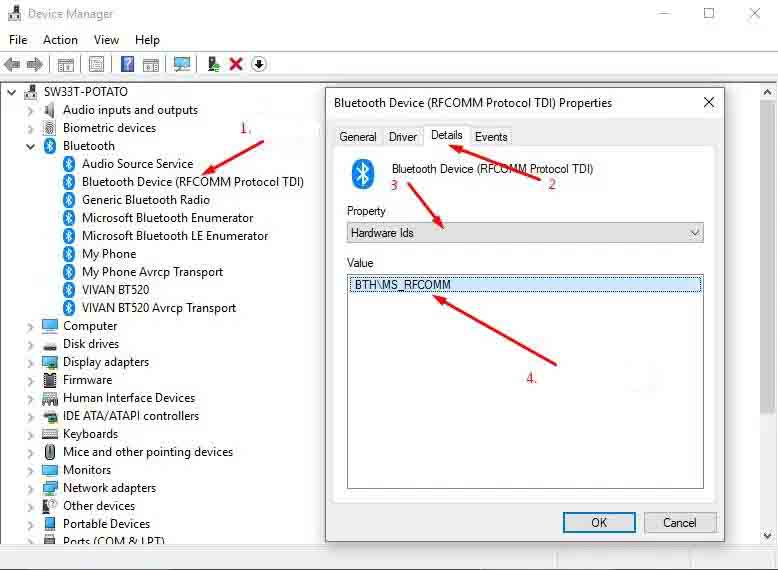
- Nachdem wir die Bluetooth-Hardware-ID auf unserem Laptop erhalten haben, müssen wir den Treiber manuell herunterladen.
- Öffnen Sie einen Browser und gehen Sie zu http://driverpacks.net/.
- Fügen Sie die gespeicherte Hardware-ID in Notepad ein und tippen Sie dann auf Suchen. Laden Sie den neuesten Treiber herunter und installieren Sie ihn auf Ihrem Laptop.
2. Überprüfen Sie manuell, ob der Bluetooth-Dienst noch läuft
Die zweite Alternative besteht darin, sicherzustellen, dass der Bluetooth-Dienst noch funktioniert. Wenn Bluetooth aufgrund eines Fehlers oder eines Konflikts mit einer anderen Anwendung verloren geht, wird Bluetooth beendet.
Die Lösung besteht darin, Bluetooth in unserem Windows 10-Dienst erneut zu aktivieren. Bewegen Sie diese Lumpen:
- Gehen Sie zur Seite Dienste und geben Sie sie direkt ein Dienstleistungen in der Suchleiste und wählen Sie das Menü Dienste.
- Sie können auch auf Windows + R und dann auf Services.MSC klicken. Eintreten
- Wenn Sie auf die Dienste zugreifen, sehen Sie viele Dienste in unserem Fenster und eine Beschreibung, ob sie funktionieren oder nicht.
- Finden Sie ein Service-Center Bluetooth-Unterstützungsdienst > Prüfen Sie, ob der Statusbereich funktioniert. > Wenn er nicht funktioniert, wählen Sie rechts Start.
- Wenn die Situation ausgeführt wird, klicken Sie auf Neu starten.

Starten Sie dann den Laptop neu. Bitte versuchen Sie, Bluetooth neu zu starten, wenn es funktioniert. Stellen Sie außerdem sicher, dass das Bluetooth-Symbol in Windows angezeigt wird.
3. Installieren Sie den Bluetooth-Treiber neu
Reparieren Sie verlorenes Bluetooth und beenden Sie die Ausführung von Windows 10. Sie müssen dann den Bluetooth-Treiber deinstallieren und neu installieren.
Diese Methode mag einfach erscheinen, funktioniert aber manchmal. Du kannst es versuchen.
- Öffnen Sie den Geräte-Manager, erweitern Sie Bluetooth und klicken Sie mit der rechten Maustaste auf Bluetooth-Gerät> Gerät entfernen.
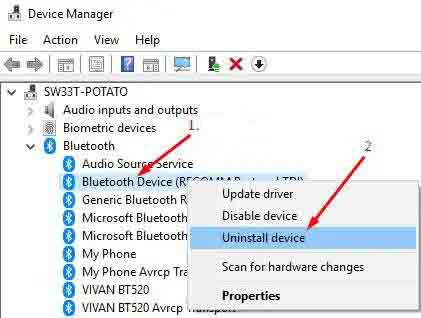
- Starten Sie den Laptop neu, nachdem Sie den Treiber deinstalliert haben. Normalerweise installiert Windows unsere Bluetooth-Treiber automatisch neu, aber wenn Sie sehen, dass der Treiber noch nicht installiert ist, können Sie dies manuell tun.
- Wenn Sie die Treiberdatei nicht haben, können Sie sie herunterladen, indem Sie Schritt 1 oben befolgen.
4. Deaktivieren Sie alle Programme, die im Verdacht stehen, Bluetooth zu stören
Erinnern Sie sich an das letzte Mal, als Sie ein Programm in Windows 10 installiert haben, bevor das Bluetooth-Symbol verschwand und angehalten wurde? Das Programm kann das Problem verursachen.
Sogar Programme wie Memory Cleaner oder Booster können manchmal einen Bluetooth-Fehler verursachen und funktionieren möglicherweise nicht auf unserem Laptop.
Konflikte zwischen Programmen in Windows 10 können auch kleinere und gelegentliche Probleme mit dem Klang von Bluetooth-Kopfhörern verursachen.
Zuerst versuchen sie, Programme zu deaktivieren oder zu entfernen, von denen sie glauben, dass sie das Problem verursachen. Starten Sie dann Ihren Laptop neu und versuchen Sie, wenn möglich, Bluetooth erneut einzuschalten.
5. Starten Sie die Bluetooth-Fehlerbehebung in Windows 10
Sie können die Problembehandlung verwenden, um die Ursache eines Bluetooth-Problems, das in Windows 10 nicht funktioniert, zu verstehen und automatisch zu beheben.
Der Trick besteht darin, die Windows-Problembehandlung einzugeben und dann auszuwählen Fehlerbehebungseinstellungen. Klicken Sie auf Bluetooth > Fehlerbehebung beim Gerät starten.
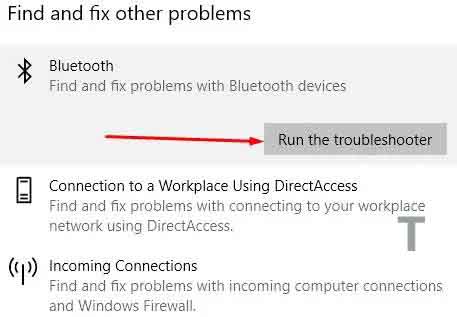
Warten Sie, bis der Vorgang beginnt. Windows versucht automatisch herauszufinden, ob ein Problem mit Ihrem Bluetooth vorliegt.
Bitte versuchen Sie es später noch einmal, um zu sehen, ob die Ergebnisse automatisch angezeigt werden, wenn Sie die Ergebnisse sehen. Es zeigt auch die Ursache des Problems.
6. Ändern Sie die Energieeinstellungen
Umgang mit Bluetooth-Verlust und der Unfähigkeit, Dateien an Windows 10 zu senden. Sie müssen dann die Energieeinstellungen ändern.
Wenn Sie dies verwenden Strom sparenversuche es erstmal zu ändern Gleichgewicht. Wir vermuten, dass diese Energiespareinstellung unseren Bluetooth-Fehler verursacht und nicht funktioniert, da Windows unnötige Dienste automatisch deaktivieren und deaktivieren kann.
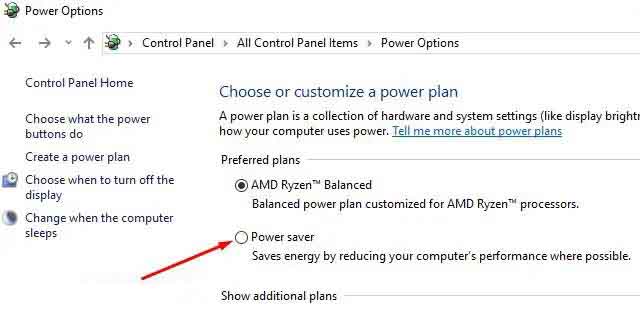
Starten Sie Ihren Laptop sofort nach dem Ändern der Energieeinstellungen neu und versuchen Sie, die Datei über Bluetooth zurückzusenden. Wenn es ein Problem mit der Energieeinstellung gibt, sollte Bluetooth wieder funktionieren.
7. Schließen Sie das Gerät an einen anderen USB-Anschluss an
Wenn Sie Bluetooth mit einem Bluetooth-Adapter (USB-Schlüssel) verwenden und ein plötzlicher Fehler auftritt, ist der verwendete USB-Anschluss möglicherweise beschädigt oder vibriert.
Um dieses Problem zu beheben, müssen wir den USB-Stick an einen anderen Anschluss anschließen. Wenn Bluetooth wieder funktioniert, können wir daraus schließen, dass das Problem bei einem USB-Anschluss liegt.
8. Kaufen Sie einen neuen Bluetooth-USB-Stick
Der USB-Stick-Anschluss wurde verschoben, aber Bluetooth funktioniert immer noch nicht? Versuchen Sie, es durch einen neuen USB-Download zu ersetzen. Sie können ein neues kaufen oder es von einem Freund ausleihen.
Wenn der USB-Stick beschädigt ist, ist es an der Zeit, ihn zu ersetzen. Beruhige dich, der Preis ist immer noch günstig, als ich es zuletzt im März 2019 gekauft habe, es waren immer noch Rs 500.
9. Installieren Sie Windows neu
Dies ist meine letzte Option und nicht meine bevorzugte, aber wenn alle oben genannten Methoden das Bluetooth-Problem auf einem Laptop nicht lösen, empfehle ich Ihnen dringend, Windows neu zu installieren.
Normalerweise werden alle diese Probleme mit einer sauberen Installation gelöst. Besonders wenn die Ursache des Bluetooth-Problems in einem beschädigten System zu suchen ist, kann eine Neuinstallation eine effektive Lösung sein.
Stellen Sie sicher, dass Sie alle wichtigen Daten, die auf Ihrem C-Laufwerk gespeichert sind, wie den Download-Ordner, Fotos, Dokumente und Videos, sichern, um sie nicht zu verlieren.
Hier sind einige Tipps für den Einstieg Bluetooth Häufige Probleme mit Windows 10. Wenn Sie noch Fragen haben, kommentieren Sie bitte unten, vielleicht können ich oder andere Leser helfen.
Einige Bilder zum Thema Problembehebung: Windows 10 Bluetooth funktioniert nicht [2022]
![Problembehebung: Windows 10 Bluetooth funktioniert nicht [2022]](https://ar.taphoamini.com/wp-content/uploads/2022/06/Problembehebung-Windows-10-Bluetooth-funktioniert-nicht-2022-9-Trust.jpg)
Einige verwandte Schlüsselwörter, nach denen die Leute zum Thema suchen Problembehebung: Windows 10 Bluetooth funktioniert nicht [2022]
#Problembehebung #Windows #Bluetooth #funktioniert #nicht
Weitere Informationen zu Schlüsselwörtern Problembehebung: Windows 10 Bluetooth funktioniert nicht [2022] auf Bing anzeigen
Die Anzeige von Artikeln zum Thema Problembehebung: Windows 10 Bluetooth funktioniert nicht [2022] ist beendet. Wenn Sie die Informationen in diesem Artikel nützlich finden, teilen Sie sie bitte. vielen Dank.
