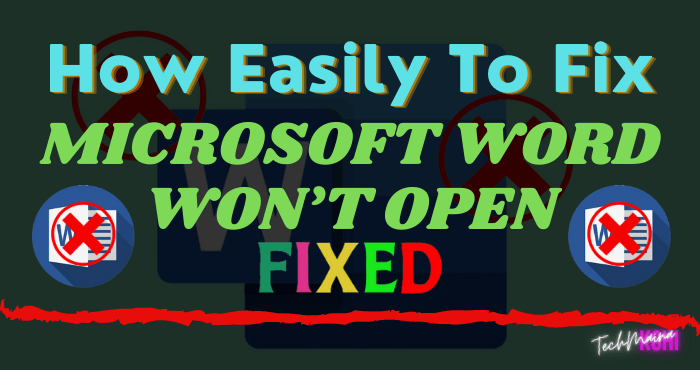Schauen Sie sich die Themenartikel Problemlösung: Microsoft Word lässt sich unter Windows 10 nicht öffnen in der Kategorie an: Ar.taphoamini.com/wiki bereitgestellt von der Website Ar.taphoamini.com.
Weitere Informationen zu diesem Thema Problemlösung: Microsoft Word lässt sich unter Windows 10 nicht öffnen finden Sie in den folgenden Artikeln: Wenn Sie einen Beitrag haben, kommentieren Sie ihn unter dem Artikel oder sehen Sie sich andere Artikel zum Thema Problemlösung: Microsoft Word lässt sich unter Windows 10 nicht öffnen im Abschnitt „Verwandte Artikel an.
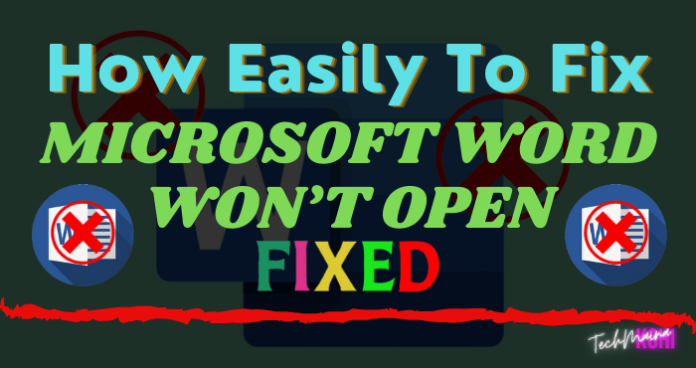
Lässt sich Microsoft Word nicht öffnen? Benutzer von Windows 10 haben ein Problem mit Versionen von Microsoft Office 2010 und 2013 gemeldet, bei dem Produkte wie Excel, Word oder PowerPoint nicht mehr geöffnet werden oder Fehler oder Meldungen zurückgeben.
Inhalt
Warum wurde Microsoft Word nicht in Windows 10 geöffnet??
Laut Verbraucherberichten wird das Problem jedoch häufig durch folgende Faktoren verursacht:
- Word-Add-Ons. In einigen Fällen kann das Problem durch ein Nahrungsergänzungsmittel verursacht werden. In diesem Fall müssen Sie die Add-Ons entfernen.
- Aktualisieren oder aktualisieren Sie Windows. Einige Benutzer sagen, dass das Problem nach dem Upgrade auf Windows 10 auftritt, und andere möchten auf Windows 10 aktualisieren.
- Beschädigte Installation / Dateien. Auch die betroffene Installation kann ein Problem verursachen. In diesem Fall müssen Sie die Installation reparieren.
Verwenden Sie die folgenden Lösungen, um Ihr Problem zu lösen. Wie üblich empfehlen wir Ihnen, die Entscheidungen in der gleichen Reihenfolge zu befolgen.
Word öffnet sich nicht mehr: Wie behebe ich das in Windows 10?
Windows 10-Fehlerbehebung Wenn ein Programm nicht startet, gibt es normalerweise eine Fehlermeldung an den Benutzer zurück, dass etwas passiert.
In diesem Fall erhielten die Benutzer jedoch keine Informationen darüber, warum sie Office nicht starten würden. Es gibt ein paar Schritte zur Fehlerbehebung, um herauszufinden, wo das Problem liegt.
Lösung 1: Öffnen Sie den Task-Manager
Wenn Sie versucht haben, Word (z. B.) von einem Windows 10-Computer oder -Laptop aus zu öffnen, aber nichts passiert ist, versuchen Sie, den Task-Manager zu öffnen:
(Strg + Umschalt + Esc oder Rechtsklick auf die Taskleiste und Task-Manager auswählen) und geöffnete Anwendungen durchsuchen oder öffnen. Einzelheiten Sie finden es als WINWORD.EXE.
Wenn Sie den Prozess dort sehen, bedeutet dies, dass Windows 10 denkt, dass das Programm geöffnet ist und nichts zu beantworten hat. Versuchen Sie in diesem Fall, ein neues Dokument zu erstellen, klicken Sie mit der rechten Maustaste und wählen Sie es aus Ausgaben.
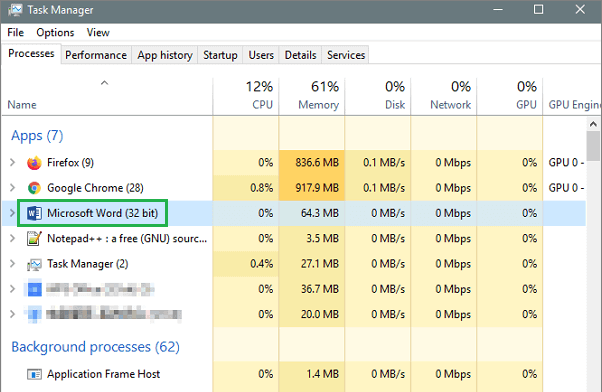
In einigen Fällen hat sich diese Methode als hilfreich erwiesen und kann Ihnen helfen, die Schmerzen an einer Stelle loszuwerden.
Lösung 2: Sicher arbeiten
Wie oben erwähnt, können Nahrungsergänzungsmittel manchmal die Ursache des Problems sein.
In diesem Fall müssen Sie Microsoft Word sicher ausführen, um festzustellen, ob die Erweiterungen wirklich das Problem verursachen.
Hier ist wie:
- Klicken Fenster Kugel +R offen Laufen.
- Geben Sie den folgenden Befehl ein Executive-Box dann drücken Eintreten :
Winword / sicher
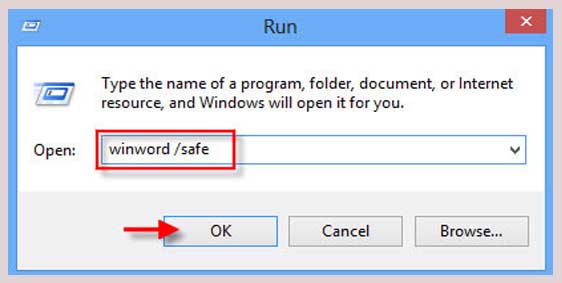
Wenn die Anwendung sicher ausgeführt wird, verursachen Erweiterungen das Problem. Daher müssen Sie sie wie folgt entfernen:
- Es geht Dateien und auswählen Einstellungen.
- herkommen Zubehör Abschnitt und schalte sie alle aus.
- Schließen Sie die Anwendung und versuchen Sie, sie normal zu starten.
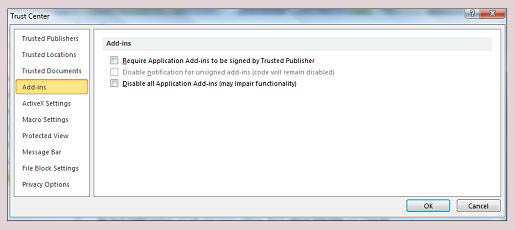
Lösung 3: Ändern Sie den Standarddrucker mit einem anderen Benutzerkonto
Manchmal kann der Grund dafür, dass die Anwendung nicht gestartet wird, der Standarddrucker sein. MS Word kann möglicherweise nicht auf den Drucker zugreifen und startet nicht.
In diesem Fall müssen Sie den Standarddrucker ändern, ohne ein anderes Benutzerkonto zu verwenden. Wenn dies jedoch nicht funktioniert, müssen Sie zu einem anderen Benutzerkonto wechseln.
Hier ist wie:
- Klicken Fenster der Schlüssel + nein offen Einstellungen.
- Es geht Peripheriegeräte.
- Weiter so Drucker und Scanner.
- Deaktivieren Sie diese Lassen Sie Windows meinen Standarddrucker ausführen Wählen Sie dann den Drucker aus, den Sie verwenden möchten.
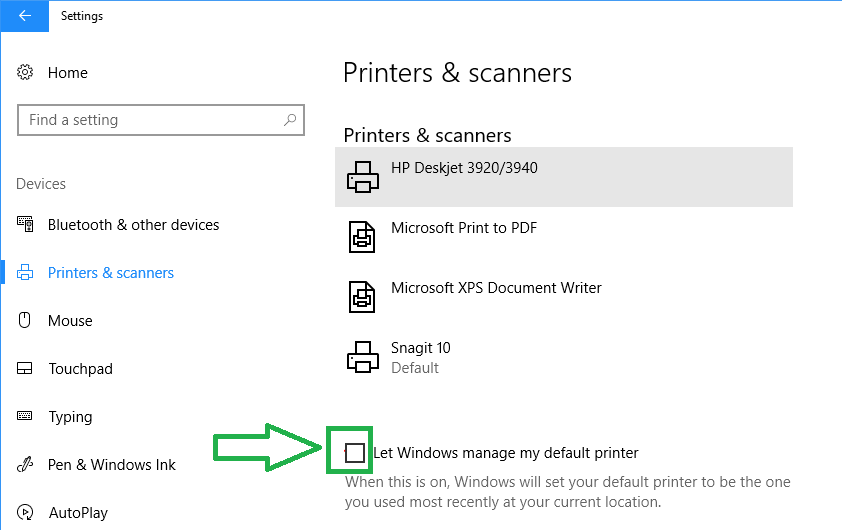
- Klicken Seine Behandlung und auswählen Es ist standardmäßig aktiviert .
- Starten Sie Microsoft Word.
Wenn das Problem dadurch nicht behoben wird, können Sie versuchen, den Druckertreiber zu aktualisieren. Hier ist wie:
- Es geht Anfang Menü und öffnen Gerätemanager.
- Erweitern Sie die Liste Warteschlangen drucken.
- Klicken mit der rechten Maustaste ihre Drucker und auswählen Treiber-Update .
- Wählen Sie schließlich aus Aktualisierte Software für die automatische Treibersuche .
- Aktualisieren Sie den Druckertreiber
- Warten Sie, bis der Vorgang abgeschlossen ist, und starten Sie das System dann neu.
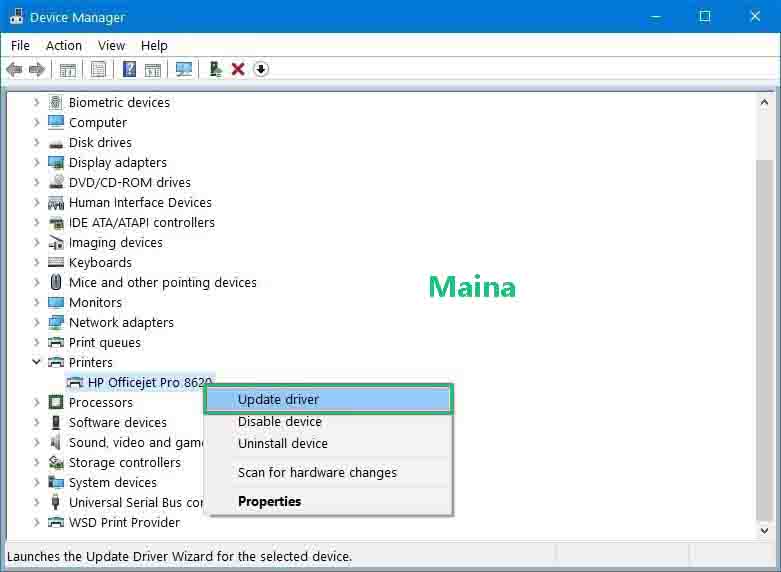
Lösung 4: Gehen Sie zur Quelle
Wenn die Verknüpfungen nicht funktionieren, wenn Sie versuchen, sie auszuführen, liegt möglicherweise ein Kommunikationsproblem zwischen der Verknüpfung und der ausführbaren Datei vor, die Sie öffnen möchten.
Abhängig von der installierten Version müssen Sie sie an einem der folgenden Orte finden:
C: Microsoft Office Office-Programmdateien14
C: Programmdateien (x86) Microsoft Office Office14
Probieren Sie hier die Tools aus, die Sie benötigen. Wenn es funktioniert, liegt es an der Verknüpfung. Erstellen Sie eine neue Verknüpfung zu den gebrauchten Teilen und ersetzen Sie die defekten.
Lösung 5: Reparieren oder neu installieren
Wenn Sie keine andere Wahl haben, versuchen Sie schließlich, die Reparaturfunktion zu verwenden.
Um auf die Systemsteuerung zuzugreifen, öffnen Sie Programme und Funktionen, indem Sie nach Microsoft Office suchen und im oberen Menü Ändern auswählen.
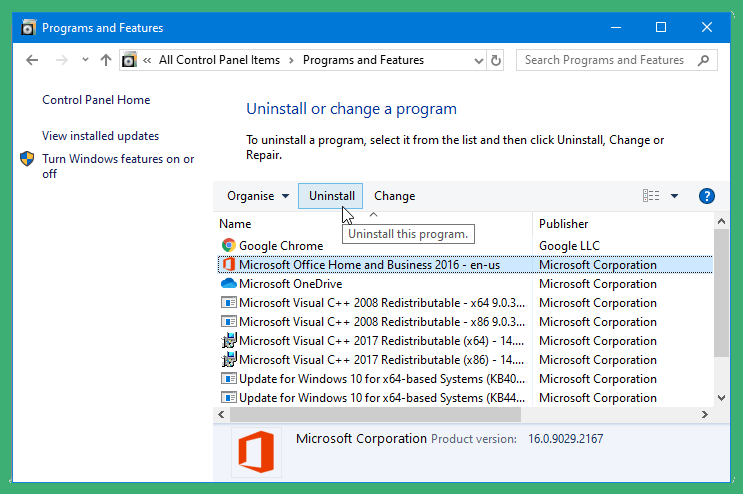
Wählen Sie im angezeigten Fenster Reparieren und folgen Sie den Anweisungen des Assistenten. Wenn das Problem dadurch nicht behoben wird, müssen Sie es deinstallieren und dann neu installieren.
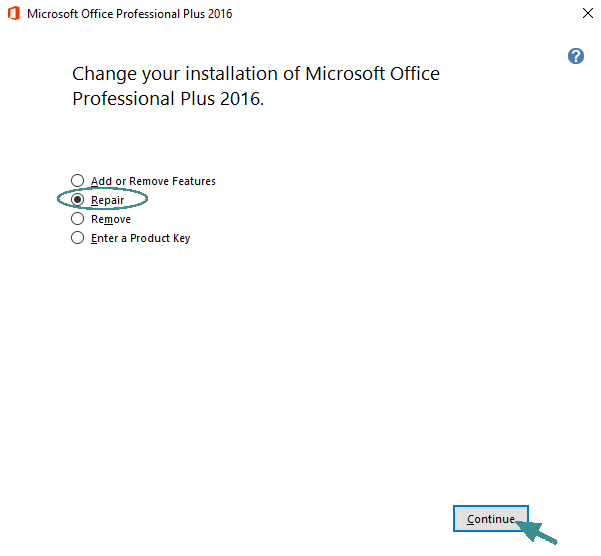
Lösung 6: Installieren Sie Windows-Updates
Microsoft veröffentlicht regelmäßige Updates (und andere interne Funktionen und Programme) über Windows Update.
Wenn also die aktuelle Version in irgendeiner Weise beschädigt ist, wird ein neues Update das Problem wahrscheinlich beheben.
Und es muss kein Update sein. Andere auf Ihrem Computer installierte Features können Office stören und Sie am Zugriff auf Office hindern.
In beiden Fällen kann die Installation neuer Updates das Problem beheben.
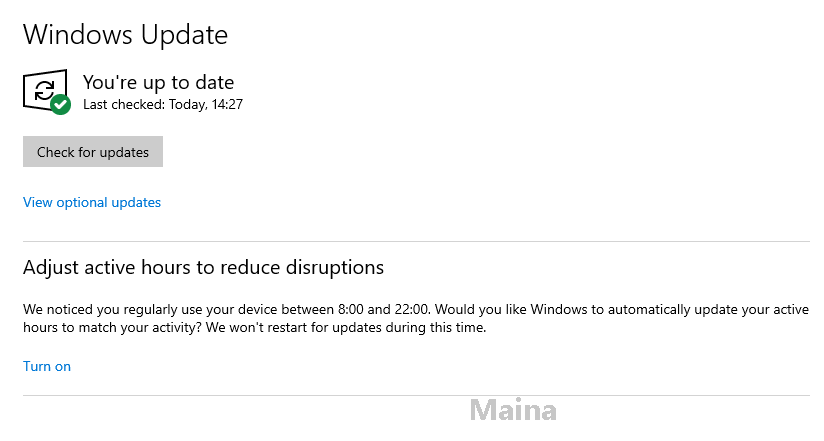
Lösung 7: Löschen Sie die Registrierungsschlüssel
Wenn die anderen Teile richtig und nur richtig funktionieren MS 2016 oder 2013 Wenn es beschädigt ist, kann das Problem möglicherweise durch Entfernen der Registrierungsschlüssel behoben werden.
Hier ist wie:
- Klicken Fenster Kugel +R offen Laufen.
- Typ gpedit und drücke Eintreten.
- Wählen Sie je nach Version einen der folgenden Wege:
Word 2002: HKEY_CURRENT_USER Microsoft Office 10.0 Word-Datensoftware
2003: HKEY_CURRENT_USER Microsoft Office 11.0 Word-Datensoftware
2007: HKEY_CURRENT_USER Microsoft Office 12.0 Word-Datensoftware
2010: HKEY_CURRENT_USER Microsoft Office 14.0 Word-Datensoftware
2013: HKEY_CURRENT_USER Microsoft Office 15.0 Word-Software
- Klicken Sie mit der rechten Maustaste auf den Datenschlüssel und wählen Sie Löschen aus.
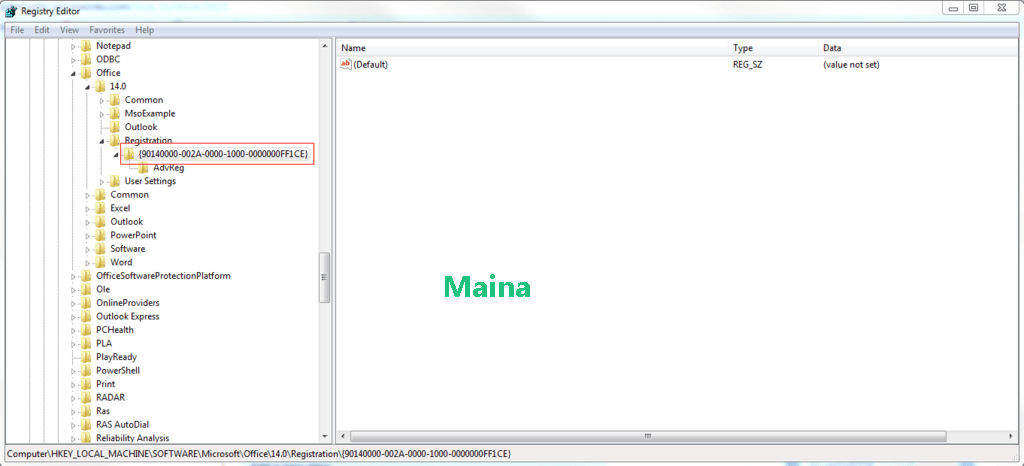
- Starten Sie dann das System neu und führen Sie die Software aus.
Lösung 8: Reparieren Sie die Installation
Das Letzte, was Sie tun können, um das Problem zu beheben, ist, Ihre Softwareinstallation zu verbessern.
Hier ist wie:
- Drücken Sie Windows + X und wählen Sie oben in der Liste Anwendungen und Dienste aus.
- Wählen Sie aus der Office-Liste aus und klicken Sie dann auf Bearbeiten .
- Abhängig von Ihrer Kopie erhalten Sie möglicherweise eine von zwei Meldungen: Wie möchten Sie Office-Programme reparieren oder Ihre Installation ändern? .
- Wenn Sie das erste erhalten, wählen Sie Hotfix und tippen Sie dann auf Reparieren. Wenn das Problem dadurch nicht behoben wird, versuchen Sie es mit der Online-Reparaturoption.
- wenn Sie es erhalten Ändern Sie die Installation Wähl einfach Reparatur und klicken fortsetzen .
- Befolgen Sie abschließend die Anweisungen auf dem Bildschirm, um die Reparatur abzuschließen.
Fazit
Das problematische Microsoft Word lenkt Sie sicherlich von vielen Aufgaben oder Arbeiten ab. Aber mit einigen der oben genannten Tipps hoffen wir, alle Ihre Probleme richtig lösen zu können.
Auch wenn Sie immer noch Probleme haben, können Sie ein alternatives Microsoft Word-Programm wie das oben genannte verwenden.
Gibt es eine Software zum Entsperren von MS Word-Passwörtern?
Ja, natürlich, bitte tun Sie dies:
PassFab für Word wird seit vielen Jahren weltweit eingesetzt. Das Beste an diesem Tool ist, dass es viele Windows-Betriebssysteme mit verschiedenen Versionen von Word (Word 2019, 2016, 2013, 2010, 2007, 2003 usw.) und .doc- und .docx-Word-Dateitypen unterstützt. Sie können Ihr Dateipasswort ganz einfach in wenigen einfachen Schritten zurücksetzen
Sie können PassFab for Word verwenden, um offene Kennwörter zurückzusetzen oder eingeschränkte Editionen zu entfernen.
Schritt 1: Starten Sie das Programm.
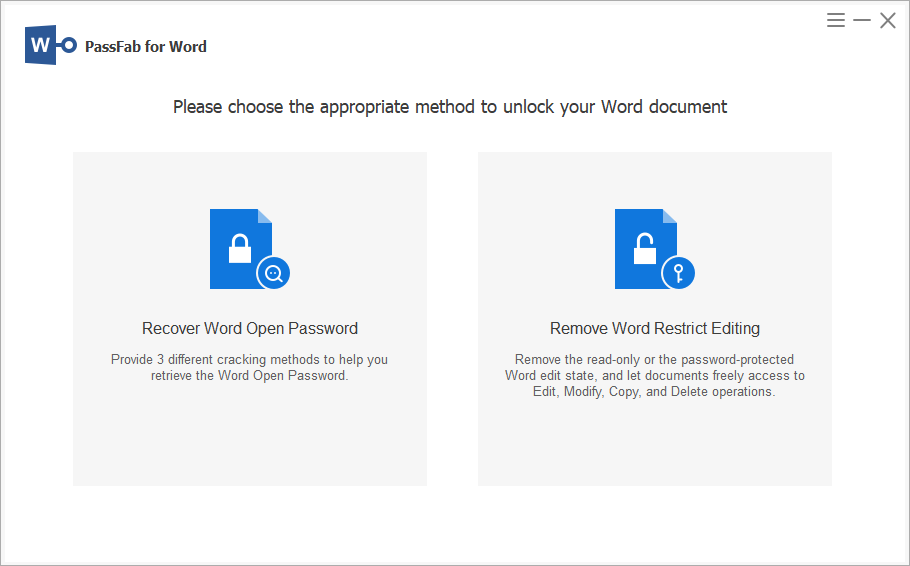
Schritt 2: Wählen Sie die Datei aus und klicken Sie darauf Anfang.
Schritt 3: Das Passwort wurde wiederhergestellt oder entfernt.
Was ist Microsoft 365?
Microsoft ist ein 356-Abonnementprodukt für Microsoft Office-Clouddienste (Teil der Microsoft Office-Suite). Siehe auch: Ms Office 365 aktivieren.
Was ist der Grund, warum Microsoft Word nicht mehr funktioniert?
Dies liegt häufig an Programmfehlern. Der beste Weg, dieses Problem zu beheben, besteht darin, es zu beheben.
Warum reagiert Microsoft Word nicht?
"Keine Antwort" kann zu einer Multitasking-Überlastung oder Programmbeschädigung führen, was dazu führen kann, dass Microsoft Word abstürzt und nicht mehr reagiert.
Hier sind einige Tipps, die Ihnen den Einstieg in Microsoft Word erleichtern sollen. Ich hoffe, Sie finden sie nützlich und hilfreich.
Wenn Sie Fragen oder Bedenken haben, schreiben Sie diese bitte in die Kommentare unten. Danke und viel Glück!
Einige Bilder zum Thema Problemlösung: Microsoft Word lässt sich unter Windows 10 nicht öffnen
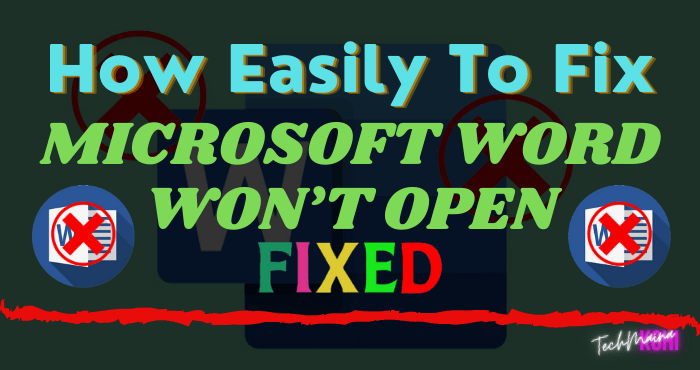
Einige verwandte Schlüsselwörter, nach denen die Leute zum Thema suchen Problemlösung: Microsoft Word lässt sich unter Windows 10 nicht öffnen
#Problemlösung #Microsoft #Word #lässt #sich #unter #Windows #nicht #öffnen
Weitere Informationen zu Schlüsselwörtern Problemlösung: Microsoft Word lässt sich unter Windows 10 nicht öffnen auf Bing anzeigen
Die Anzeige von Artikeln zum Thema Problemlösung: Microsoft Word lässt sich unter Windows 10 nicht öffnen ist beendet. Wenn Sie die Informationen in diesem Artikel nützlich finden, teilen Sie sie bitte. vielen Dank.