Schauen Sie sich die Themenartikel Realtek HD Audio Manager fehlt nach Windows 10 Update? Hier erfahren Sie, wie Sie es zurückbekommen in der Kategorie an: Wiki bereitgestellt von der Website Artaphoamini.
Weitere Informationen zu diesem Thema Realtek HD Audio Manager fehlt nach Windows 10 Update? Hier erfahren Sie, wie Sie es zurückbekommen finden Sie in den folgenden Artikeln: Wenn Sie einen Beitrag haben, kommentieren Sie ihn unter dem Artikel oder sehen Sie sich andere Artikel zum Thema Realtek HD Audio Manager fehlt nach Windows 10 Update? Hier erfahren Sie, wie Sie es zurückbekommen im Abschnitt „Verwandte Artikel an.
Realtek HD Audio Manager ist auf quick allen Windows-Computern mit Realtek High-Definition (HD)-Audiotreibern vorinstalliert. Kopfhörer, Lautsprecher, Mikrofon usw. bei Anschluss an Windows-Computer. hilft beim Erkennen von Audiogeräten, z. B. beim Verwalten der Konfiguration und beim Übertragen der Steuerung an den Computer. Manchmal kann man es erleben Realtek HD Audio Manager fehlt aus der Systemsteuerung oder Taskleiste, Taskleiste und Benachrichtigungsbereich. wenige Benutzer beschweren sich Realtek Audio Manager lässt sich nicht öffnen Besessenheit Ich kann Realtek Audio Manager nicht finden Nach dem Windows-Update.
Realtek vermisst HD Audio Manager nach Windows-Update. Es erscheint nicht in der Taskleiste oder Systemsteuerung.
Inhalt
Realtek Audio Manager fehlt
Wenn Sie feststellen, dass Realtek HD Audio Manager auf Ihrem Computer fehlt, machen Sie sich keine Sorgen, hier erfahren Sie, wie Sie das fehlende Problem mit Realtek HD Audio Manager in Windows 10 beheben und wiederherstellen können.
Drücken Sie die Windows-Taste + R und dann die Eingabetaste C:ProgrammeRealtekAudioHDA und klicken Sie auf OK. Doppelklicken Sie auf RtkNGUI64.exe, um Realtek HD Audio Manager herunterzuladen?

Aktualisieren Sie den Realtek HD-Audiotreiber
Die Installation der neuesten Windows-Updates behebt nicht nur Sicherheitsverbesserungen und Fehler, sondern installiert auch die neueste Treiberversion. Sehen wir uns zunächst an, ob es Windows-Updates gibt, die keine Probleme beim Beheben oder Öffnen von Realtek HD Audio Manager-Problemen verursachen.
Installieren Sie das neueste Windows-Update
- Drücken Sie Windows + I, um die Einstellungen zu öffnen.
- Wählen Sie Update und Sicherheit und klicken Sie auf Nach Updates suchen, um Windows-Updates vom Microsoft-Server herunterzuladen.
- Wenn Sie fertig sind, starten Sie Ihren Computer neu, um die Änderungen zu übernehmen.
Aktualisieren Sie Ihren Audiotreiber im Geräte-Manager
- Klicken Sie mit der rechten Maustaste auf das Startmenü von Win 10, wählen Sie Geräte-Manager,
- Suchen und installieren Sie Sound-, Video- und Gamecontroller
- Klicken Sie mit der rechten Maustaste auf den Realtek High Definition Audio-Treiber und wählen Sie Treiber aktualisieren.
- Klicken Sie auf „Automatisch nach Treibern suchen“, um den neuesten Realtek-Treiber vom Microsoft-Server zu installieren.

- Wenn Sie fertig sind, werden Sie möglicherweise aufgefordert, Ihren Computer neu zu starten. Überprüfen Sie, ob dies Realte hilft, den HD Audio Manager für Windows 10 wiederherzustellen.
Installieren Sie einen Audiotreiber aus den verfügbaren Treibern
- Öffnen Sie den Geräte-Manager, klicken Sie mit der rechten Maustaste auf den Audiotreiber
- Wählen Sie „Treiber aktualisieren“ und dann „Auf meinem Computer nach Treibern suchen“.
- Klicken Sie dann auf „Aus der Liste der auf meinem Computer verfügbaren Treiber auswählen“.

- Wählen Sie hier „Realtek High Definition Audio“ und klicken Sie auf „Weiter“. Starten Sie nach der Installation Ihren Computer neu

Installieren Sie Realtek HD Audio Manager für Windows 10 neu
Wenn Realtek HD Audio Manager immer noch in Windows 10 fehlt, liegt es wahrscheinlich an einem Problem mit Ihrem Audiotreiber. Lassen Sie uns Realtek HD Audio Manager neu installieren
Entfernen Sie den fehlerhaften Audiotreiber
- Deinstallieren Sie zunächst den alten Audiotreiber, indem Sie die folgenden Schritte ausführen.
- Drücken Sie die Windows-Taste + R, geben Sie devmgmt.msc ein und klicken Sie auf OK
- Oder klicken Sie mit der rechten Maustaste auf das Startmenü von Windows 10 und wählen Sie Geräte-Manager.
- Dies zeigt eine Liste aller installierten Gerätetreiber an.
- Suchen und installieren Sie Sound-, Video- und Spieltreiber
- Klicken Sie nun mit der rechten Maustaste auf Audiotreiber Realtek High-Definition-Audio und wählen Sie Gerät entfernen aus dem Dropdown-Menü.
- Aktivieren Sie Treiber für dieses Gerät löschen und klicken Sie auf Deinstallieren

Starten Sie Windows neu, um den Audiotreiber vollständig vom Gerät zu entfernen.
Öffnen Sie nun den Geräte-Manager erneut devmgmt.msc, Wechseln Sie zur Registerkarte Ansichten und klicken Sie auf das Dropdown-Menü Ausgeblendete Tools anzeigen. Dadurch wird der grundlegende Audiotreiber auf Ihrem Gerät installiert.
Laden Sie den Realtek HD Audio-Treiber für Windows 10 herunter
- Laden Sie jetzt die neuesten Realtek HD Audio Drivers 2.82 von Realtek herunter (*11*).
- Wenn der Downloadvorgang abgeschlossen ist, klicken Sie mit der rechten Maustaste auf die Installationsdatei, wählen Sie Als Administrator ausführen aus und befolgen Sie die Anweisungen, um die Installation abzuschließen.
- Wenn Sie fertig sind, starten Sie Ihren Computer neu, gehen Sie zum Laufwerk „C“ und gehen Sie zum Ordner „Programme“ -> „Realtek“ -> „Audio“ -> „HDA“.
- Suchen Sie die Datei RtkNGUI64.exe, doppelklicken Sie darauf und Realtek HD Audio Manager ist in Windows 10 wieder verfügbar.
Hat dies geholfen, das Problem mit dem fehlenden Realtek HD Audio Manager in Windows 10 zu beheben? Lassen Sie es uns in den Kommentaren unten wissen.
Einige Bilder zum Thema Realtek HD Audio Manager fehlt nach Windows 10 Update? Hier erfahren Sie, wie Sie es zurückbekommen
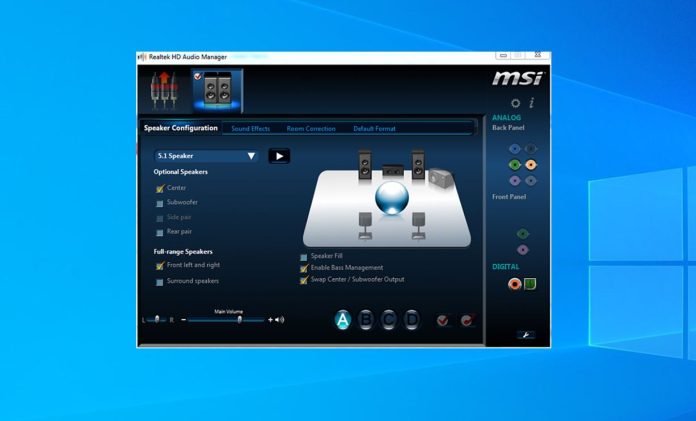
Einige verwandte Schlüsselwörter, nach denen die Leute zum Thema suchen Realtek HD Audio Manager fehlt nach Windows 10 Update? Hier erfahren Sie, wie Sie es zurückbekommen
#Realtek #Audio #Manager #fehlt #nach #Windows #Update #Hier #erfahren #Sie #wie #Sie #zurückbekommen
Weitere Informationen zu Schlüsselwörtern Realtek HD Audio Manager fehlt nach Windows 10 Update? Hier erfahren Sie, wie Sie es zurückbekommen auf Bing anzeigen
Die Anzeige von Artikeln zum Thema Realtek HD Audio Manager fehlt nach Windows 10 Update? Hier erfahren Sie, wie Sie es zurückbekommen ist beendet. Wenn Sie die Informationen in diesem Artikel nützlich finden, teilen Sie sie bitte. vielen Dank.
