Schauen Sie sich die Themenartikel Sichern Sie Ubuntu mit ClamAV Antivirus in der Kategorie an: Ar.taphoamini.com/wiki bereitgestellt von der Website Artaphoamini.
Weitere Informationen zu diesem Thema Sichern Sie Ubuntu mit ClamAV Antivirus finden Sie in den folgenden Artikeln: Wenn Sie einen Beitrag haben, kommentieren Sie ihn unter dem Artikel oder sehen Sie sich andere Artikel zum Thema Sichern Sie Ubuntu mit ClamAV Antivirus im Abschnitt „Verwandte Artikel an.
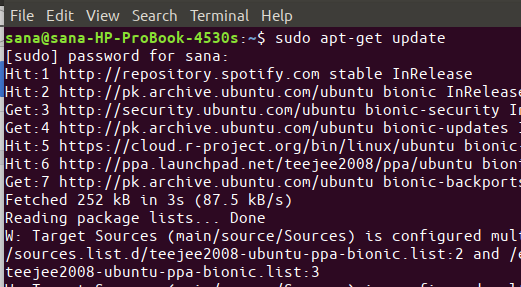
Obwohl bekannt ist, dass Linux größtenteils virenfrei ist, kann es dennoch Viren geben, insbesondere wenn Sie sie von einer vertrauenswürdigen Quelle herunterladen. Da Linux-Viren kein ernsthaftes Problem darstellen, gibt es für dieses Betriebssystem keine große Auswahl an Antivirensoftware. Eines der besten davon ist das ClamAV Antivirus, das seine Arbeit recht gut macht.
Dieser Artikel erklärt, wie Sie die folgenden Programme installieren und verwenden, um Ihr Ubuntu-System auf Viren zu scannen:
- ClamAV - Verfügbarkeit der Befehlszeile: Es ist ein kostenloses Open-Source-Antivirus-Tool, das eine Reihe von Malware und Viren erkennt.
- ClamTK - Grafikdienstprogramm: ClamTk ist die grafische Oberfläche für Clam Antivirus. Entwickelt für einen benutzerfreundlichen, leichten und Scanner-basierten Virenschutz.
Die in diesem Artikel erwähnten Befehle und Verfahren wurden auf Ubuntu 18.04 LTS ausgeführt.
Inhalt
Arbeiten mit ClamAV
Wenn Sie ein Befehlszeilenprogramm zum Abtöten des Ubuntu-Virus bevorzugen, können Sie ClamAV über die Terminalanwendung verwenden.
ClamAV installieren
Befolgen Sie diese Schritte, um ClamAV auf Ubuntu zu installieren.
Öffnen Sie zunächst die Terminal-Anwendung, indem Sie das Anwendungsstartfeld suchen oder verwenden Strg + Alt + T Abkürzung.
Um die neueste Version der im Online-Repository verfügbaren Software zu installieren, muss der lokale Repository-Index übereinstimmen. Führen Sie diesen Befehl als sudo aus, um den lokalen Speicherindex zu aktualisieren:
$ sudo apt-get update
Führen Sie dann diesen Befehl als sudo aus, um den ClamAV-Daemon aus den APT-Repositories zu installieren:
$ sudo apt-get install clamav clamav-daemon
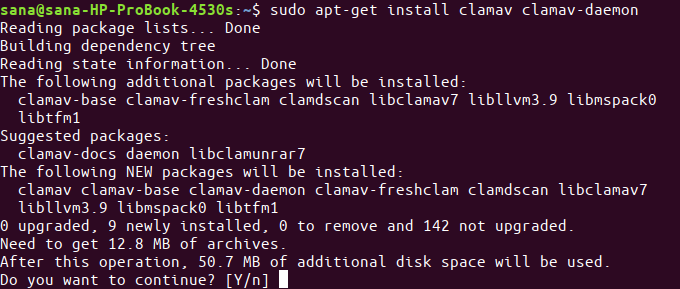
Das System fragt nach einem sudo-Passwort und erlaubt Ihnen, mit der Installation fortzufahren. Geben Sie Y ein und drücken Sie die Eingabetaste; ClamAV wird auf Ihrem System installiert. Der Vorgang kann jedoch je nach Geschwindigkeit des Internets einige Zeit in Anspruch nehmen.
Sie können die Installation und Versionsnummer von ClamAV überprüfen, indem Sie den folgenden Befehl auf dem Terminal ausführen:
$ clamscan --version
![]() Inserent
Inserent
Auf Viren scannen
Das ClamAV-Dienstprogramm bietet eine Reihe von Optionen zum Suchen nach Dateien und Ordnern auf Ihrem System. Einzelheiten zu den Optionen finden Sie unter ClamAV Support wie folgt:
$ clamscan --help
Beispiel:
In diesem Beispiel untersuche ich den Ordner „Bilder“ für den aktuellen Benutzer.
$ sudo clamscan --infected --remove --recursive /home/sana/Pictures
Es ist normalerweise eine gute Idee, den Befehl als sudo auszuführen, damit alle geheimen Ordner ohne Erlaubnis gescannt werden können.
Der Zweck dieses Befehls besteht darin, alle Dateien und Ordner im Ordner / home / user / Pictures rekursiv zu scannen und zu entfernen.
Die Ergebnisse zeigen eine Zusammenfassung des Scans im folgenden Format:
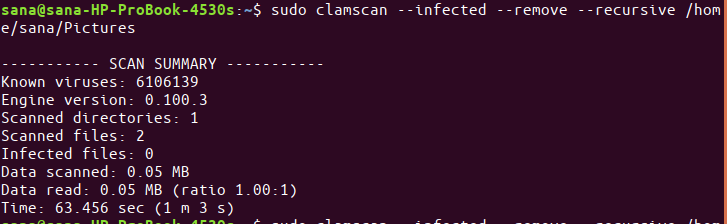
Verwenden Sie diesen Befehl, um Ihr gesamtes Ubuntu-System zu überprüfen:
$ sudo clamscan --infected --remove --recursive /
Entfernen Sie es
Wenn Sie ClamAV jemals von Ubuntu entfernen möchten, können Sie dies mit dem folgenden Befehl tun:
$ sudo apt-get remove clamav clamav-daemon
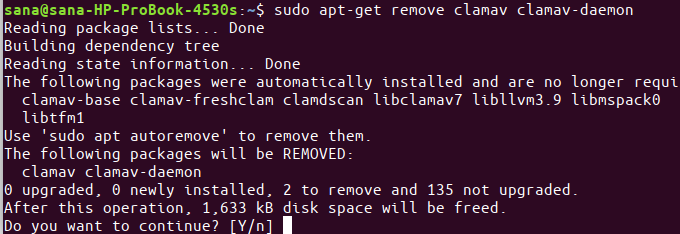
Wenn Sie dazu aufgefordert werden, geben Sie jj / n ein. Die Software wird dann vom System entfernt.
Arbeiten mit ClamTK
Wenn Sie es vorziehen, die grafische Benutzeroberfläche von Ubuntu zu verwenden, um Ubuntu-Viren abzutöten, können Sie die ClamTK-Software verwenden, die im Ubuntu Software Center leicht erhältlich ist.
Installieren Sie ClamTK
Befolgen Sie diese Schritte, um ClamTK mit Ubuntu Software Manager zu installieren:
Klicken Sie auf das Ubuntu-Softwaresymbol in der Ubuntu-Desktop-Symbolleiste / im Aktivitätsdock.
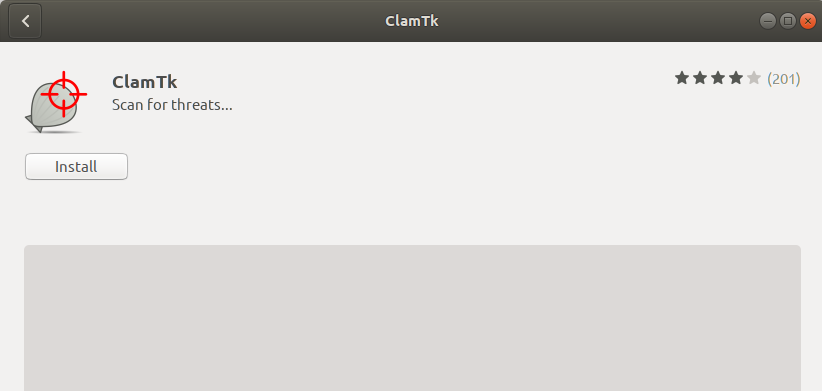
Klicken Sie auf das Suchsymbol und geben Sie ClamTK in die Suchleiste ein. Die Suchergebnisse listen wichtige Datensätze wie folgt auf:
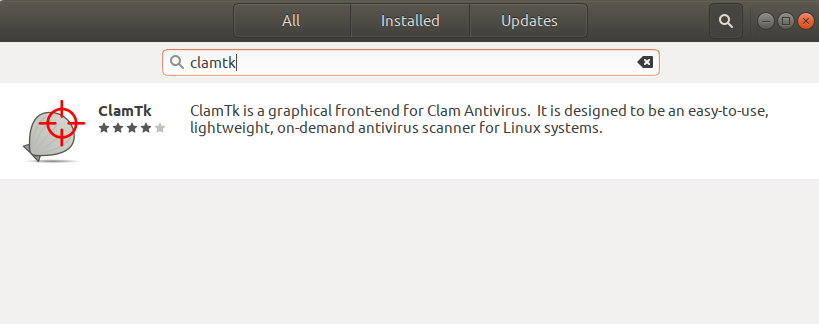
Der oben aufgeführte ClamTK-Eintrag wird vom Ubuntu Bionic Universe-Repository verwaltet. Klicken Sie auf diesen Sucheintrag, um die Ansicht zu öffnen:
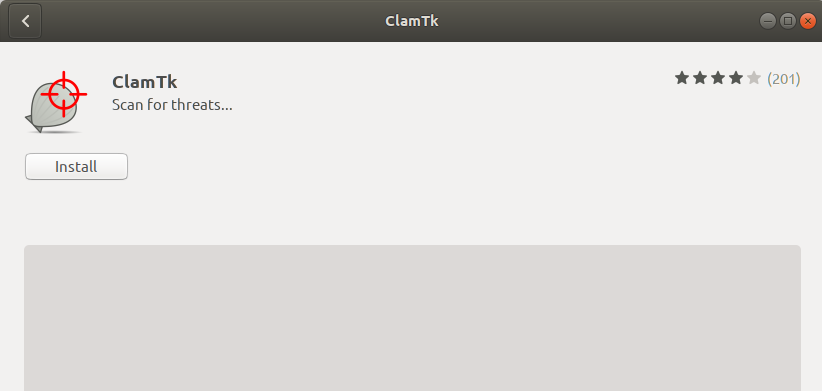
Klicken Sie auf Installieren, um den Installationsvorgang zu starten. Das folgende Authentifizierungsdialogfeld wird angezeigt, um die Anmeldeinformationen einzugeben.
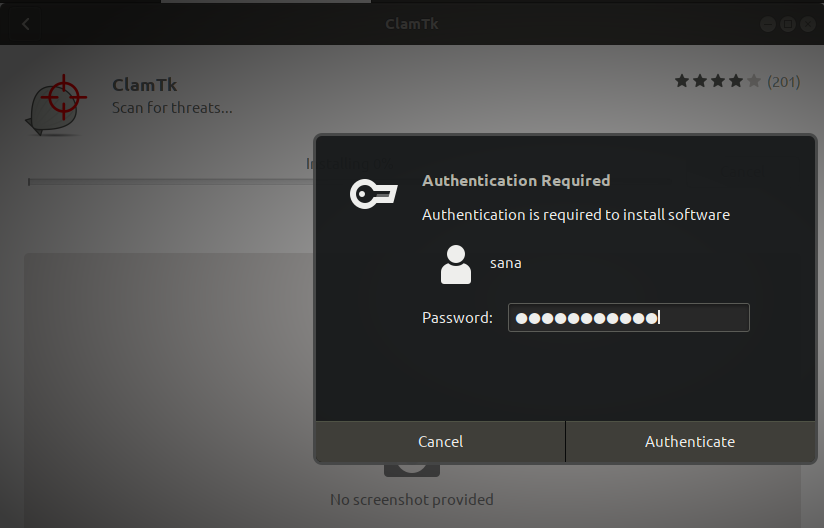
Bitte beachten Sie, dass Ubuntu-Software nur von einem autorisierten Benutzer hinzugefügt/entfernt und konfiguriert werden kann. Geben Sie Ihr Passwort ein und klicken Sie auf Authentifizieren. Der Installationsvorgang beginnt und der folgende Fortschrittsbalken wird angezeigt:
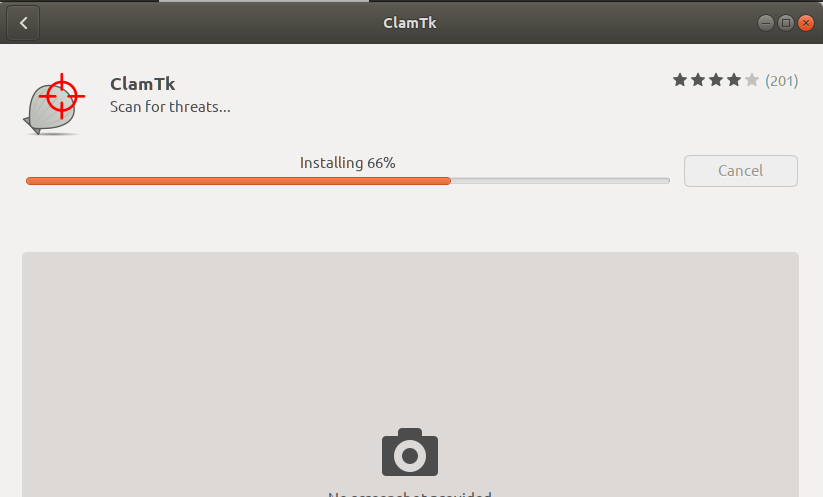
ClamTK wird auf Ihrem System installiert und nach der Installation erscheint folgende Meldung:
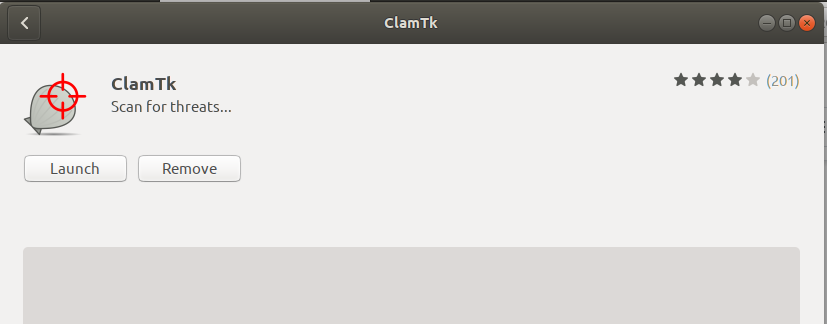
Verwenden Sie den obigen Dialog, um ClamTK direkt auszuführen und es aus irgendeinem Grund sofort zu entfernen.
So scannen Sie nach Viren
Sie können ClamTK über die Befehlszeile ausführen, indem Sie den folgenden Befehl ausführen:
$ clamtk
Oder verwenden Sie die Suchleiste für die Aktivitätsvorschau, um die App wie folgt zu starten:
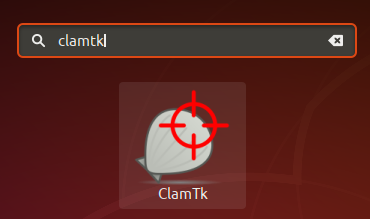
Hier ist das ClamTK-Dienstprogramm:
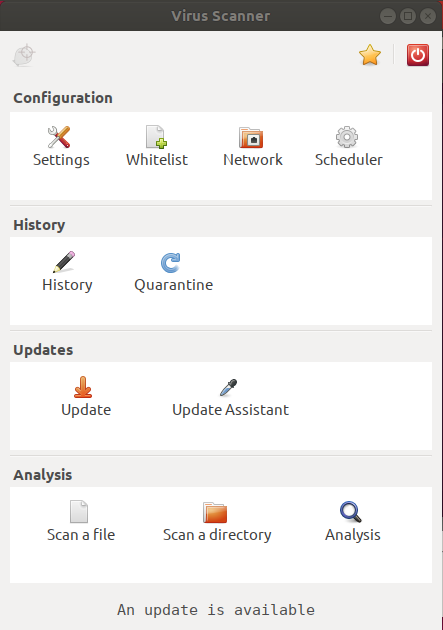
Von dieser Schnittstelle aus können Sie Folgendes tun Konfigurationen:
- Zeigen Sie Ihre Einstellungen über das Einstellungssymbol an und passen Sie sie an
- Zeigen Sie die Scan-Whitelist mit dem Whitelist-Symbol an und aktualisieren Sie sie
- Bearbeiten Sie die Proxy-Einstellungen über das Netzwerksymbol
- Sie können Scans oder Signaturaktualisierungen über ihr Programmierersymbol planen
Du kannst damit umgehen Geschichtewie:
- Zeigen Sie frühere Untersuchungen mit dem Verlaufssymbol an
- Sie können isolierte Dateien mit dem Quarantänesymbol verwalten
Verwalten Aktualisierung wie:
- Aktualisieren Sie Ihre Antivirus-Signaturen mit dem Update-Symbol
- Konfigurieren Sie die Signatur-Update-Einstellungen mit dem Update Wizard-Symbol
Der Schlüssel ist, den Scan ausführen zu können Analyse wie:
- Lesen Sie die Datei
- Verzeichnis scannen
- Zeigen Sie die Reputation einer Datei mit dem Scan-Symbol an
Entfernen Sie es
Um das installierte ClamTK mit der obigen Methode zu entfernen, können Sie es wie folgt von Ihrem System entfernen:
Öffnen Sie den Ubuntu Software Manager und suchen Sie nach ClamTK. Du wirst sehen Eingerichtet Suchen Sie den Status des Eintrags. Klicken Sie auf diesen Eintrag und dann in der folgenden Ansicht auf Löschen:
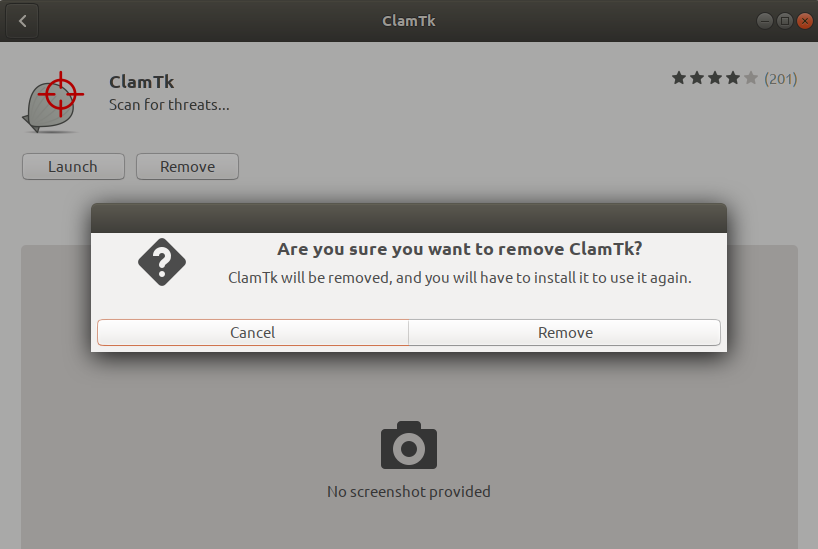
Sie werden zu einem Authentifizierungsdialogfeld aufgefordert. Die Software wird deinstalliert, wenn Sie ein Passwort für sudo eingeben und im Dialogfeld auf die Schaltfläche Authentifizieren klicken.
Es gab also zwei Möglichkeiten, Clam Antivirus zu verwenden; über die Befehlszeile und die Benutzeroberfläche. Abhängig von Ihren Vorlieben können Sie eine oder beide installieren und verwenden und sicherstellen, dass die Ubuntu-Dateien keine schädlichen Inhalte enthalten.
Einige Bilder zum Thema Sichern Sie Ubuntu mit ClamAV Antivirus
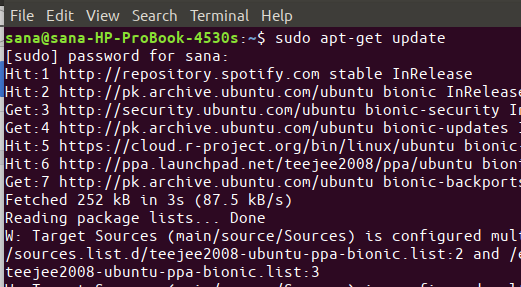
Einige verwandte Schlüsselwörter, nach denen die Leute zum Thema suchen Sichern Sie Ubuntu mit ClamAV Antivirus
#Sichern #Sie #Ubuntu #mit #ClamAV #Antivirus
Weitere Informationen zu Schlüsselwörtern Sichern Sie Ubuntu mit ClamAV Antivirus auf Bing anzeigen
Die Anzeige von Artikeln zum Thema Sichern Sie Ubuntu mit ClamAV Antivirus ist beendet. Wenn Sie die Informationen in diesem Artikel nützlich finden, teilen Sie sie bitte. vielen Dank.
