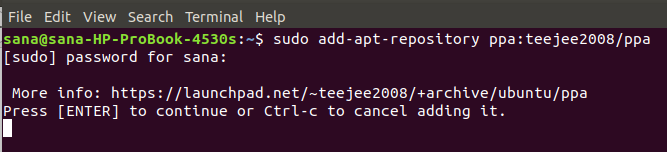Schauen Sie sich die Themenartikel Sichern und Wiederherstellen von Ubuntu-Anwendungen mit Aptik in der Kategorie an: https://ar.taphoamini.com/wiki/ bereitgestellt von der Website Ar.taphoamini.com.
Weitere Informationen zu diesem Thema Sichern und Wiederherstellen von Ubuntu-Anwendungen mit Aptik finden Sie in den folgenden Artikeln: Wenn Sie einen Beitrag haben, kommentieren Sie ihn unter dem Artikel oder sehen Sie sich andere Artikel zum Thema Sichern und Wiederherstellen von Ubuntu-Anwendungen mit Aptik im Abschnitt „Verwandte Artikel an.
Als regelmäßige Ubuntu-Benutzer wissen wir, dass alle 6 Monate eine neue Version von Ubuntu veröffentlicht wird. Wenn wir auf eine neue Version upgraden wollen, wollen wir die installierte Software, PPA, apt-cache-Pakete sowie die Einstellungen und Konfigurationen der Anwendungen mitnehmen. Ein Upgrade auf eine neue Version bedeutet, dass wir alle unsere Anwendungen von Grund auf neu installieren und konfigurieren müssen, ohne alles mitnehmen zu müssen. Es kann ziemlich frustrierend sein und Ihnen fehlt möglicherweise noch etwas, das Sie einrichten müssen. Wie wäre es, wenn Sie jemanden beauftragen, all Ihre Sachen sicher zu verpacken, sie in Ihr neues Zuhause zu bringen und Dinge zu lagern, wenn Sie sie brauchen und wo sie sind? Aptik oder „Automated Package Backup and Restore“ ist ein GUI- und Befehlszeilentool, das PPA, installierte Software, Anwendungseinstellungen und andere Sicherungen durchführt und Ihnen bei der Wiederherstellung auf eine neue Version von Ubuntu hilft.
Inhalt
Wie kann Aptik helfen?
Mit Aptik können Sie die folgenden Backups mit einem oder zwei Klicks erstellen:
- Führen Sie die PPAs von Ihrem aktuellen System aus und stellen Sie sie auf Ihrem neuen System wieder her
- Die gesamte Software wird vom aktuellen System installiert und auf dem neuen System wiederhergestellt
- Speichern und Wiederherstellen von Paketen, die von Apt vom aktuellen System auf das neue System heruntergeladen wurden
- Konfigurieren Sie Ihre aktuellen Systemanwendungen und stellen Sie sie auf dem neuen System wieder her
- Ihr eigenes Verzeichnis, einschließlich Konfigurationsdateien, und auf dem neuen System wiederherstellen
- / usr / Verzeichnisthemen und -symbole freigeben und dann auf dem neuen System wiederherstellen
- Sichern Sie ausgewählte Elemente mit einem Klick auf Ihrem System und stellen Sie sie auf Ihrem neuen System wieder her
In diesem Artikel erklären wir, wie Sie Aptik Command Line und Aptik GTK (UI-Tool) über die Ubuntu-Befehlszeile installieren. Als Nächstes erklären wir Ihnen, wie Sie Daten vom alten System sichern und auf dem neuen Ubuntu wiederherstellen. Schließlich erklären wir auch, wie Sie Apt von Ihrem System entfernen, wenn Sie es nach dem Wiederherstellen von Apps und anderen nützlichen Dingen von Ihrem neuen System entfernen möchten.
Die in diesem Artikel erwähnten Befehle und Verfahren wurden auf Ubuntu 18.04 LTS ausgeführt.
Installieren Sie Aptik und Aptik GTK
Aptik CLI und Aptik GTK werden über die Ubuntu-Befehlszeile vom Terminal installiert. Sie können die Terminal-Anwendung über die Taskleiste oder durch Drücken von Strg + Alt + T öffnen.
Fügen Sie zuerst das PPA-Repository hinzu, über das wir Aptik mit dem folgenden Befehl installieren werden:
$ sudo apt-add-repository -y ppa:teejee2008/ppa
Bitte beachten Sie, dass nur ein autorisierter Benutzer Ubuntu-Software hinzufügen/entfernen und aktualisieren kann.
Aktualisieren Sie nun den Speicherindex Ihres Systems mit dem Internet, indem Sie diesen Befehl als sudo eingeben:
$ sudo apt-get replace
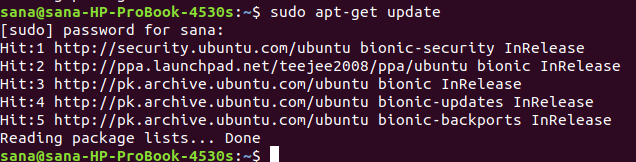
Geben Sie abschließend den folgenden Befehl ein, um Aptik zu installieren:
$ sudo apt-get set up aptik
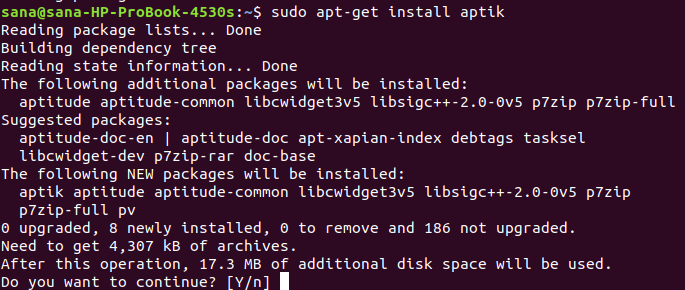
Das System fragt nach der Option J/N, um die Installation zu bestätigen. Bitte geben Sie Yt ein und drücken Sie die Eingabetaste, um fortzufahren. Aptik wird auf Ihrem System installiert
Sobald Sie fertig sind, können Sie überprüfen, welche Version von Aptik auf Ihrem System installiert ist, indem Sie den folgenden Befehl ausführen:
$ aptik --version
(*7*)
Sie können auch das Grafikdienstprogramm von Aptik, Aptik GTK, als sudo mit dem folgenden Befehl installieren:
$ sudo apt-get set up aptik-gtk
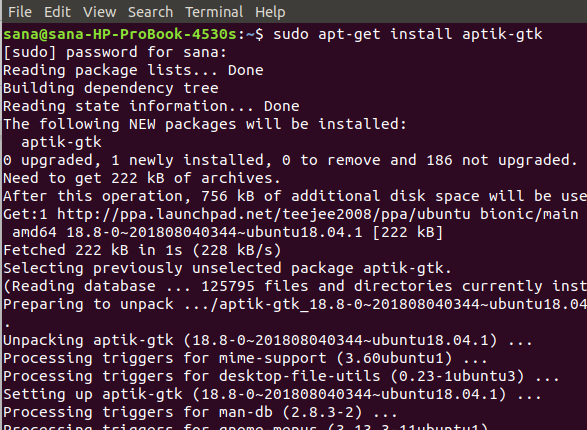
Starten und verwenden Sie Aptik GTK
Um Aptik über die GT-Befehlszeile auszuführen, geben Sie den folgenden Befehl ein:
$ aptik-gtk
![]()
Sie können es auch über die Benutzeroberfläche starten, indem Sie in der Taskleiste danach suchen oder es aus der Ubuntu-Anwendungsliste öffnen.
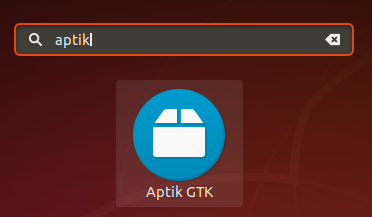
Jedes Mal, wenn Sie diese Anwendung ausführen, müssen Sie sich als Superuser authentifizieren, da nur ein autorisierter Benutzer /bin/bash ausführen kann.
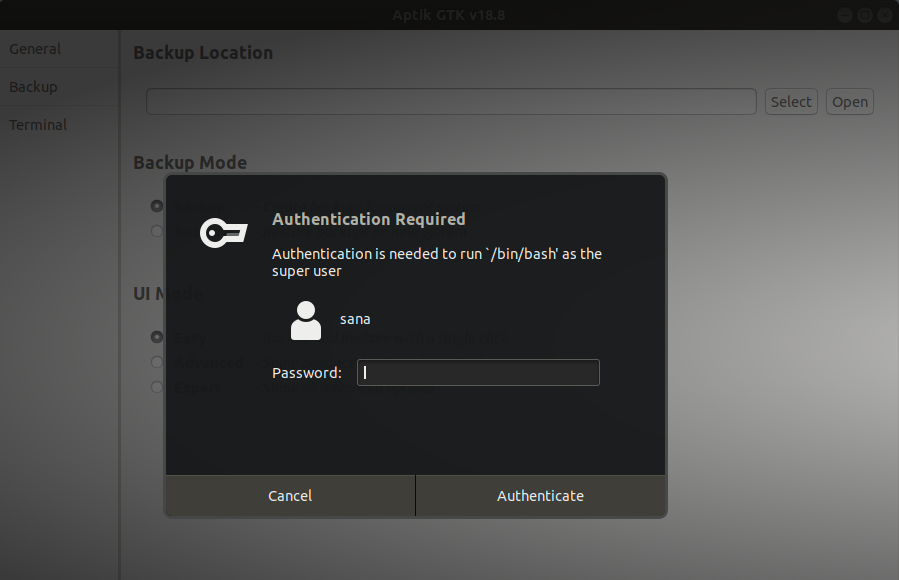
Geben Sie das Superuser-Passwort ein und klicken Sie auf Authentifizieren. Dies öffnet Aptik in dieser Ansicht:
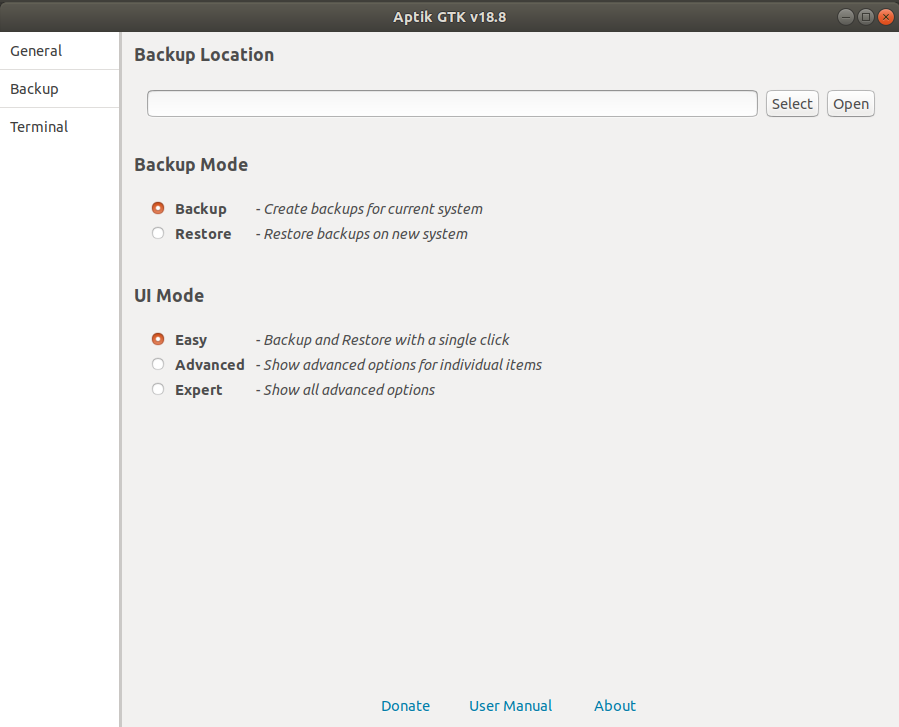
Docht
Wenn Sie Ihre aktuellen Systemdaten sichern möchten, wählen Sie die Backup-Option im Backup-Modus. Geben Sie dann einen gültigen Pfad ein, in dem Sie Ihre Anfragen, HTMs und andere Dinge einreichen möchten.
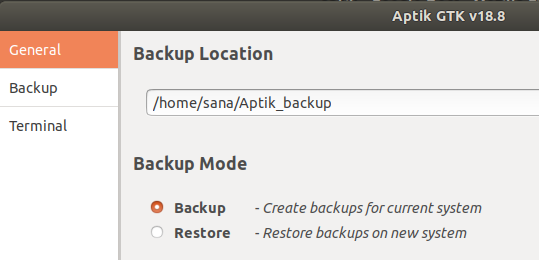
Wählen Sie dann im linken Bereich die Registerkarte Backup:
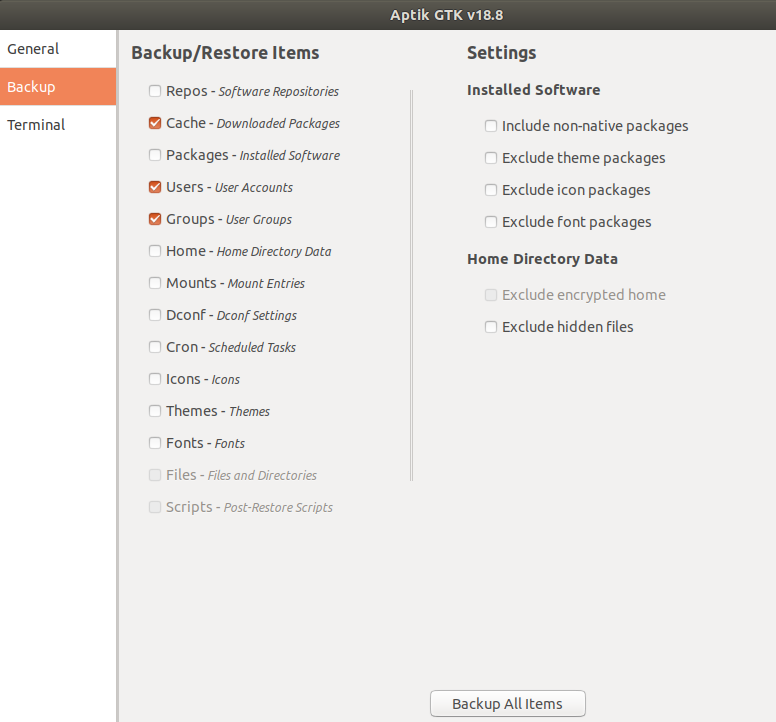
In dieser Ansicht sehen Sie viele Dinge, die Sie speichern können. Wählen Sie eine nach der anderen aus oder klicken Sie auf Alle sichern, um alle genannten Optionen zu sichern.
Hol es dir zurück
Öffnen Sie auf dem neuen System Aptik GTK und wählen Sie die Wiederherstellungsoption in der Sicherungsoption. Geben Sie dann einen gültigen Pfad ein, in dem Sie die Daten auf dem neuen System wiederherstellen möchten:
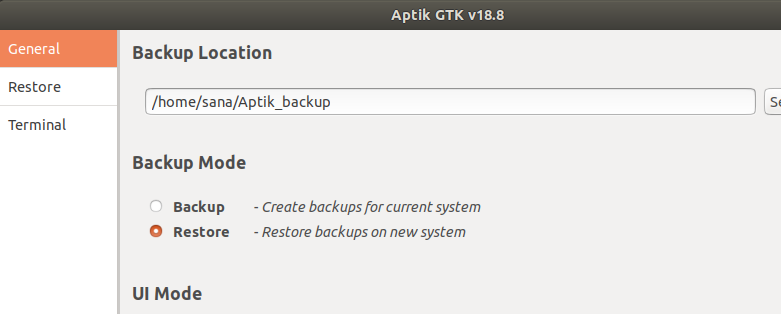
Wählen Sie dann im linken Bereich die Registerkarte Wiederherstellung:
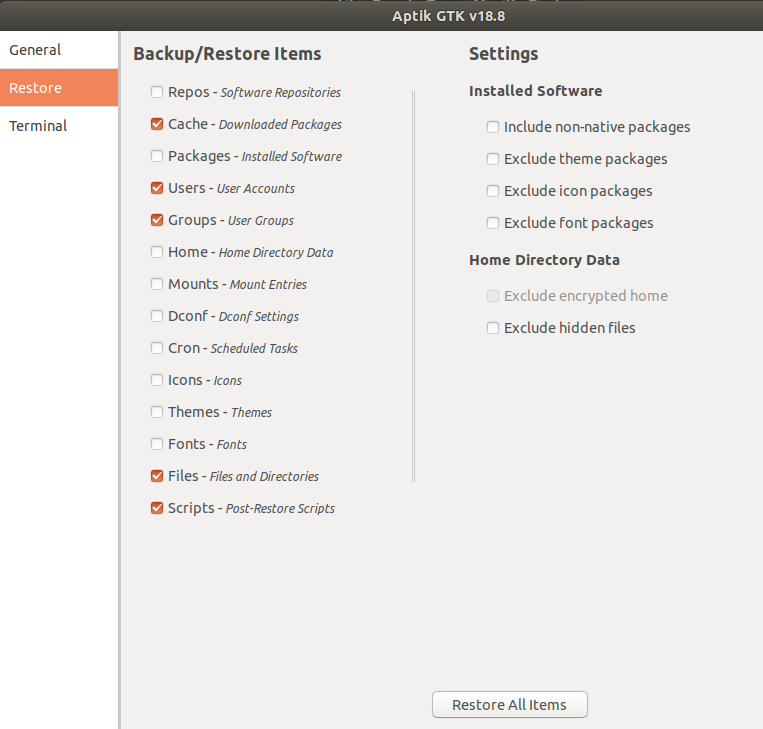
Wählen Sie in dieser Ansicht die Daten aus, die Sie auf Ihrem neuen Computer wiederherstellen möchten, oder klicken Sie auf die Schaltfläche Alle wiederherstellen, um alles wiederherzustellen, was Sie von Ihrem vorherigen System gesichert haben.
Aptik über die CLI
Wenn Sie Daten über die Befehlszeile sichern oder wiederherstellen möchten, kann der Aptik-Support sehr hilfreich sein. Verwenden Sie einen der folgenden Befehle, um die spezifische Unterstützung von Aptik aufzulisten:
$ aptik
$ aptik --help
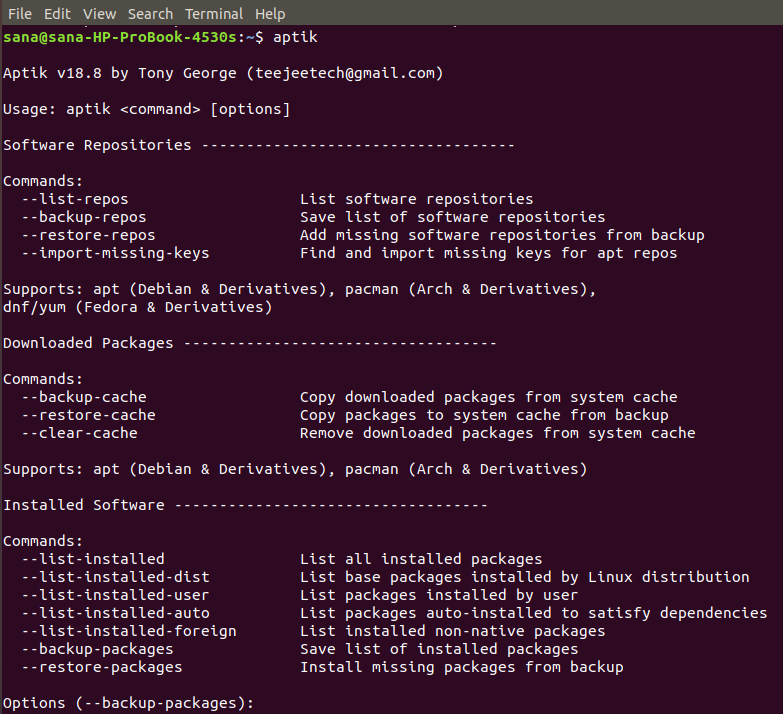
Deinstallieren Sie Aptik und Aptik GTK
Wenn Sie Apt nicht mehr benötigen, können Sie die folgenden apt-get-Befehle verwenden, um Apt und Apt aus GTK zu entfernen:
$ sudo apt-get take away aptik $ sudo apt-get take away aptik-gtk
und
$ sudo apt-get autoremove
Nachdem Sie diesen Artikel gelesen haben, können Sie nützliche Apps, PPAs und andere App-bezogene Daten sicher von Ihrem aktuellen Ubuntu-System auf Ihr neues System übertragen. Ein sehr einfacher Installationsprozess und ein paar Klicks sparen Ihnen viel Zeit und Mühe bei der Auswahl, was Sie sichern/wiederherstellen möchten, wenn Sie auf neue Systeme migrieren.
Einige Bilder zum Thema Sichern und Wiederherstellen von Ubuntu-Anwendungen mit Aptik
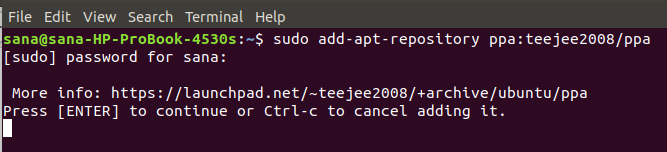
Einige verwandte Schlüsselwörter, nach denen die Leute zum Thema suchen Sichern und Wiederherstellen von Ubuntu-Anwendungen mit Aptik
#Sichern #und #Wiederherstellen #von #UbuntuAnwendungen #mit #Aptik
Weitere Informationen zu Schlüsselwörtern Sichern und Wiederherstellen von Ubuntu-Anwendungen mit Aptik auf Bing anzeigen
Die Anzeige von Artikeln zum Thema Sichern und Wiederherstellen von Ubuntu-Anwendungen mit Aptik ist beendet. Wenn Sie die Informationen in diesem Artikel nützlich finden, teilen Sie sie bitte. vielen Dank.