Schauen Sie sich die Themenartikel So ändern Sie das Zeitlimit für eine Sudo-Sitzung in der Kategorie an: Wiki bereitgestellt von der Website Artaphoamini.
Weitere Informationen zu diesem Thema So ändern Sie das Zeitlimit für eine Sudo-Sitzung finden Sie in den folgenden Artikeln: Wenn Sie einen Beitrag haben, kommentieren Sie ihn unter dem Artikel oder sehen Sie sich andere Artikel zum Thema So ändern Sie das Zeitlimit für eine Sudo-Sitzung im Abschnitt „Verwandte Artikel an.

Beim Ausführen einiger Befehlszeilen-Verwaltungsaufgaben mit sudo-Berechtigungen haben Sie möglicherweise bemerkt, dass der Befehl intestine funktioniert, wenn Sie ein sudo-Passwort eingeben. Die folgenden Befehle, die kurz nach dem ersten sudo-Befehl ausgeführt werden, erfordern kein Passwort. Wenn Sie den Befehl jedoch nach einer Weile erneut ausführen, werden Sie zur Eingabe eines Kennworts aufgefordert. Dies liegt an der zeitlichen Begrenzung der sudo-Sitzung, die standardmäßig 15 Minuten beträgt. Diese Wartezeit bedeutet, dass die Berechtigungen von sudo 15 Minuten lang bestehen bleiben, wenn Sie den sudo-Befehl mit einem Passwort eingeben. Das bedeutet, dass Sie das Passwort für die folgenden Befehle nicht erneut eingeben müssen. Nach 15 Minuten müssen Sie das sudo-Passwort für jeden sudo-Befehl, den Sie ausführen möchten, erneut eingeben.
Als normaler Benutzer oder Administrator des Systems möchten Sie dieses Limit möglicherweise erhöhen oder verringern, während Sie auf die Standard-Sudo-Sitzung warten. Dieser Artikel zeigt Ihnen, wie Sie das standardmäßige sudo-Sitzungstimeout ändern. Dazu müssen wir die sudoers-Datei ändern. Beachten Sie, dass dieses Verfahren auf Debian 10 durchgeführt wurde, aber es funktioniert auch auf anderen Linux-Distributionen wie Ubuntu. Das gleiche Verfahren kann mit älteren Debian-Versionen durchgeführt werden.
Table of Contents
Geben Sie die Zeit für die Sudo-Sitzung ein
Öffnen Sie zunächst das Terminal auf dem Debian-Betriebssystem. Gehen Sie zur Registerkarte Aktivitäten in der oberen linken Ecke der Tabelle. Geben Sie dann Ihr Stichwort in die Suchleiste ein Terminal. Wenn das Suchergebnis angezeigt wird, klicken Sie auf das Terminalsymbol.
Geben Sie im Terminal diesen Befehl ein, um die sudoers-Datei zu bearbeiten.
$ sudo visudo
Denken Sie daran, die sudoers-Datei nicht mit einem Texteditor zu bearbeiten. Verwenden Sie stattdessen die obige Methode.
Wenn ein Passwort erforderlich ist, geben Sie das sudo-Benutzerpasswort ein. Standardmäßig wird die sudoers-Datei im Nano-Editor geöffnet, wie im folgenden Screenshot gezeigt. Suchen Sie nun in der sudoers-Datei nach dieser Zeile:
Defaults env_reset
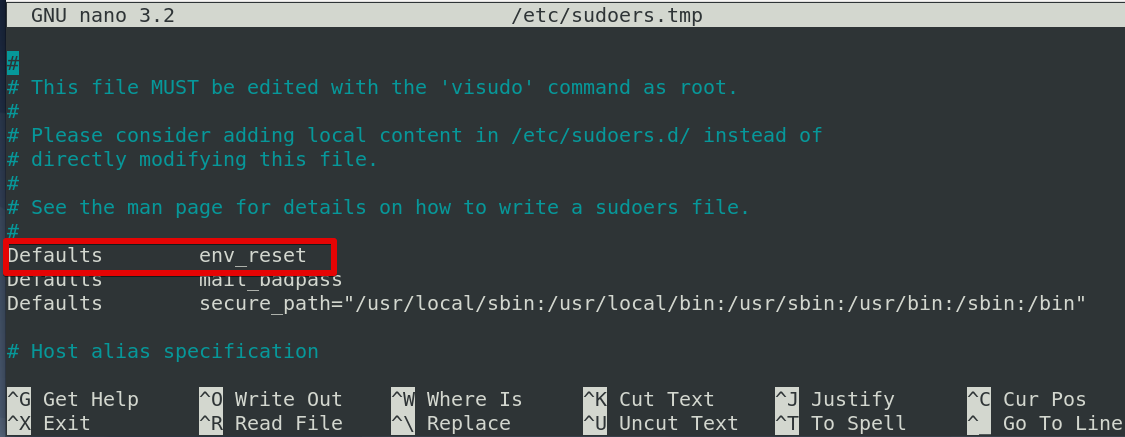
Bearbeiten Sie, um die oberste Zeile hinzuzufügen timestamp_timeout = x am Ende davon. Es sollte so aussehen:
Defaults env_reset timestamp_timeout=x
Wobei xa das Zeitlimit ist, bevor ein sudo-Passwort erneut angefordert wird. Wenn Sie möchten, dass das System jedes Mal nach einem Passwort fragt, wenn Sie den sudo-Befehl ausführen, setzen Sie x auf 0. Wenn Sie möchten, dass das System niemals nach einem sudo-Passwort fragt, setzen Sie x auf -1.
Hier wollen wir die Wartezeit für die sudo-Einladung von 15 Minuten auf 5 Minuten reduzieren. Dazu haben wir es auf x 5 geändert:
Defaults env_reset,timestamp_timeout=5
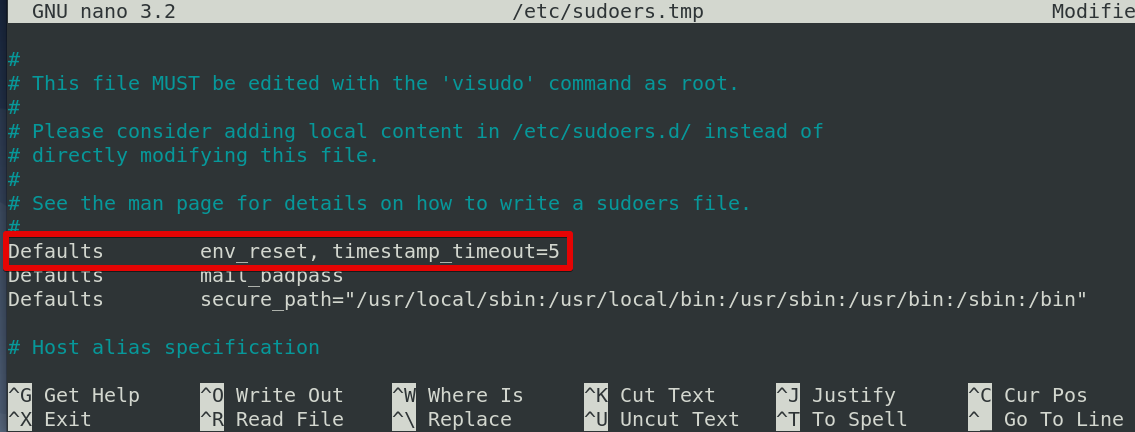
Wenn Sie fertig sind, drücken Sie Strg + o und Strg + x, um gleichzeitig zu speichern und zu beenden.
Richten Sie die sudo-Sitzung so ein, dass sie fortgesetzt wird, bis das Terminal geschlossen wird
Sie können Terminalsitzungen mit einem einzigen Befehl fortsetzen, bis das Terminal geschlossen wird, selbst wenn das Terminal geöffnet ist. Nachdem Sie den folgenden Befehl ausgeführt haben, werden Sie nicht zur Eingabe des sudo-Befehlspassworts aufgefordert.
$ sudo -s
Beenden Sie die sudo-Sitzung
Nach Eingabe des sudo-Passworts können Sie die sudo-Sitzung vor dem in der sudoers-Datei angegebenen Wartelimit beenden. Verwenden Sie dazu den folgenden Befehl:
$ sudo –ok
Beachten Sie, dass es nach dem Ausführen des obigen Befehls nicht abgemeldet wird sudo -s in der Terminalsitzung.
Das ist alles! Ich hoffe, Sie finden es nützlich, die Wartezeit für die Sudo-Sitzung zu ändern. Alles, was Sie tun müssen, ist, eine Zeile zur sudoers-Datei hinzuzufügen, und Sie sind fertig.
Einige Bilder zum Thema So ändern Sie das Zeitlimit für eine Sudo-Sitzung

Einige verwandte Schlüsselwörter, nach denen die Leute zum Thema suchen So ändern Sie das Zeitlimit für eine Sudo-Sitzung
#ändern #Sie #das #Zeitlimit #für #eine #SudoSitzung
Weitere Informationen zu Schlüsselwörtern So ändern Sie das Zeitlimit für eine Sudo-Sitzung auf Bing anzeigen
Die Anzeige von Artikeln zum Thema So ändern Sie das Zeitlimit für eine Sudo-Sitzung ist beendet. Wenn Sie die Informationen in diesem Artikel nützlich finden, teilen Sie sie bitte. vielen Dank.
