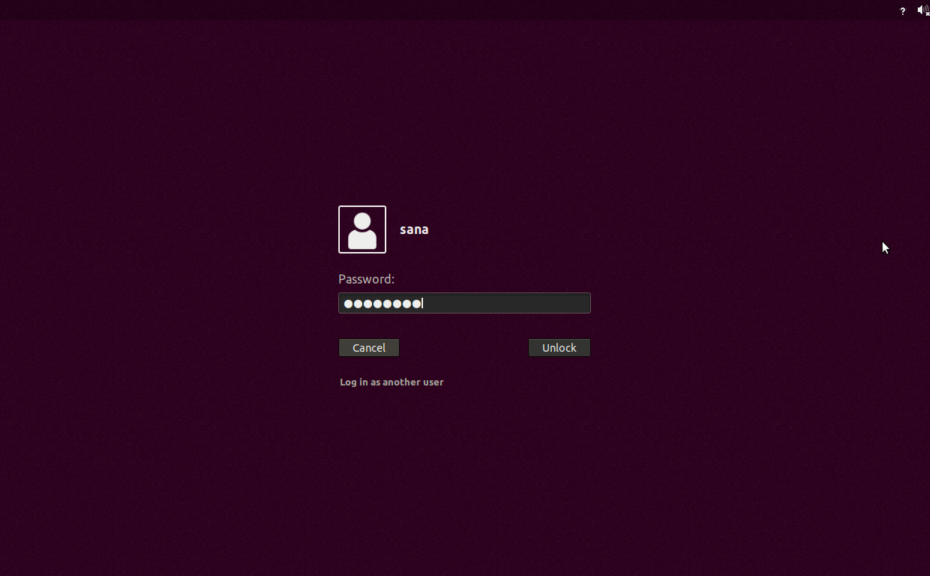Schauen Sie sich die Themenartikel So ändern Sie den Anmelde- / Sperrbildschirmhintergrund in Ubuntu in der Kategorie an: Wiki bereitgestellt von der Website Artaphoamini.
Weitere Informationen zu diesem Thema So ändern Sie den Anmelde- / Sperrbildschirmhintergrund in Ubuntu finden Sie in den folgenden Artikeln: Wenn Sie einen Beitrag haben, kommentieren Sie ihn unter dem Artikel oder sehen Sie sich andere Artikel zum Thema So ändern Sie den Anmelde- / Sperrbildschirmhintergrund in Ubuntu im Abschnitt „Verwandte Artikel an.
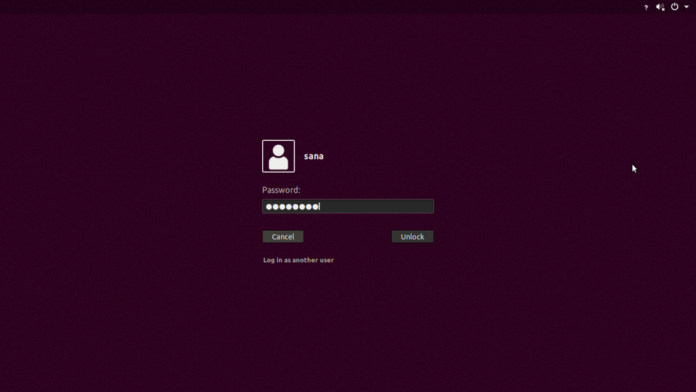
Table of Contents
Warum Ihren Anmeldebildschirm ändern?
Sie haben vielleicht bemerkt, dass die neuesten Versionen von Ubuntu, wie Ubuntu 18.04 und 20.04, wie alle vorherigen Versionen, einen sehr einfachen Anmeldebildschirm haben. Ob es Ihnen gefällt oder nicht, Sie werden diesen violetten Bildschirm jedes Mal bemerken, wenn Sie sich anmelden oder Ihr System sperren und entsperren. Wenn Sie Ihren Desktop-Hintergrund und Ihr Hintergrundbild gerne personalisieren und Ihren Bildschirm sperren müssen, um ihm ein wenig süßes Aussehen zu verleihen, möchten Sie diese einfach aussehende Website auf jeden Fall verbessern.
Obwohl es sehr einfach ist, die Hintergrundbilder und Sperrbildschirme in der neuesten Version von Ubuntu zu ändern, besteht die eigentliche Sache darin, den Anmeldebildschirm zu ändern. Auch wenn Sie den Sperrbildschirm von der Benutzeroberfläche aus ändern, bleibt die violette Oberfläche des Anmeldebildschirms erhalten.
In diesem Tutorial zeigen wir Ihnen, wie Sie Ihre Anmelde- und Sperrbildschirme nützlicher gestalten können. Sie müssen lediglich die Datei ubuntu.css bearbeiten, die unter anderem für die Steuerung des Layouts der Anmeldeseite zuständig ist. Wir führen dieses Tutorial auf Ubuntu 18.04 aus. Alles, was Sie brauchen, um dieses Tutorial abzuschließen, ist eine neue .png-Datei, die Sie als neuen Hintergrund verwenden werden. Bitte laden Sie diese Datei herunter, falls Sie sie nicht haben.
Ändern Sie den Ubuntu-Anmeldebildschirm
Gehen Sie folgendermaßen vor, um Ihren Anmeldebildschirm zu ändern:
Als erstes müssen wir die Datei ubuntu.css im Titel ändern /usr/share/gnome-shell/theme. Öffnen oder klicken Sie auf Terminal von Ubuntu Dash Strg + Alt + T
Geben Sie diesen Befehl ein, um die CSS-Datei in gedit zu öffnen.
$ sudo gedit /usr/share/gnome-shell/theme/ubuntu.css
Alternativ können Sie diese Datei mit dem gewünschten Texteditor öffnen. Um die Datei zu öffnen, verwenden Sie den Befehl gedit wie folgt:
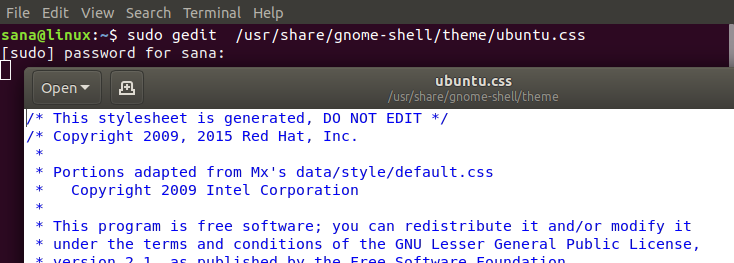
Suchen Sie „lockDialog“, indem Sie Strg + D drücken, und geben Sie dann dieses Schlüsselwort in die Suchleiste ein. Dadurch werden Sie an die Stelle weitergeleitet, an der Sie die erforderlichen Änderungen vornehmen möchten. Dies ist der Teil der Datei, den wir bearbeiten werden: 
Sie können sehen, dass die Datei noise-texture.png das Standardbild definiert, das Ubuntu als Hintergrundbild auf dem Sperr- und Anmeldebildschirm verwendet.
Sie müssen die oberen Zeilen ersetzen durch:
#lockDialogGroup background: #2c001e url(file:///[fileLocation/filename.png]); background-repeat: no-repeat; background-size: cover; background-position: center;
ersetzen Sie diese [fileLocation/filename.png] Der Teil mit dem Speicherort und Dateinamen des Bildes, das Sie als neuen Hintergrund verwenden möchten.
Sobald Sie Ihre Änderungen vorgenommen haben, können Sie sehen, wie unsere CSS-Datei aussieht:

Klicken Sie auf , um diese Datei zu speichern Schaltfläche Speichern befindet sich in der oberen rechten Ecke des Texteditors.
Starten Sie den Computer neu, damit diese Änderungen wirksam werden.
Wenn Sie sich jetzt bei Ihrem System anmelden, können Sie den neu eingestellten Hintergrund anstelle des standardmäßigen Ubuntu-Anmeldebilds sehen. Die neuen Anmelde- und Sperrbildschirme sehen nach Änderungen am Tutorial wie folgt aus:
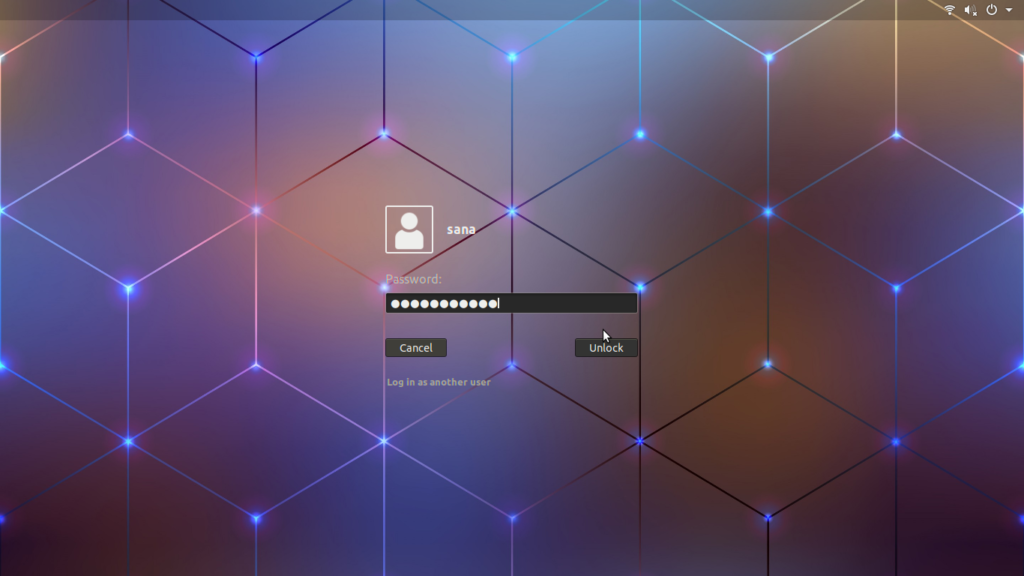
Wie Sie sehen können, ist das Ändern Ihres Hintergrunds zum Anmelden nicht so schwierig, wie es sich anhört. Alles, was Sie tun müssen, ist die Datei ubuntu.css zu bearbeiten und Ihren Computer neu zu starten, um die vermeintliche technische Korrektur durchzuführen.
Einige Bilder zum Thema So ändern Sie den Anmelde- / Sperrbildschirmhintergrund in Ubuntu
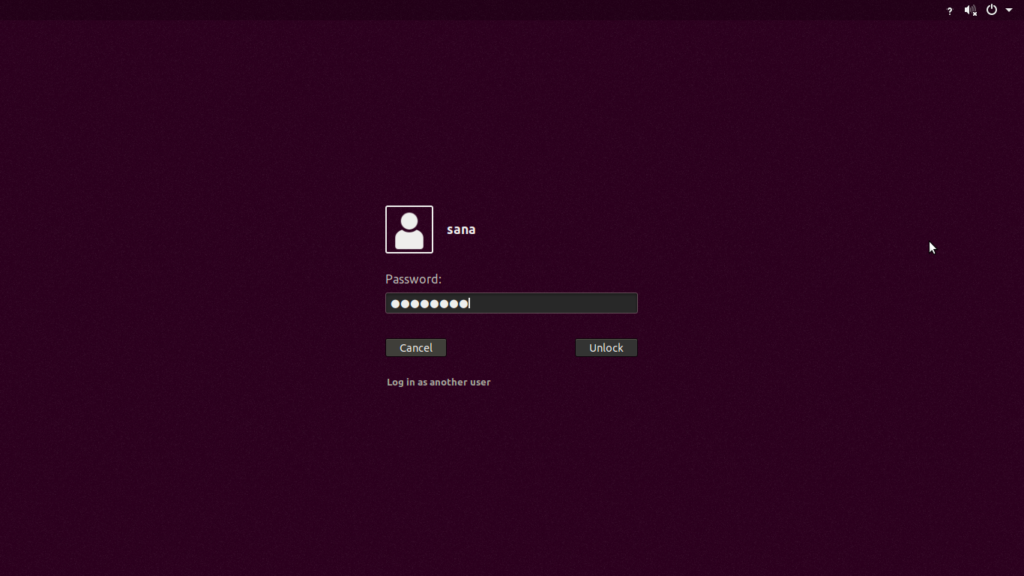
Einige verwandte Schlüsselwörter, nach denen die Leute zum Thema suchen So ändern Sie den Anmelde- / Sperrbildschirmhintergrund in Ubuntu
#ändern #Sie #den #Anmelde #Sperrbildschirmhintergrund #Ubuntu
Weitere Informationen zu Schlüsselwörtern So ändern Sie den Anmelde- / Sperrbildschirmhintergrund in Ubuntu auf Bing anzeigen
Die Anzeige von Artikeln zum Thema So ändern Sie den Anmelde- / Sperrbildschirmhintergrund in Ubuntu ist beendet. Wenn Sie die Informationen in diesem Artikel nützlich finden, teilen Sie sie bitte. vielen Dank.