Schauen Sie sich die Themenartikel So ändern Sie die Bildschirmauflösung über das Ubuntu-Terminal in der Kategorie an: https://ar.taphoamini.com/wiki/ bereitgestellt von der Website Artaphoamini.
Weitere Informationen zu diesem Thema So ändern Sie die Bildschirmauflösung über das Ubuntu-Terminal finden Sie in den folgenden Artikeln: Wenn Sie einen Beitrag haben, kommentieren Sie ihn unter dem Artikel oder sehen Sie sich andere Artikel zum Thema So ändern Sie die Bildschirmauflösung über das Ubuntu-Terminal im Abschnitt „Verwandte Artikel an.
Der Bildschirmmonitor/die Bildschirmauflösung bezieht sich auf die Klarheit des auf dem Bildschirm angezeigten Inhalts (Text und Bilder). Zum Beispiel, wenn der Bildschirm auf eine höhere Auflösung eingestellt ist. B. 1366 × 768, sind die Inhalte auf dem Bildschirm deutlicher zu erkennen. Sie werden auch feststellen, dass die Elemente auf dem Bildschirm bei hoher Auflösung kleiner sind. Dies geschieht, damit mehr Elemente auf den Bildschirm passen. Andererseits führt eine niedrige Auflösung zu einem weniger klaren Bildschirm, auf dem größere und damit kleinere Elemente angezeigt werden. Wenn Ihr Monitor größer ist, hat er eine höhere Bildschirmauflösung. Die Grafikkarte spielt auch eine wichtige Rolle, um sicherzustellen, dass Ihr System hohe Bildschirmauflösungen unterstützen kann.
Dieser Artikel hilft Ihnen bei der Konfiguration der Bildschirmauflösung unter Ubuntu. Insbesondere verwenden wir die Befehlszeile, um die Auflösung zu ändern. Es gibt immer eine Möglichkeit, quick alles im Terminal selbst zu erledigen. Warum additionally sonst die Bildschirmauflösung ändern? Die Nutzung des Terminals macht bestimmte Aufgaben effizienter und sogar schneller. Befehlszeilentools verbrauchen nicht zu viele Ressourcen, was sie zu hervorragenden Alternativen zu weit verbreiteten Grafikanwendungen macht, insbesondere wenn Sie mit älterer Hardware arbeiten.
Die in diesem Artikel erwähnten Befehle und Verfahren wurden auf Ubuntu 18.04 LTS ausgeführt.
Table of Contents
Ändern Sie die Bildschirmauflösung über die Befehlszeile
Befolgen Sie diese Schritte, um die Bildschirmauflösung unter Ubuntu einzustellen:
Öffnen Sie die Terminal-Anwendung, indem Sie Strg + Alt + T drücken, oder öffnen Sie sie im Anwendungsstartprogramm wie folgt:
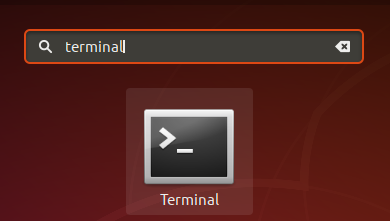
Das Xrandr-Tool (eine Anwendungskomponente von Xorg) ist eine Befehlszeilenschnittstelle zur RandR-Erweiterung und kann verwendet werden, um die Ausgabe auf dem Bildschirm dynamisch festzulegen, ohne dass spezielle Einstellungen in der Datei xorg.conf erforderlich sind. Dieses Dienstprogramm wird standardmäßig auf Ubuntu 18.04 installiert.
Wir werden das folgende xrandr-Geräteflag verwenden, um die Bildschirmgröße zu konfigurieren:
| -s, -size Größenindex oder -size widthxalight
Dadurch wird die Bildschirmgröße entsprechend der Größe angepasst oder der Index der Liste der verfügbaren Größen verwendet. |
Dies ist einer der beiden Befehle, die Sie verwenden können:
$ xrandr-Größe [size-index]
Zum Beispiel:
$ xrandr--size 4:3
![]()
Edo,
$ xrandr-Größe [widthxheight]
Zum Beispiel:
$ xrandr --size 1366x768
![]()
Mit diesem einfachen Tool, das bereits auf Ubuntu installiert ist, können Sie die Bildschirmauflösung über die Befehlszeile anpassen. Es ist auch möglich, die Bildschirmauflösung über die Benutzeroberfläche anzupassen. Alles, was Sie im Dienstprogramm Einstellungen tun müssen, ist die Registerkarte Tools > Displays zu verwenden, um die Auflösung manuell an Ihre Bedürfnisse anzupassen.
Einige Bilder zum Thema So ändern Sie die Bildschirmauflösung über das Ubuntu-Terminal
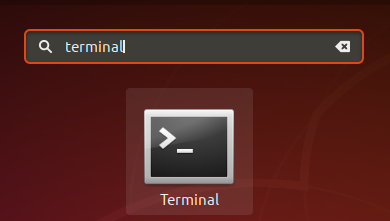
Einige verwandte Schlüsselwörter, nach denen die Leute zum Thema suchen So ändern Sie die Bildschirmauflösung über das Ubuntu-Terminal
#ändern #Sie #die #Bildschirmauflösung #über #das #UbuntuTerminal
Weitere Informationen zu Schlüsselwörtern So ändern Sie die Bildschirmauflösung über das Ubuntu-Terminal auf Bing anzeigen
Die Anzeige von Artikeln zum Thema So ändern Sie die Bildschirmauflösung über das Ubuntu-Terminal ist beendet. Wenn Sie die Informationen in diesem Artikel nützlich finden, teilen Sie sie bitte. vielen Dank.
