Schauen Sie sich die Themenartikel So ändern Sie die Standardanwendungen von Debian in der Kategorie an: Wiki bereitgestellt von der Website Ar.taphoamini.com.
Weitere Informationen zu diesem Thema So ändern Sie die Standardanwendungen von Debian finden Sie in den folgenden Artikeln: Wenn Sie einen Beitrag haben, kommentieren Sie ihn unter dem Artikel oder sehen Sie sich andere Artikel zum Thema So ändern Sie die Standardanwendungen von Debian im Abschnitt „Verwandte Artikel an.
Wir alle haben unsere eigenen Vorlieben in Bezug auf die Anwendung, mit der wir diesen Dateityp öffnen und verwenden möchten. Als ich zum Beispiel anfing, die neue Version des Betriebssystems zu verwenden, habe ich VLC installiert und durch einen Mediaplayer ersetzt, um Musik und Videos abzuspielen. In Debian können Sie die einfachen Schritte in diesem Tutorial verwenden, um Ihre Standardanwendungen über die Befehlszeile und die grafische Benutzeroberfläche zu ändern. Wir haben die im neuesten Debian 10 Buster-Tutorial beschriebenen Befehle und Verfahren befolgt.
Inhalt
Ändern Sie die standardmäßigen Debian-Anwendungen über die Befehlszeile
Wenn Sie auf eine Befehlszeilenanwendung mit einem allgemeinen Namen zugreifen, z. B. ein Notebook, findet sie den Standardanwendungssatz des Systems, bestimmt die genaue Standardanwendung und öffnet sie. Wenn ich zum Beispiel diesen Befehl eingebe:
$ /usr/bin/editor
Öffnet den Nano-Editor auf meinem System, der der Standard-Texteditor für Debian 10 ist.
So öffnen Sie das Terminal im Sitzungsstartprogramm:
Sie können auf den Anwendungsstarter zugreifen, indem Sie die Super / Windows-Taste auf der Tastatur verwenden.
Dazu können Sie das various Upgrade-Dienstprogramm verwenden, um den Standardeditor oder ein anderes Programm zu ändern.
Syntax:
$ sudo Upgrade-Alternativen –config [applicationname]
Beispiel: Standard-Texteditor ändern
In diesem Beispiel ändere ich den Standard-Nano-Editor mit diesem Befehl in eine andere bevorzugte Alternative:
$ sudo update-alternatives --config editor
Dieser Befehl gibt mir eine vollständige Liste von Textverarbeitungsalternativen sowie eine automatische wie folgt:
 Inserent
Inserent
Ich kann zu einem neuen Standard-Texteditor wechseln, der standardmäßig zum Öffnen meiner nächsten Textdateien verwendet wird, indem ich die meiner Auswahl zugeordnete Auswahlnummer eintippe und dann die Eingabetaste drücke.
Notiz:
Wenn Sie mit diesem Befehl nach Alternativen suchen, die jedoch nicht existieren, erhalten Sie die folgende Meldung. Dann müssen Sie eine Alternative herunterladen und zu ihr gehen.

Sofort Alternativen finden:
Der folgende Befehl listet eine praktische Liste mit Alternativen für alle Standardanwendungen auf und ermöglicht Ihnen die Auswahl aus einer Liste.
$ sudo update-alternatives --all
Die folgende Ausgabe wird für mein System angezeigt, was darauf hinweist, dass für viele Anwendungen Alternativen verfügbar sind.
(*6*)
Durch Eingabe der Auswahlnummer und Drücken der Eingabetaste kann ich die Standardauswahl meiner Debian-Anwendung ändern. Um dieselben Anwendungen auszuwählen, drücken Sie die Eingabetaste, ohne eine Auswahl zu treffen.
Ändern Sie die standardmäßigen Debian-Anwendungen mithilfe der grafischen Benutzeroberfläche
Eine benutzerfreundlichere Alternative zum Ändern der Standardanwendungen ist die Debian-GUI. Dazu gibt es zwei Möglichkeiten:
- Durch das Implementierungsdienstprogramm
- Geben Sie die Standardanwendung an, die zum Öffnen einer bestimmten Datei verwendet wird
Durch das Implementierungsdienstprogramm
Klicken Sie auf den Abwärtspfeil in der oberen rechten Ecke des Debian-Desktops und dann auf das Einstellungssymbol in der unteren linken Ecke:

BESESSENHEIT
Konfigurieren Sie die Einstellungen in der Debian Launcher-Suche wie folgt:

Das Setup-Dienstprogramm wird geöffnet und zeigt die Standard-Wi-Fi-Registerkarte an.
Klicken Sie auf die Registerkarte Details und dann auf die Registerkarte Standardanwendungen.
Die folgende Ansicht listet alle Standardanwendungen für das System auf.

Um eine andere Anwendung als die Standardanwendung auszuwählen, klicken Sie auf den Abwärtspfeil und wählen Sie wie folgt eine neue Kategorie aus:

In diesem Bild habe ich Shotwell Viewer gewählt, um die Fotos anstelle des Standard-Bildbetrachters zu öffnen.
Ändern Sie die Standardanwendung für Wechselmedien
Wählen Sie auf der Registerkarte „Extras“ der Systemeinstellungen die Registerkarte „Variablenspeicher“. Eine Liste mit Wechselmedien und der Standard-Medienöffner werden angezeigt.
Um die Standardanwendung zu ändern, klicken Sie auf den Abwärtspfeil neben dem Dropdown-Menü Andere Anwendungen und wählen Sie die Anwendung im Dialogfeld Anwendung auswählen wie folgt aus:

Die neu ausgewählte Anwendung wird zum Öffnen des Wechseldatenträgers verwendet.
Ändern Sie die Standardanwendung, um einen bestimmten Dateityp zu öffnen
Wenn Sie die Standardanwendung zum Öffnen einer bestimmten Datei festlegen, können Sie die Standardanwendung zum Öffnen aller Dateien desselben Typs auswählen. Hier ist ein Beispiel:
Beispiel: Stellen Sie alle .png-Dateien so ein, dass sie in Shotwell Viewer geöffnet werden
Klicken Sie im Dateibetrachter mit der rechten Maustaste auf eine PNG-Datei und klicken Sie dann wie folgt auf Eigenschaften:

Das Eigenschaftsfenster wird geöffnet.
Klick es an Offen und wählen Sie Shotwell Viewer (oder eine andere bevorzugte Anwendung) und klicken Sie auf Zurücksetzen.

Künftig öffnet die neu gewählte Anwendung nicht nur diese .png-Datei, sondern auch alle anderen .png-Dateien.
In diesem Tutorial finden Sie verschiedene Möglichkeiten, die Standardanwendung zu ändern, die zum Öffnen einer Datei unter Debian verwendet wird. Sie können die im Lernprogramm beschriebene Befehlszeile und zwei grafische Benutzeroberflächen verwenden, um die neuen Anwendungen auszuwählen, mit denen Sie die Dateien öffnen möchten.
Einige Bilder zum Thema So ändern Sie die Standardanwendungen von Debian
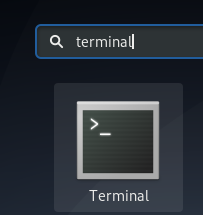
Einige verwandte Schlüsselwörter, nach denen die Leute zum Thema suchen So ändern Sie die Standardanwendungen von Debian
#ändern #Sie #die #Standardanwendungen #von #Debian
Weitere Informationen zu Schlüsselwörtern So ändern Sie die Standardanwendungen von Debian auf Bing anzeigen
Die Anzeige von Artikeln zum Thema So ändern Sie die Standardanwendungen von Debian ist beendet. Wenn Sie die Informationen in diesem Artikel nützlich finden, teilen Sie sie bitte. vielen Dank.
