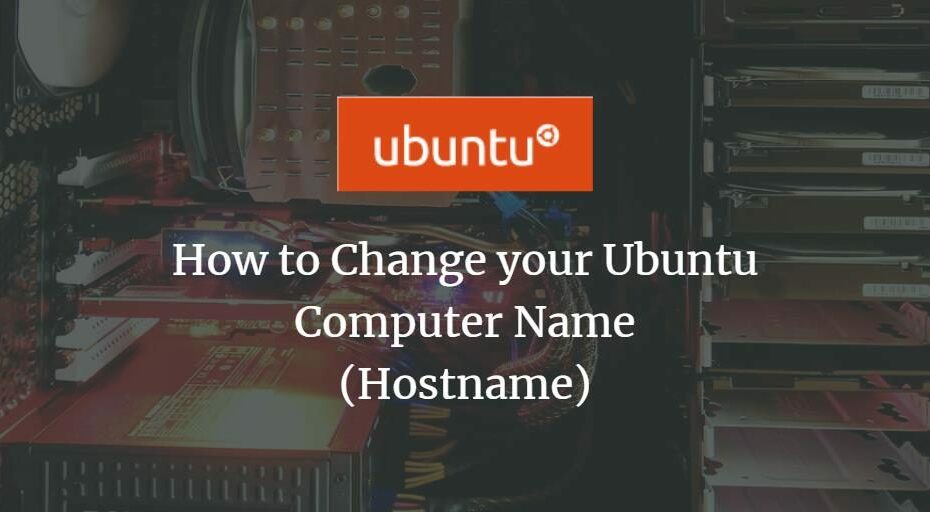Schauen Sie sich die Themenartikel So ändern Sie Ihren Ubuntu-Computernamen (Hostname) in der Kategorie an: Ar.taphoamini.com/wiki bereitgestellt von der Website ar.taphoamini.
Weitere Informationen zu diesem Thema So ändern Sie Ihren Ubuntu-Computernamen (Hostname) finden Sie in den folgenden Artikeln: Wenn Sie einen Beitrag haben, kommentieren Sie ihn unter dem Artikel oder sehen Sie sich andere Artikel zum Thema So ändern Sie Ihren Ubuntu-Computernamen (Hostname) im Abschnitt „Verwandte Artikel an.
Inhalt
Wie lautet der Computername (Hostname)?
Ihr Computername wird im Fachjargon auch Hostname Ihres Computersystems genannt. Ein Hostname ist, wie andere Computer Ihren Computer in Ihrem lokalen Netzwerk kennen. Wie das Internet haben wir URLs anstelle von Hostnamen. Diese URLs enthalten gängige Wörter wie google.com, die wir leicht verstehen können, anstatt uns die numerische IP-Adresse des Servers zu merken.
Wir können unseren Systemen einen einfachen Computer-/Hostnamen geben, damit andere Computer sie im lokalen Netzwerk leicht identifizieren können. Anstatt sich additionally Ihre IP-Adresse zu merken, können andere Ihren Hostnamen verwenden, um auf lokale Websites und andere autorisierte Daten auf Ihrem System zuzugreifen.
In diesem Artikel zeigen wir Ihnen einige einfache Möglichkeiten, Ihren Computernamen mithilfe der GUI und der Befehlszeile zu ändern.
Die in diesem Artikel erwähnten Befehle und Verfahren wurden auf Ubuntu 18.04 LTS ausgeführt.
Wie kann ich den Hostnamen ändern?
Methode 1: Über GUI
Sie können den Gerätenamen auf Ihrem Computer über die Benutzeroberfläche ändern. Das Benennbare schöner Name des Gastgebers da es sich nicht um einen permanenten oder statischen Hostnamen auf Ihrem Computer handelt. Sie können den Gerätenamen jedoch wie folgt ändern:
Öffnen Sie die Systemeinstellungen, indem Sie auf den Abwärtspfeil in der oberen rechten Ecke des Ubuntu-Bildschirms klicken und dann in der folgenden Ansicht auf das Einstellungssymbol klicken:
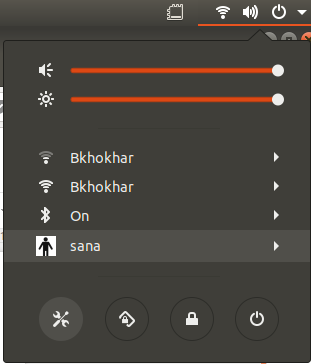
BESESSENHEIT
Öffnen Sie das Dienstprogramm Einstellungen wie folgt über die Taskleiste:

Standardmäßig wird das Dienstprogramm „Einstellungen“ in der Wi-Fi-Ansicht wie folgt geöffnet:
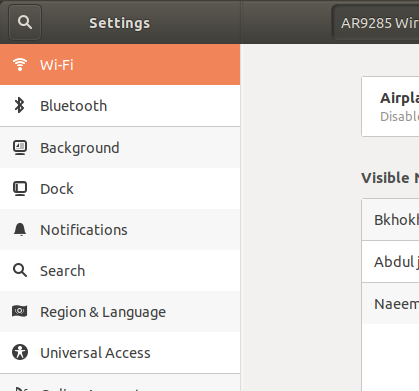
Wechseln Sie zur Detailansicht, indem Sie im linken Bereich auf die Registerkarte Details klicken. So zeigen Sie den Gerätenamen in der Informationsansicht an:
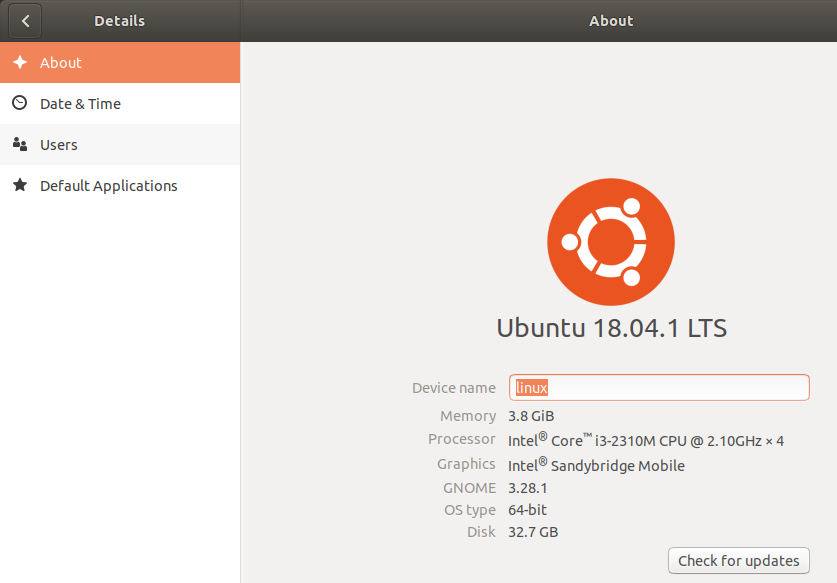
Gerätename Der Gerätename ändert sich, sobald Sie einen neuen Namen in das Textfeld eingeben.
Beachten Sie, dass dies kein permanenter Hostname für Ihren Computer ist. Lesen Sie diesen Artikel weiter, um zu erfahren, wie Sie den permanenten Hostnamen Ihres Computers ändern können.
Methode 2: Manuell nach Hostname und Hostdatei
Sie können den Hostnamen Ihres Computers sehen, indem Sie diesen Befehl im Terminal eingeben:
(Klicken Strg+Alt+T Verknüpfung zum Öffnen der Terminalanwendung)
$ hostname
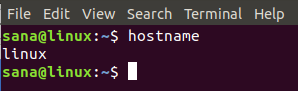
Eine Möglichkeit, den Hostnamen zu ändern, ist der folgende Befehl:
$ sudo Hostname Neuer Hostname
Beispiel:
$ sudo hostname Linux-system
(*3*)
Der Nachteil dieser Methode besteht darin, dass beim Neustart des Systems der Computername auf den ursprünglichen Computernamen zurückgesetzt wird.
Der richtige Weg, den Hostnamen zu ändern, besteht darin, den Hostnamen und die Hosts im Ordner /and so forth/ in zwei Konfigurationsdateien zu ändern.
Sie können diese Dateien mit Ihrem bevorzugten Texteditor öffnen. Diese Datei öffnen wir im Nano-Editor wie folgt:
$ sudo nano /and so forth/hostname
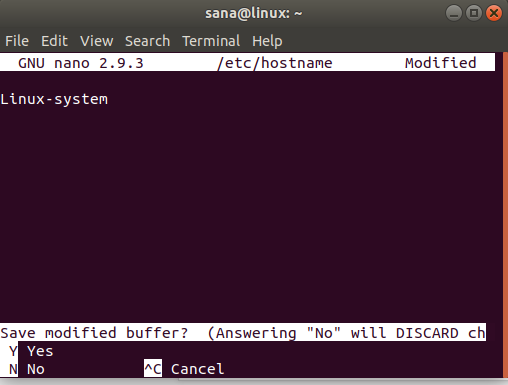
Der einzige Text in der Datei ist der Hostname Ihres Computers. Ändern Sie den Text in einen neuen Hostnamen und beenden Sie ihn. Speichern Sie dann die Datei, indem Sie Strg + x, dann y und dann die Eingabetaste drücken.
Öffnen Sie dann die hosts-Datei wie folgt:
$ sudo nano /and so forth/hostname
In dieser Datei wird der Hostname relativ zur IP-Adresse angegeben: 127.0.1.1
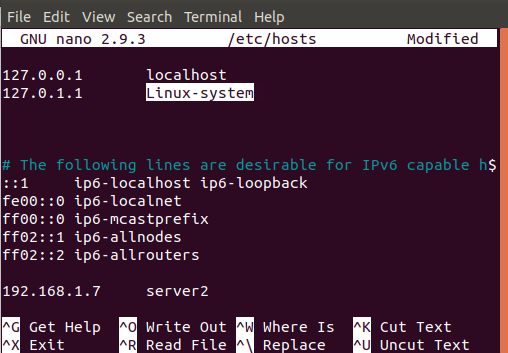
Ändern Sie diesen Hostnamen in einen neuen Hostnamen, beenden Sie die Datei und speichern Sie sie, indem Sie Strg + X, dann y und die Eingabetaste drücken.
Wenn Sie jetzt neu starten, ändert sich der Hostname in einen statischen neuen Hostnamen.
Methode 3: Verwenden des Befehls hostnamecl
Der intelligenteste Weg, den Hostnamen zu ändern, ist der Befehl hostnamecl, der Teil des systemd-Dienstprogramms ist. Wenn Systemd nicht auf Ihrem System installiert ist, können Sie es mit dem folgenden Befehl als root installieren:
$ sudo apt set up systemd
Sie können die Versionsnummer des Systemd-Dienstprogramms überprüfen, indem Sie den folgenden Befehl ausführen:
$ systemd --version
Dieser Befehl stellt die Versionsnummer des Dienstprogramms bereit und stellt sicher, dass es tatsächlich auf dem System installiert ist
Nachdem das Systemd-Dienstprogramm auf dem System installiert wurde, können Sie diesen Befehl ausführen, um detaillierte Informationen über das System anzuzeigen, einschließlich des Hostnamens:
$ hostnamectl
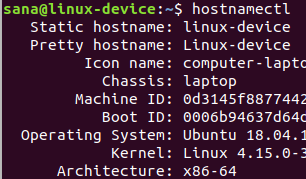
In diesem Ergebnis zeigt der statische Hostname den permanenten Hostnamen des Computers. Der schöne Hostname zeigt den Namen des Geräts, das Sie in der Benutzeroberfläche des Einstellungsdienstprogramms festgelegt haben. hostnameectl zeigt nur dann einen netten Hostnamen (Gerätenamen) an, wenn er sich vom statischen Hostnamen unterscheidet.
Sie können diese Syntax verwenden, um den Hostnamen Ihres Computers mit dem Befehl hostnamecl zu ändern:
$ hostnameectl set-hostname neuer Hostname
Beispiel:
$ hostnamectl set-hostname Linux-system
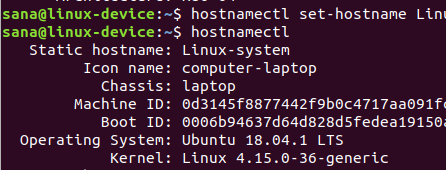
Wenn Sie jetzt den Hostnamen mit dem Befehl hostnamecl sehen, wird der statische Hostname als neuer Hostnamensatz angezeigt. Das System hat auch den mit dem Befehl set-hostname angegebenen Gerätenamen geändert.
Sie können die Benutzeroberfläche verwenden, um zu überprüfen, ob der Gerätename mit dem statischen Hostnamen übereinstimmt. Öffnen Sie das Setup-Dienstprogramm und wechseln Sie zur Registerkarte Details, um den Gerätenamen anzuzeigen.
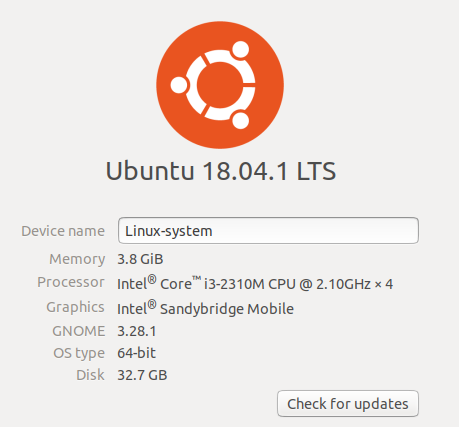
Der Vorteil des Befehls Hostnamectl besteht darin, dass Sie Ihren Computer nicht neu starten müssen, um den Hostnamen dauerhaft zu ändern.
Fazit
In diesem Lernprogramm haben Sie gelernt, wie Sie den Systemgerätenamen und den Computernamen (Hostname) ändern. Sie können jetzt den Hostnamen Ihres Computers vorübergehend oder dauerhaft über die Ubuntu-Befehlszeile ändern. Sie müssen lediglich einige Konfigurationsdateien ändern oder einfach den Befehl hostnamecl verwenden. Jetzt können Sie einen benutzerdefinierten Computernamen haben, den andere Computer in Ihrer Nachbarschaft verwenden können, um Sie zu identifizieren.
Einige Bilder zum Thema So ändern Sie Ihren Ubuntu-Computernamen (Hostname)
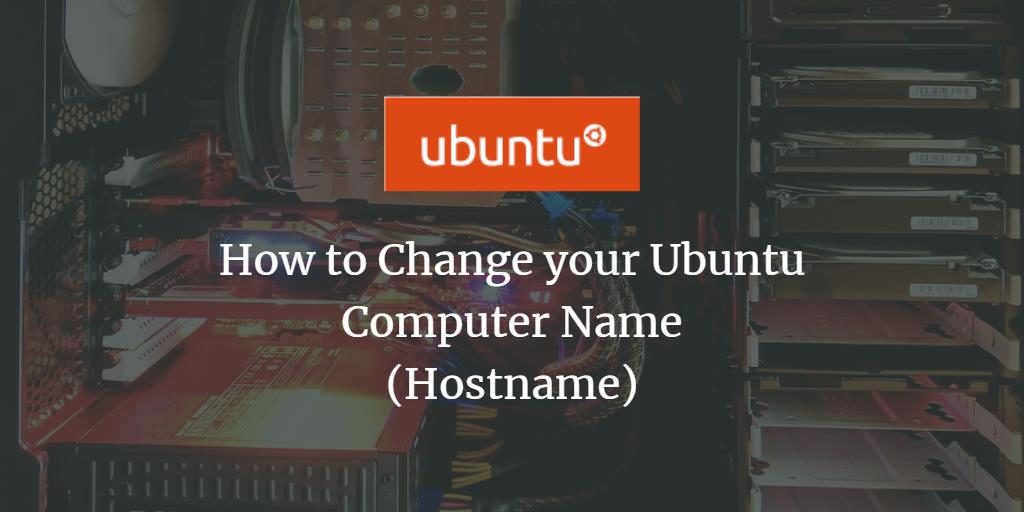
Einige verwandte Schlüsselwörter, nach denen die Leute zum Thema suchen So ändern Sie Ihren Ubuntu-Computernamen (Hostname)
#ändern #Sie #Ihren #UbuntuComputernamen #Hostname
Weitere Informationen zu Schlüsselwörtern So ändern Sie Ihren Ubuntu-Computernamen (Hostname) auf Bing anzeigen
Die Anzeige von Artikeln zum Thema So ändern Sie Ihren Ubuntu-Computernamen (Hostname) ist beendet. Wenn Sie die Informationen in diesem Artikel nützlich finden, teilen Sie sie bitte. vielen Dank.