Schauen Sie sich die Themenartikel So beheben Sie AMD Radeon-Treiberprobleme Windows 10 in der Kategorie an: Wiki bereitgestellt von der Website Ar.taphoamini.com.
Weitere Informationen zu diesem Thema So beheben Sie AMD Radeon-Treiberprobleme Windows 10 finden Sie in den folgenden Artikeln: Wenn Sie einen Beitrag haben, kommentieren Sie ihn unter dem Artikel oder sehen Sie sich andere Artikel zum Thema So beheben Sie AMD Radeon-Treiberprobleme Windows 10 im Abschnitt „Verwandte Artikel an.
Nach NVIDIA ist Advanced Micro Devices (AMD) einer der größten Hersteller von Mikroprozessoren und Grafikkarten auf dem Markt und forscht und entwickelt ständig neue Produkte, die Intel und NVIDIA übertreffen. AMD-Produkte werden für Spielautomaten empfohlen und können ein System mit AMD Radeon-Mikroprozessoren oder -Grafikkarten enthalten. Aber als Windows 10 auf 1809 aktualisiert wurde, berichteten einige Benutzer: „AMD-Software wurde gestoppt'oder Der Bildschirm schaltet sich während eines Spiels, z. B. einer Nachricht, aus Das AMD-Laufwerk reagierte nicht und erholte sich gut.
Bei anderen wird der Bildschirm plötzlich schwarz und es erscheint eine Fehlermeldung, wenn Sie den Bildschirmtreiber aktualisieren oder Ihr Lieblingsspiel spielen.Die AMD Radeon-Host-Setup-Anwendung wurde angehalten. Wenn dieser Fehler auftritt, können Sie ihn hier beheben.
Inhalt
AMD-Software wurde gestoppt
Im Allgemeinen handelt es sich um ein AMD-Treiberproblem, bei dem die AMD Catalyst Control Center Radeon-Grafikkarte aufgrund von Anwendungskonflikten, Infektionen oder veralteten Virenprogrammen, die für den Betrieb erforderlich sind, nicht auf die Dateien zugreifen kann.
Installieren Sie die neuesten Windows-Updates
Microsoft veröffentlicht Sicherheitspatches, die Korrekturen für das Betriebssystem enthalten. Wir empfehlen, dass Sie zuerst nach den neuesten Windows-Updates suchen und diese installieren, die diesen Fix beheben. "Die AMD Radeon-Host-Setup-Anwendung wurde angehalten.
- Drücken Sie Windows + I, um die Einstellungen zu öffnen
- Klicken Sie auf Update und Sicherheit, um zu überprüfen, ob das neueste Update für Windows installiert ist.
- Oder klicken Sie auf Nach Updates suchen, um die neuesten Windows-Updates herunterzuladen und zu installieren.
Aktualisieren Sie Ihren AMD Radeon-Treiber
Wenn Ihr neuer Laptop oder Desktop-Computer über eine AMD-Grafikkarte verfügt und "Die Anwendung „AMD Radeon Host Settings“ wurde beendet. Wenn Sie Spiele oder Programme ausführen, die intensive Grafiken verwenden, wie z. B. Autocad, ist die 3D max. Aktualisieren Sie in solchen Situationen die neuesten AMD-Treiber, um das Problem zu beheben.
- Öffnen Sie dazu den Geräte-Manager (devmgmt.msc)
- Erweiterte Bildschirmtreiber
- Klicken Sie mit der rechten Maustaste auf AMD Radeon und wählen Sie Treiber aktualisieren
- Wählen Sie Automatisch nach Treibersoftware suchen und lassen Sie Windows automatisch den besten verfügbaren AMD Radeon-Treiber herunterladen und installieren.
- Starten Sie dann Windows neu und überprüfen Sie, ob das Problem behoben ist.
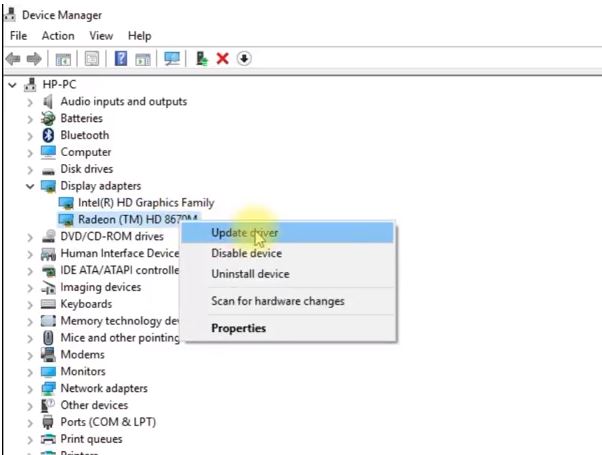
Aktualisieren Sie die AMD-Treiber manuell
Wenn Windows den neuesten AMD-Grafiktreiber nicht findet und installiert, führen Sie die folgenden Schritte aus, um den AMD-Treiber für Ihren Computer manuell zu installieren und zu aktualisieren.
- Öffnen Sie den Geräte-Manager erneut und erweitern Sie Show Disks
- Klicken Sie mit der rechten Maustaste auf AMD Radeon und wählen Sie Gerät entfernen.
- Klicken Sie auf Ja, wenn Sie dazu aufgefordert werden, und starten Sie den Windows AMD-Treiber neu, um ihn vollständig von Ihrem Computer zu entfernen.
- Jetzt besuchen AMD-SupportseiteLaden Sie den neuesten Windows-Treiber herunter und speichern Sie ihn.
- Klicken Sie mit der rechten Maustaste darauf Konfigurationsdatei Treiber und wählen Sie "Eigenschaften“.
- Wählen "Kompatibilität"Kapitel.
- Prüfen "Führen Sie dieses Programm im "Kompatibilitätsmodus" aus und wählen Sie das entsprechende Betriebssystem aus der Dropdown-Liste aus.
- Führen Sie die Installation aus und befolgen Sie die Anweisungen auf dem Bildschirm, um die neueste AMD Radeon-Software auf Ihrem Computer zu installieren.
- Starten Sie dann Windows neu und prüfen Sie, ob ein Problem mit dem AMD-Grafiktreiber vorliegt.

Saubere Installation von AMD-Grafiktreibern
Wenn der AMD Radeon-Treiber während der normalen AMD-Treiberaktualisierung ein Problem hat, versuchen Sie eine „saubere Installation“. "Saubere Installation" von AMD-Grafiktreibern:
- Besuchen Sie zunächst die offizielle AMD-Website, laden Sie den entsprechenden AMD-Treiber herunter und speichern Sie ihn. Verwenden Sie nicht „Erkennen und automatisch installieren“. https://www.amd.com/en/support
- DDU herunterladen und speichern https://www.wagnardsoft.com/
- Deaktivieren, wenn Antiviren-/Malware-Schutzsoftware installiert ist
- Löschen Sie den Inhalt des Ordners C: / AMD für alle vorherigen Treiber
- Dann neu starten SICHERHEITSMODUS> Starten Sie das DDU und starten Sie den Computer neu.
- Abgesicherter Modus Installieren Sie den neuen AMD-Treiber neu, der von der offiziellen AMD-Website heruntergeladen wurde, und starten Sie das System neu.

Kehren Sie zum Grafiktreiber zurück
Wenn Sie feststellen, dass das Problem nach der Aktualisierung des AMD Radeon-Treibers aufgetreten ist, beachten Sie einige Dinge Stellen Sie die Treiber auf eine frühere Version wieder her (Stellt den AMD Radeon-Treiber auf die vorherige Version des Treibers wieder her). Es überrascht nicht, dass neue Treiber manchmal instabil sind oder mit Ihrem Betriebssystem in Konflikt stehen.
- Drücken Sie Windows + R und dann die Eingabetaste devmgmt.msc und sie
- Öffnen Sie hier im Geräte-Manager den Treiberbildschirm
- Klicken Sie mit der rechten Maustaste auf den AMD Radeon-Treiber und wählen Sie Eigenschaften
- Gehen Sie zur Registerkarte Fahrer und suchen Sie nach der Option Hinterer Fahrer.
- Befolgen Sie die Anweisungen auf dem Bildschirm, um zum vorinstallierten Treiber zurückzukehren.
- Starten Sie Windows neu und vergewissern Sie sich, dass das AMD Radeon-Treiberproblem behoben ist.

Wenn das Problem durch die Aktualisierung und Installation des AMD Radeon-Treibers verursacht wird, empfehlen wir außerdem, dass Sie einen sauberen Neustart ausführen (der die Anwendung des Drittanbieters behebt, wenn Sie das Problem beheben). Und versuchen Sie, den AMD Radeon-Treiber zu aktualisieren.
Installieren Sie beispielsweise ein kostenloses Dienstprogramm eines Drittanbieters Reiniger Durch das Löschen des unerwünschten Systemcaches wird der Fehler in der beschädigten Registrierung behoben. Dies ist sehr nützlich, um viele Probleme zu lösen, einschließlich "Die AMD Radeon-Software wurde gestoppt"
Haben diese Lösungen AMD Radeon-Treibern geholfen, Windows 10-Probleme zu beheben? Lassen Sie es uns in den Kommentaren unten wissen. auch lesen
Einige Bilder zum Thema So beheben Sie AMD Radeon-Treiberprobleme Windows 10
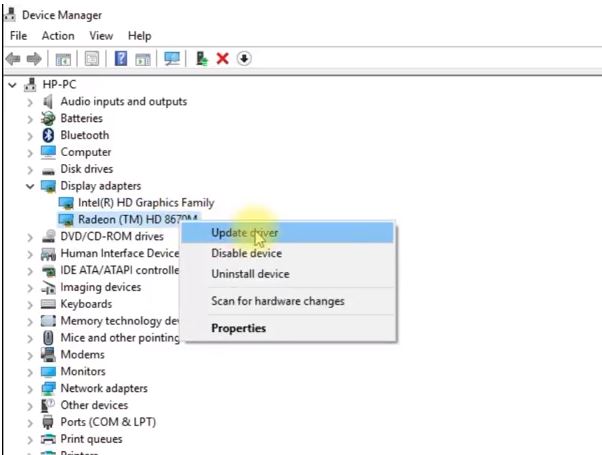
Einige verwandte Schlüsselwörter, nach denen die Leute zum Thema suchen So beheben Sie AMD Radeon-Treiberprobleme Windows 10
#beheben #Sie #AMD #RadeonTreiberprobleme #Windows
Weitere Informationen zu Schlüsselwörtern So beheben Sie AMD Radeon-Treiberprobleme Windows 10 auf Bing anzeigen
Die Anzeige von Artikeln zum Thema So beheben Sie AMD Radeon-Treiberprobleme Windows 10 ist beendet. Wenn Sie die Informationen in diesem Artikel nützlich finden, teilen Sie sie bitte. vielen Dank.
