Schauen Sie sich die Themenartikel So beheben Sie den Fehler „Aw Snap, bei dem ein Fehler aufgetreten ist“ in Google Chrome 96 in der Kategorie an: Wiki bereitgestellt von der Website Artaphoamini.
Weitere Informationen zu diesem Thema So beheben Sie den Fehler „Aw Snap, bei dem ein Fehler aufgetreten ist“ in Google Chrome 96 finden Sie in den folgenden Artikeln: Wenn Sie einen Beitrag haben, kommentieren Sie ihn unter dem Artikel oder sehen Sie sich andere Artikel zum Thema So beheben Sie den Fehler „Aw Snap, bei dem ein Fehler aufgetreten ist“ in Google Chrome 96 im Abschnitt „Verwandte Artikel an.
Wenn Sie versuchen, in Google Chrome auf eine Website oder Webseite zuzugreifen, erhalten Sie manchmal stattdessen eine Fehlermeldung: "Panik! Etwas ist schief gelaufen"Dies liegt daran, dass die Webseite, auf die Sie zugreifen möchten, unerwartet abstürzt und nicht geladen werden kann. Dies kann an einer Reihe von Plug-Ins oder Erweiterungen liegen, die nicht mit Chrome kompatibel sind, oder an einem Hardwareproblem wie einer defekten Grafikkarte (VGA) oder Speichermodul (RAM).
"Großartig! Beim Durchsuchen dieser Seite ist ein Fehler aufgetreten. Bitte fahren Sie fort, laden Sie sie neu oder wechseln Sie zu einer anderen Seite."
Wenn Sie Probleme mit diesem lästigen Problem haben, finden Sie hier einige effektive Möglichkeiten, Fehler beim Surfen im Internet zu beheben.
Inhalt
So beheben Sie Aw, Snap! Chrome 96-Fehler
Zuerst müssen Sie Ihre Internetverbindung überprüfen und sicherstellen, dass Ihr Computer mit einem Wi-Fi- oder Kabelnetzwerk verbunden ist. Anschließend können Sie die Seite neu laden, um zu sehen, ob der Fehler behoben wurde. Wenn Ihre Internetverbindung jedoch ordnungsgemäß funktioniert und Sie immer noch nicht auf die Website zugreifen können, befolgen Sie diese einfachen Schritte, um das Problem auf Ihrem Computer zu beheben:
Oh, Snap-Fehlermeldung kann durch Antivirus- oder Firewall-Einstellungen verursacht werden, deaktivieren Sie Antivirus und Firewall. Gehen Sie dann zurück zur Website und sehen Sie, was passiert. Sie werden wahrscheinlich sehen, dass das Deaktivieren Ihres Antivirenprogramms und Ihrer Firewall das Problem löst. Dann ist klar, dass sie das Problem verursachen. Überprüfen Sie daher Ihre Konfigurationen und Einstellungen.
Hinweis: Wenden Sie das „Wow! Wenn der Unfall dann beginnt Google Chrome Aktualisierung.
Das Problem ist der Konflikt zwischen ihnen Anwendungssteuerung Die Technologie ist für Ihr Produkt und die Codeintegritätsfunktion von Microsoft in Chrome aktiviert.
Lösung:
1. Klicken Sie mit der rechten Maustaste auf die Chrome-Desktopverknüpfung und wählen Sie „Eigenschaften“.
2. Fügen Sie im Feld Ziel den Schalter am Ende der nächsten Eingabeaufforderung hinzu und klicken Sie dann auf Übernehmen.
-disable-features = RendererCodeIntegrität
Löschen Sie Ihren Cache und Ihre Cookies
Chrome speichert Caches und Cookies, die das Laden der Seite verhindern können. Öffnen Sie die Webseite in einem versteckten Fenster. Wenn es richtig geladen wird, leeren Sie Ihren Cache und Cookies können das Problem lösen.
- Öffnen Sie Chrome auf Ihrem Computer.
- Klicken Sie auf das Fenster New Ezcognito in der oberen rechten Ecke des Fensters.
- Versuchen Sie in einem ausgeblendeten Fenster, die Seite zu öffnen. Wenn es geöffnet wird, löschen Sie Ihren Cache und Ihre Cookies, um das Problem zu beheben.
Löschen Sie Ihren Cache und Ihre Cookies
- Klicken Sie in der oberen rechten Ecke auf Andere Browserdaten löschen.
- Wählen Sie neben dem Zeitintervall Gesamt aus.
- Wählen Sie zwischengespeicherte Bilder und Dateien sowie Cookies und andere Websitedaten aus. Deaktivieren Sie andere Datentypen.
- Klicken Sie auf die Schaltfläche Daten löschen.
- Versuchen Sie, die Fehlerseite neu zu laden.

Deaktivieren Sie Chrome-Erweiterungen
Ihr Computer kann beim Surfen nicht genügend Arbeitsspeicher haben, insbesondere wenn Sie alte Chrome-Hardware verwenden. Offene Partitionen beanspruchen Speicherplatz im RAM, und für Chrome führt jede Partition ihren eigenen Prozess aus. Darüber hinaus belegen Hintergrund-basierte Erweiterungen Speicherplatz.
- Schließen Sie alle anderen Apps, um mehr Chrome-Speicher freizugeben
- Anhalten oder Unterbrechen, wenn eine Datei heruntergeladen wird
- Schließen Sie andere Programme, die auf Ihrem Computer ausgeführt werden
- Alle verbleibenden Tabs schließen und neu laden "Oh, klick!" Die Seite druckt die Nachricht.
Auf Chrome installierte Erweiterungen können ebenfalls Speicherprobleme verursachen. Deaktivieren Sie die Chrome-Erweiterungen und prüfen Sie, ob das Problem behoben ist.
- Öffnen Sie Chrome und klicken Sie auf die 3 Punkte in der oberen rechten Ecke des Bildschirms.
- Wählen Sie nun Weitere Tools> Erweiterungen aus dem Dropdown-Menü.
- Eine Liste der verwendeten Erweiterungen wird angezeigt.
Um eine Erweiterung zu deaktivieren, deaktivieren Sie die Schaltfläche neben der Erweiterung.
Wenn das Deaktivieren einer Erweiterung den Fehler „Oops, pinches“ behebt, ist diese Erweiterung fehlerhaft. Entfernen Sie die Erweiterung, indem Sie neben der Erweiterung auf das Papierkorbsymbol klicken.

Bitte aktualisieren Sie Ihren Chrome-Browser
Jedes Chrome-Update enthält die neuesten Sicherheitsfixes. Daher empfehlen wir Ihnen, Ihren Browser immer auf dem neuesten Stand zu halten. Chrome-Update
- Klicken Sie in der oberen rechten Ecke des Bildschirms auf 3 und dann im Dropdown-Menü auf Hilfe > Über Google Chrome.
- Wenn Ihr Browser veraltet ist, wird er automatisch aktualisiert.
- Starten Sie nach dem Update Ihren Browser neu und prüfen Sie, ob Aw den Snap-Fehler behoben hat.

Suchen Sie nach unerwünschter Software
Wenn Sie Windows verwenden, verwenden Sie es Chrom-Reinigungswerkzeug um unerwünschte Software zu finden und zu entfernen. Das Gerät führt einen vollständigen Scan durch und entfernt alle Software, die möglicherweise Probleme mit Chrome verursacht. Nachdem Sie eine Infektion oder Malware mit einem Antivirus- oder Chrome-Cleaner entfernt haben, überprüfen Sie, ob der Fehler behoben ist.
Deaktivieren Sie die Hardwarebeschleunigung
- Öffnen Sie Google Chrome, gehen Sie zum Chrome-Menübildschirm und wählen Sie „Einstellungen“.
- Scrollen Sie im Fenster „Optionen“ nach unten zu „Erweiterte Optionen anzeigen“ und klicken Sie darauf.
- Scrollen Sie erneut nach unten und deaktivieren Sie „Hardwarebeschleunigung verwenden, falls verfügbar“.
- Starten Sie Chrome neu und prüfen Sie, ob der aw-Snap-Fehler in Chrome behoben ist
Erstellen Sie ein neues Chrome-Profil
Wenn alle oben genannten Methoden diesen Aw Snap-Fehler nicht beheben, kann das Erstellen eines neuen Benutzerprofils das Problem beheben. Manchmal, wenn Benutzerprofile beschädigt werden, könnte es sogar Aw! Fehler. Sie können also versuchen, ein neues Profil zu erstellen und dann versuchen, die Site zu öffnen.
Erstellen Sie ein neues Chrome-Profil
Stellen Sie sicher, dass Chrome vollständig geschlossen ist, wenn Sie nicht zum Prozessmanager gehen.
1. Drücken Sie die Tasten Windows + R, geben Sie Folgendes ein und drücken Sie die Eingabetaste:
% USERPROFILE% AppDataLocalGoogleChrome Benutzerdaten
2. Jetzt speichern Standard Ordner an anderer Stelle, und löschen Sie dann diesen Ordner.
3. Dadurch werden alle Chrome-Benutzerdaten, Lesezeichen, der Verlauf, Cookies und der Cache gelöscht.

Führen Sie die folgenden Schritte aus, um Ihren Chrome-Browser auf die Standardeinstellungen zurückzusetzen.
- Öffnen Sie Google Chrome, klicken Sie oben rechts auf die drei Punkte und dann auf Einstellungen.
- Scrollen Sie nun nach unten zum Einstellungsfenster und klicken Sie unten auf die Schaltfläche Erweitert.
- Scrollen Sie erneut nach unten und klicken Sie auf die Spalte Zurücksetzen.
- Dies öffnet ein Popup-Fenster, in dem Sie gefragt werden, ob Sie wiederherstellen möchten. Klicken Sie daher auf Zurücksetzen, um fortzufahren.
- Überprüfen Sie nun das Problem Etwas ist schief gelaufen wird repariert.

Deaktivieren Sie den Sandbox-Modus
Durch Deaktivieren des Sandbox-Modus können die meisten Chrome-Fehler behoben werden Wow, da ist etwas schief gelaufen. Fehler. Probieren Sie diese Option aus, wenn wegen Chrome nichts funktioniert Testmodus Sie zu deaktivieren wird nicht empfohlen, da Chrome dadurch sicher wird.
- Gehen Sie zum Desktop, klicken Sie mit der rechten Maustaste auf das Chrome-Symbol und wählen Sie Eigenschaften.
- Fügen Sie nun im Abschnitt mit den Verknüpfungen das -no-sandbox am Ende des Ziels hinzu
- Klicken Sie auf Übernehmen und OK, um Ihre Änderungen zu speichern.
- Öffnen Sie Google Chrome erneut und sehen Sie Aw Snap. Beim Öffnen des Webbrowsers ist ein Fehler aufgetreten.
 Haben diese Entscheidungen das „Oh, etwas ist schief gelaufen“ beim Surfen auf dieser Website in Google Chrome behoben? Bitte teilen Sie uns dies in den Kommentaren unten mit:
Haben diese Entscheidungen das „Oh, etwas ist schief gelaufen“ beim Surfen auf dieser Website in Google Chrome behoben? Bitte teilen Sie uns dies in den Kommentaren unten mit:
Einige Bilder zum Thema So beheben Sie den Fehler „Aw Snap, bei dem ein Fehler aufgetreten ist“ in Google Chrome 96
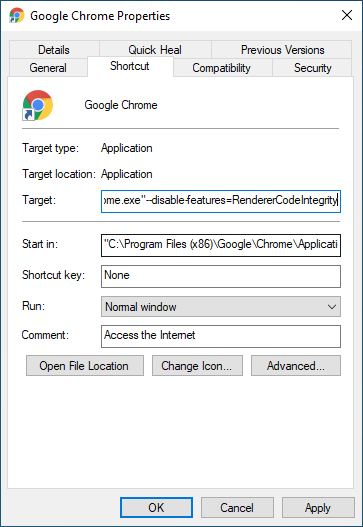
Einige verwandte Schlüsselwörter, nach denen die Leute zum Thema suchen So beheben Sie den Fehler „Aw Snap, bei dem ein Fehler aufgetreten ist“ in Google Chrome 96
#beheben #Sie #den #Fehler #Snap #bei #dem #ein #Fehler #aufgetreten #ist #Google #Chrome
Weitere Informationen zu Schlüsselwörtern So beheben Sie den Fehler „Aw Snap, bei dem ein Fehler aufgetreten ist“ in Google Chrome 96 auf Bing anzeigen
Die Anzeige von Artikeln zum Thema So beheben Sie den Fehler „Aw Snap, bei dem ein Fehler aufgetreten ist“ in Google Chrome 96 ist beendet. Wenn Sie die Informationen in diesem Artikel nützlich finden, teilen Sie sie bitte. vielen Dank.
