Schauen Sie sich die Themenartikel So beheben Sie den Fehler „DNS-Server antwortet nicht“. [2022] in der Kategorie an: Wiki bereitgestellt von der Website ar.taphoamini.
Weitere Informationen zu diesem Thema So beheben Sie den Fehler „DNS-Server antwortet nicht“. [2022] finden Sie in den folgenden Artikeln: Wenn Sie einen Beitrag haben, kommentieren Sie ihn unter dem Artikel oder sehen Sie sich andere Artikel zum Thema So beheben Sie den Fehler „DNS-Server antwortet nicht“. [2022] im Abschnitt „Verwandte Artikel an.
Mit diesen Produkten können Sie nicht auf das Netzwerk zugreifen. Normalerweise liegt das Problem im DNS. Така че е подобре, ако дней да зните как да се править с ДНС сервера, кожи не программе в Windows.
In diesem Artikel werden wir versuchen, den Fehler DNS-Server antwortet nicht mit einigen Schritten zur Fehlerbehebung zu erklären
Inhalt
Was ist ein DNS-Server?
DNS steht für Domain Name System. Es ist Teil des Internets und der Übersetzung von Domainnamen wie helpbox.web in maschinenlesbare IP-Adressen.
Einfach ausgedrückt, jedes Mal, wenn Sie eine URL in einen Webbrowser eingeben, sucht der DNS-Server nach der mit der IP-Adresse verknüpften IP-Adresse.
След сопоставяне на IP адреса с домайна. Hier spielt DNS additionally eine wichtige Rolle bei der Verbindung zur Website.
Wie lautet die DNS-Adresse des DNS-Servers, wird sie nicht unterstützt?
Wenn Sie versuchen, Ihren Computer oder Ihr Gerät mit dem Internet zu verbinden, treten manchmal Probleme auf.
Sie erhalten Nachrichten für einen Fehler wie DNS-Server antwortet nicht, DNS beabsichtigt nicht und т.н. Това води до небольшост за за зінгаться са и да е вействить дори след программе на ассессу до інт.
Es zeigt auch, dass Ihr Gerät keine Verbindung zum Host herstellen kann, was zu einem Absturz führen kann
Das Problem kann in der Konfiguration des Geräts liegen oder der DNS-Server ist nicht verfügbar. Normalerweise tritt dieser Fehler jedoch hauptsächlich aufgrund von DNS-Konflikten auf.
Es gibt mehrere Gründe, warum der DNS-Server nicht antwortet, wie zum Beispiel:
- Problem mit Modem oder Router
- Falsche Konfiguration des Netzwerkadapters
So führen Sie eine Suchmaschine aus, die von Ihrem DNS-Server nicht unterstützt wird
Wenn Sie eine Fehlermeldung wie „Der DNS-Server antwortet nicht“ erhalten, aber nicht wissen, wie Sie diese beheben können.
In diesem Fall können Sie unter Windows einen Schlüsselsatz für den DNS-Schlüssel einrichten, der unter Windows verwendet werden kann.
Diese Methode kann die meisten Probleme im Zusammenhang mit DNS auf einem Windows 10-Computer beheben.
Lösung Nr. 1. Starten Sie Ihren Webbrowser neu
Dies ist das erste, was Sie tun sollten, nachdem Sie DNS-bezogene Fehler erhalten haben. Sie müssen nur Ihr Gerät neu starten Webbrowser.
Ein einfacher Neustart kann die meisten browserbezogenen Probleme, einschließlich DNS, beheben. Vergessen Sie additionally nicht, Ihren Webbrowser neu zu starten, bevor Sie die nächste Methode ausprobieren.
Lösung № 2. Starten Sie den Computer / Router neu
Wenn ein Neustart Ihres Browsers nicht hilft, müssen Sie Ihren Computer mit Windows 10 neu starten.
Durch einen Neustart des Geräts werden viele Probleme automatisch behoben. Auf einer neuen Webseite können Sie Ihre DNS-Informationen anzeigen, wenn Sie sich anmelden.
Lösung Nr. 3. Setzen Sie die DNS-Einstellungen zurück
Windows 10 ist eine großartige Möglichkeit, Geld zu sparen, wenn Sie es verwenden. Dies geschieht, um jedes Mal DNS-Suchen zu verhindern und kann die Ladegeschwindigkeit erhöhen.
Manchmal ist der DNS-Cache beschädigt und daher Fehler wie „DNS-Server antwortet nicht“.
Führen Sie dazu die folgenden Schritte aus:
1. Öffnen Sie die Befehlszeile, Sie können die Tastenkombination Windows + R verwenden und dann CMD oder eingeben
2. Nachdem Sie das Fenster in der Befehlszeile geöffnet haben, geben Sie nacheinander die folgenden Befehle ein:
- ipconfig / flushdns -> Enter drücken.
- ipconfig /registerdns -> Enter drücken.
- ipconfig /launch -> Enter drücken.
- ipconfig / erneuern -> Enter drücken.
- netsh winsock reset -> drücken Sie die Eingabetaste.
3. Immer mehr Betriebssysteme bevorzugen Entwickler.
Lösung № 4. TCP / IP-Vorkonfiguration
- öffne das Schalttafel.
- Wählen Sie Netzwerkstatus und Aufgaben anzeigen aus.
- Wählen Sie Adaptereinstellungen ändern aus dem Menü auf der linken Seite des Bildschirms.
- Klicken Sie mit der rechten Maustaste auf den verwendeten Netzwerkadapter und wählen Sie Eigenschaften.
- Doppelklicken Sie auf Internet Protocol Version 4 (TCP / IPv4)
- Klicken Sie dann auf IP-Adresse automatisch abrufen und DNS-Adresse automatisch abrufen.
- Drücke OK.
- Klicken Sie dann zweimal auf Internetprotokoll Version 6 (TCP / IPv6)
- Machen Sie dasselbe mit Schritt Nummer 6 und drücken Sie OK.
- Warte ein wenig und sieh dir die Änderungen an.
Wenn mit den obigen Schritten das Problem mit dem nicht reagierenden DNS-Server weiterhin besteht und Sie keinen Zugriff auf das Internet erhalten, befolgen Sie die letzte Methode unten:
Lösung Nr. 5. Verwenden Sie die Diagnosefunktion im Bedienfeld
Ist Ihr Internet-Netzwerk immer noch nicht verfügbar? Wenn nicht, sollten Sie den zweiten Schritt versuchen, indem Sie die Diagnosefunktion in der Systemsteuerung verwenden.
Wie bereits erläutert, ist es möglich, dass der DNS-Server nicht auf unsere Anforderungen reagiert.
Wenn dies der Fall ist, können Sie die Systemsteuerung zur Diagnose verwenden. Damit das System Konfigurationsfehler erkennen und korrigieren kann.
1. Zuerst müssen Sie es öffnen Windows > Systemsteuerung > Klicken Sie auf das Menü.
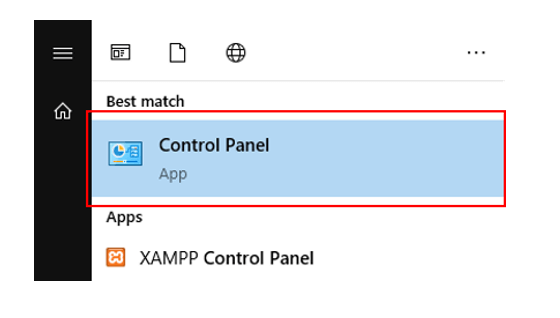
2. Dann wähle Netzwerk und Internet.
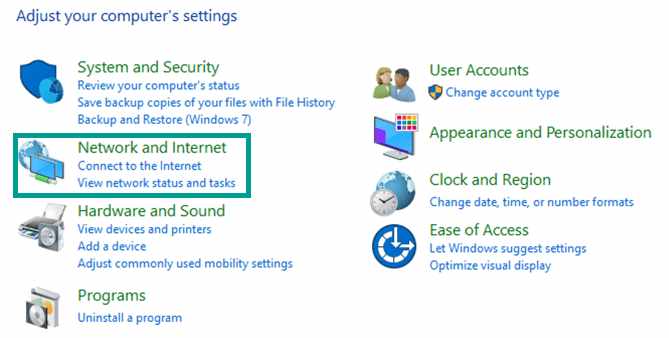
3. Nachdem Sie das Menü aufgerufen haben, müssen Sie nun auswählen Zentrum für Netzwerke und gemeinsame Nutzung.
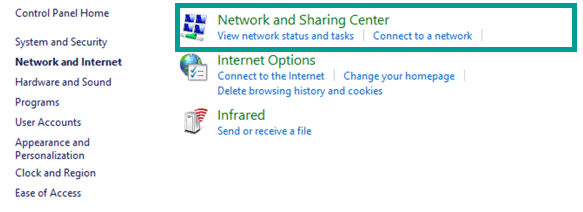
Lösung № 6. Deaktivieren Sie nicht verwendete Netzwerkadapter
Mehrere Benutzer behaupten, dass sie den DNS-Fehler behoben und wieder Zugang zum Internet erhalten haben.
Befolgen Sie einfach die folgenden einfachen Schritte, um Netzwerkadapter in Windows 10 zu deaktivieren.
1. Öffnen Sie das Fenster Netzwerkverbindungen und deaktivieren Sie alle Verbindungen außer aktiven Netzwerken
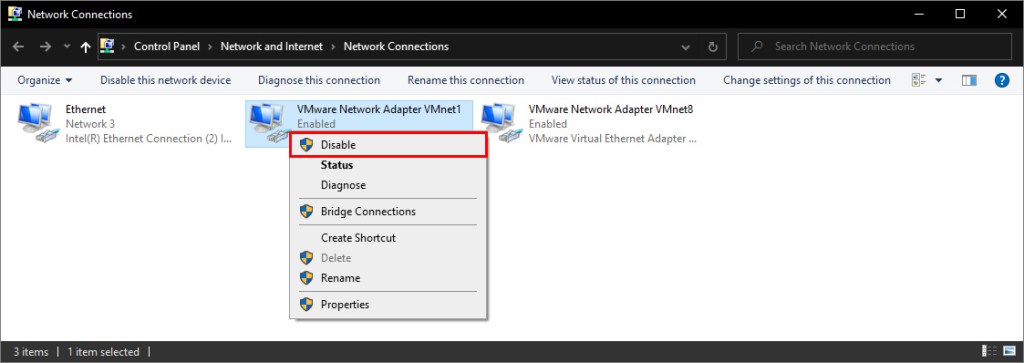
2. Klicken Sie dazu einfach mit der rechten Maustaste auf den Link, den Sie deaktivieren möchten, und.
Lösung Nr. 7. Deaktivieren Sie das Antivirenprogramm und die Schutzwand
Die Aktivierung Ihres Antivirenprogramms und Ihrer Firewall ist erforderlich, wenn Sie Ihren Computer vor böswilligen Benutzern schützen möchten, aber manchmal können Ihr Antivirenprogramm und Ihre Firewall Ihre Internetverbindung stören.
Nachdem Sie das Programm mit DNS-Tastendruck in Windows 10 ausgeführt haben, können Sie im Hintergrund eine Liste erstellen.
Vergessen Sie nicht, dass Ihr Computer auch dann noch durch Windows Defender geschützt ist, wenn Sie Ihr Antivirenprogramm deaktivieren, sodass Sie sich keine Sorgen um Ihre Sicherheit machen müssen.
Wenn Ihr Antivirenprogramm oder Ihre Firewall-Anwendung dieses Problem verursacht, vergessen Sie nicht, ihre Konfiguration zu ändern oder zu einer anderen Anwendung zu wechseln.
Sie können auch versuchen, die Firewall Ihres Routers zu deaktivieren. Dies ist eine sehr gefährliche Lösung. Denn die Deaktivierung der Schutzwand des Routers macht Ihren Rechner wirklich angreifbar.
Wenn Sie sich dafür entscheiden, deaktivieren Sie einfach vorübergehend die Firewall Ihres Routers.
Wenn das Problem Ihre Firewall ist, sollten Sie neu starten und die Konfiguration überprüfen.
Lösung Nr. 8. Laden Sie den Peer-to-Peer-Dienst von der Windows Update-Website herunter
Windows 10 hat eine neue Funktion, mit der Sie einen Bildschirm für Downloads festlegen können. Es ist auch ein mechanisches Peer-to-Peer (P2P)-Update-Tool.
Mit der P2P-Option können Sie das Windows-Update einmal herunterladen und dann diesen Computer verwenden, um das Update auf alle Computer in Ihrem lokalen Netzwerk zu verteilen.
Sie können auch Windows-Updates von anderen Benutzern in Ihrer Nähe herunterladen. Тази функция може да попречи на DNS и деактиванено и може да реши проблема Der dns Server antwortet nicht Error. Führen Sie dazu die folgenden Schritte aus:
1. Öffnen Sie die Anwendung für Einstellungen unter Windows und wählen Sie aus Fakten und Zigarren.

2. Ich bin nicht hier fortgeschrittene Option Schote Aktualisieren Sie Ihre Einstellungen und klicken Sie darauf.
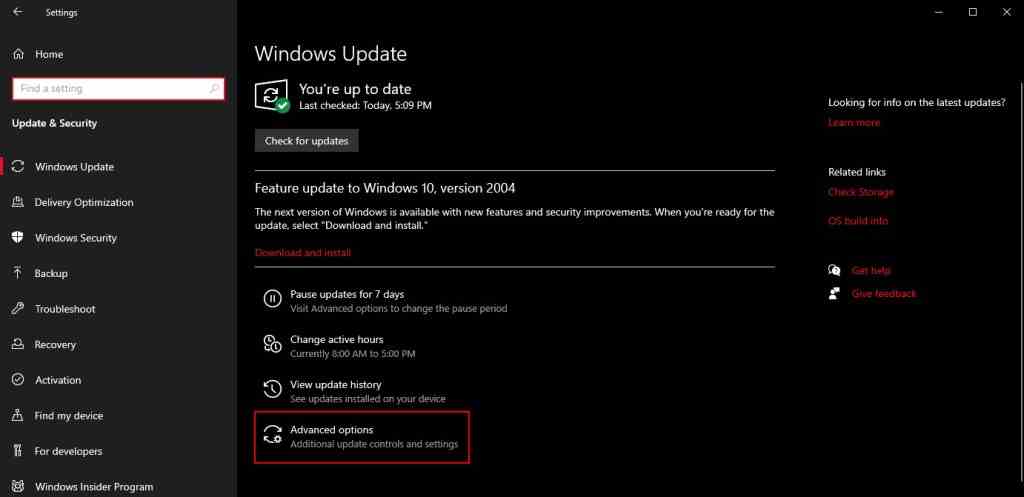
3. Klicken Sie im Fenster Erweiterungsoptionen auf Optimierung der Lieferung.
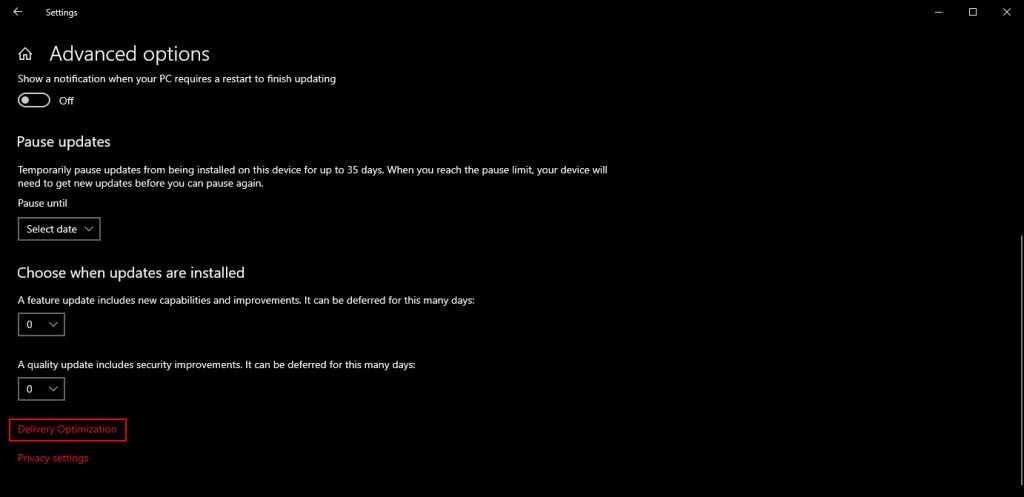
4. Deaktivieren Sie es im Fenster für die Versandoptimierung Downloads von anderen Computern zulassen. Überprüfen Sie den Fehler Der dns Server antwortet nicht e verschwunden.
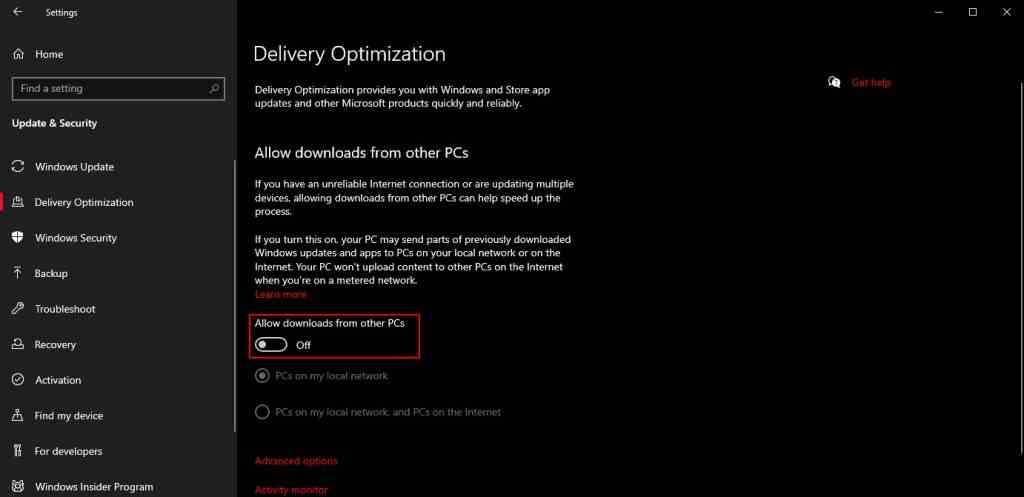
Решение № 9. Laden Sie den ISP für Ihr Problem herunter
Manchmal antwortet der DNS-Server nicht, der Fehler kann von Ihrem Internetanbieter verursacht werden. Möglicherweise hat Ihr Internetanbieter Probleme, sodass Sie möglicherweise einige Stunden warten müssen, während Ihr Internetanbieter technische Probleme behebt.
Der DNS-Serverfehler reagiert nicht, er verhindert den Zugriff auf das Internet, dies ist jedoch erforderlich.
Fazit
Dies sind einige Möglichkeiten, um den Fehler zu beheben, dass der DNS-Server nicht antwortet. Ich hoffe, die obige Methode hat Ihnen geholfen, das Problem zu lösen Der dns Server antwortet nicht Fehler und jetzt können Sie sich ohne Probleme mit der Netzwerkverbindung mit dem Internet verbinden.
Wenn keine der oben genannten Lösungen funktioniert, kann der Fehler von Ihrem Internetanbieter verursacht werden. чакай тынге Internet-Provider Beheben Sie das technische Problem und versuchen Sie nach einigen Stunden erneut, eine Verbindung zum Internet herzustellen.
Einige Bilder zum Thema So beheben Sie den Fehler „DNS-Server antwortet nicht“. [2022]
![So beheben Sie den Fehler „DNS-Server antwortet nicht“. [2022]](https://ar.taphoamini.com/wp-content/uploads/2022/07/1657786140_957_So-beheben-Sie-den-Fehler-„DNS-Server-antwortet-nicht-2022.jpg)
Einige verwandte Schlüsselwörter, nach denen die Leute zum Thema suchen So beheben Sie den Fehler „DNS-Server antwortet nicht“. [2022]
#beheben #Sie #den #Fehler #DNSServer #antwortet #nicht
Weitere Informationen zu Schlüsselwörtern So beheben Sie den Fehler „DNS-Server antwortet nicht“. [2022] auf Bing anzeigen
Die Anzeige von Artikeln zum Thema So beheben Sie den Fehler „DNS-Server antwortet nicht“. [2022] ist beendet. Wenn Sie die Informationen in diesem Artikel nützlich finden, teilen Sie sie bitte. vielen Dank.
