Schauen Sie sich die Themenartikel So beheben Sie die hohe Speicherauslastung von ntoskrnl.exe in Windows 10 in der Kategorie an: Wiki bereitgestellt von der Website Ar.taphoamini.com.
Weitere Informationen zu diesem Thema So beheben Sie die hohe Speicherauslastung von ntoskrnl.exe in Windows 10 finden Sie in den folgenden Artikeln: Wenn Sie einen Beitrag haben, kommentieren Sie ihn unter dem Artikel oder sehen Sie sich andere Artikel zum Thema So beheben Sie die hohe Speicherauslastung von ntoskrnl.exe in Windows 10 im Abschnitt „Verwandte Artikel an.
Mehrere Benutzer haben es nach dem letzten gemeldet Windows 10-Updates, Wenn das System nicht reagiert, friert es ein und friert lange ein. Und überprüfen Sie den Task-Manager, der den Prozess der Verwendung von Systemressourcen anzeigt ntoskrnl.exe Hohe Speicherauslastung. Dies entspricht einer Speicherauslastung von 99 % oder 100 % des Prozesses ntoskrnl.exe. Auch wenn Sie mit einem Speicherleck konfrontiert sind, ntoskrnl.exe Hohe Speicherauslastung das Problem Windows 10 Hier sind die richtigen Lösungen, um das Problem zu beheben.
Inhalt
Was ist ntoskrnl.exe?
Beim Rechnen Ntoskrnl.exe, eine Zusammenfassung der ausführbaren Kerneldatei des Windows NT-Betriebssystems, auch bekannt als Kernel-Image. Microsoft Windows NT ist der zentrale Teil des Systems, der den Kernelraum und die Ausführungsschichten des Kernels bereitstellt und für verschiedene Systemdienste wie Hardwareabstraktion, Prozessverwaltung und Speicher verantwortlich ist. Ntoskrnl.exe ist auch dafür verantwortlich, alte Speicherseiten zu komprimieren und so die Gesamtmenge des verwendeten Speichers zu reduzieren.
Ntoskrnl.exe Hohe Speicherauslastung
Wenn Ihr Windows 10-Laptop einfriert, langsam läuft und Sie den Task-Manager überprüfen, sehen Sie, dass Ntoskrnl.exe den größten Teil des Arbeitsspeichers belegt. Keine Sorge, wir haben viele Lösungen, um Ihr Windows 10-Speichernutzungsproblem zu 100 % zu lösen.
Anstatt die erweiterten Systemeinstellungen Ihres Computers zu ändern, vergewissern Sie sich, dass Ihr Computer frei von Viren und Malware ist. Wir empfehlen Ihnen, ein Antivirenprogramm mit den neuesten Updates zu installieren und das gesamte System zu scannen.
Führen Sie außerdem ein Systemoptimierungstool eines Drittanbieters wie CCleaner aus, um die Systemleistung von Systemmüll, Cache, Arbeitsspeicher, temporären Dateien und mehr zu bereinigen.
Das Deaktivieren unnötiger Startprogramme ist wiederum eine sehr nützliche Lösung, um das Problem der hohen Systemressourcennutzung (ntoskrnl.exe hohe Speichernutzung) in Windows 10 zu lösen.
- Um Startprogramme zu deaktivieren, öffnen Sie den Task-Manager, indem Sie Strg + Umschalt + Esc drücken.
- Gehen Sie dann auf die Registerkarte „Startup“ und Sie sehen eine Liste der Programme, die beim Start ausgeführt werden.
- Klicken Sie mit der rechten Maustaste auf die Apps, die Sie beim Start nicht ausführen möchten, und wählen Sie Deaktivieren aus.
Leistung optimieren
Die Windows-Leistungsoptimierung kümmert sich um alles, einschließlich CPU-Planung und Speichernutzung, um Speicherlecks und eine hohe Speicherauslastung in ntoskrnl.exe zu stoppen.
- Rechtsklick "Das ist der Rechner"und wähle"Erweitert‚Einstellungen im linken Bereich.
- unter,Erweitert"zur Seite springen"Produktivität,, Fortsetzung,Einstellungen'.
- überprüfen,Für optimale Leistung anpassen„Und klick Schuldner.
- Starten Sie neu und prüfen Sie, ob das Problem behoben ist.
Führen Sie das Speicherdiagnosetool aus
Windows ist integriert ein Werkzeug zur Diagnose des Gedächtnisses die helfen, speicherbezogene Fehler zu erkennen. Führen Sie ein Speicherdiagnosetool aus, um zu überprüfen, ob Speicherfehler das Problem verursachen.
- Speichern Sie zunächst alle wichtigen Aufgaben und klicken Sie auf Win + R, um das Fenster Ausführen zu öffnen.
- Geben Sie hier den Befehl ein mdsched.exe und drücken Sie die Eingabetaste.
- Dadurch wird das Speicherdiagnosetool geöffnet.
- Wählen Sie die erste Option: Jetzt neu starten und nach Problemen suchen.
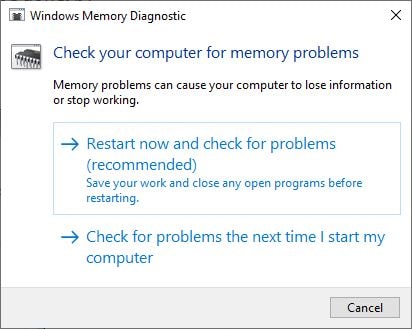
Dadurch wird Windows neu gestartet und nach Speicherproblemen gesucht. (Sie können einen einfachen Scan durchführen oder "Erweitert"Solche Gelegenheiten"TestmischungBesessenheit,Anzahl der Fehler„Und drück es F10 um den Test zu starten) Warten Sie, bis der Scan zu 100 % abgeschlossen ist. Windows wird dann automatisch neu gestartet. Die Ergebnisse des diagnostischen Speichertests können Sie hier einsehen.

Löschen Sie die virtuelle Speicherdatei, wenn sie deaktiviert ist
Hier ist eine weitere leistungsstarke Lösung, mit der Sie die Speichernutzung von Windows 10 um 100 % verbessern können.
- Drücken Sie Windows + R, geben Sie regedit ein und klicken Sie auf OK.
- Dies öffnet den Windows-Registrierungseditor,
- Sichern Sie zuerst die Protokolldatenbank und gehen Sie dann zu folgendem Pfad.
HKEY_LOCAL_MACHINESYSTEMCurrentControlSetControlSession Manager Speicherverwaltung
- Doppelklicken Sie nun auf das mittlere PanelClearPageFileAtShutDownund seinen Wert ändern 1 Folgendermaßen.
- Schließen Sie nun die Windows-Registrierung und starten Sie die Änderungen neu, damit Windows wirksam wird.

Deaktivieren Sie Windows-Tipps
Einige Benutzer im Microsoft-Forum / Reddit schlagen vor, Windows-Tipps anzeigen zu deaktivieren, um das Problem mit der Speichernutzung von ntoskrnl.exe in Windows 10 zu lösen.
So deaktivieren Sie den Runtime Broker:
- Öffnen Sie die Einstellungen-App, indem Sie Windows + I drücken,
- Klicken Sie auf System und suchen Sie dann nach Benachrichtigungen und Aktionen
- Deaktivieren Sie hier "Tipps, Tricks und Vorschläge anfordern".
- Starten Sie jetzt Ihren Computer neu, um zum normalen Betrieb zurückzukehren und die hohe RAM- und CPU-Auslastung zu beheben.
Führen Sie die Systemdateiprüfung aus
Führen Sie System File Checker aus, um Ihnen zu helfen, verlorene Systemdateien korrekt wiederherzustellen. Und helfen Sie bei beschädigten Systemdateien, die eine hohe Nutzung der Systemressourcen in Windows 10 verursachen.
- Öffnen Sie die Eingabeaufforderung als Administrator
- Geben Sie einen Befehl ein sfc/scannen und drücken Sie die Eingabetaste.
- Dadurch wird nach fehlenden Systemdateien gesucht, wenn das SFC-Dienstprogramm sie aus dem speziellen Ordner in der Adresse wiederherstellt %WinDir% System32dllcache.
- Warten Sie, bis der Vorgang zu 100 % abgeschlossen ist, und starten Sie dann Windows neu.

Wenn der SFC-Scan beschädigte Systemdateien gefunden hat, diese aber nicht repariert werden können, führen Sie DISM aus, um das Systemabbild zu reparieren, und lassen Sie SFC seine Arbeit erledigen.
aktualisieren Sie Ihre Treiber
Wenn das Speicherleckproblem nach dem Upgrade auf Windows 10 aufgetreten ist, könnte es an einem veralteten, fehlenden oder beschädigten Treiber liegen. Mehrere Benutzer nannten veraltete Treiber als Hauptursache des Problems. Zu überprüfende grundlegende Treiber sind Grafik-, Sound- und Netzwerktreiber, die die Hauptursachen für Probleme mit Speicherlecks sind. Daher sollten Sie als erstes die fehlerhaften Treiber aktualisieren.
Haben diese Lösungen Ihnen geholfen, die hohe RAM- und CPU-Auslastung in Windows 10 zu beheben? Lassen Sie es uns in den Kommentaren unten wissen.
Einige Bilder zum Thema So beheben Sie die hohe Speicherauslastung von ntoskrnl.exe in Windows 10
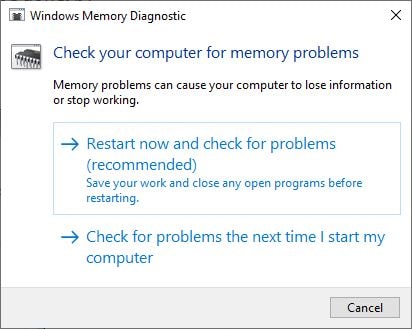
Einige verwandte Schlüsselwörter, nach denen die Leute zum Thema suchen So beheben Sie die hohe Speicherauslastung von ntoskrnl.exe in Windows 10
#beheben #Sie #die #hohe #Speicherauslastung #von #ntoskrnlexe #Windows
Weitere Informationen zu Schlüsselwörtern So beheben Sie die hohe Speicherauslastung von ntoskrnl.exe in Windows 10 auf Bing anzeigen
Die Anzeige von Artikeln zum Thema So beheben Sie die hohe Speicherauslastung von ntoskrnl.exe in Windows 10 ist beendet. Wenn Sie die Informationen in diesem Artikel nützlich finden, teilen Sie sie bitte. vielen Dank.
