Schauen Sie sich die Themenartikel So beheben Sie eine hohe CPU-Auslastung durch OneDrive exe in Windows 10 in der Kategorie an: Ar.taphoamini.com/wiki bereitgestellt von der Website Artaphoamini.
Weitere Informationen zu diesem Thema So beheben Sie eine hohe CPU-Auslastung durch OneDrive exe in Windows 10 finden Sie in den folgenden Artikeln: Wenn Sie einen Beitrag haben, kommentieren Sie ihn unter dem Artikel oder sehen Sie sich andere Artikel zum Thema So beheben Sie eine hohe CPU-Auslastung durch OneDrive exe in Windows 10 im Abschnitt „Verwandte Artikel an.
Das neueste Microsoft Windows 10-Betriebssystem ist die beste Version von Windows im Vergleich zu den vorherigen Windows 8.1 und 7, mit erhöhter Geschwindigkeit, vielen neuen Funktionen, verbesserter Sicherheit und mehr. Microsoft integriert ein leistungsstarkes Tool in Windows 10, mit dem Sie Dinge direkt in der Cloud im Windows Explorer speichern können. Wie Sie wahrscheinlich bemerkt haben, startet OneDrive automatisch auf Ihrem Computer, sobald Sie sich mit Ihrem Microsoft-Konto anmelden, und OneDrive lässt sich gut in Windows 10 integrieren, wo Sie sich fast wie ein erweiterter Teil Ihres Computers fühlen. Darüber hinaus führt Microsoft mit täglichen Updates neue Verbesserungen für diese Funktionen und einige Fehlerbehebungen ein. In diesem Beitrag werden wir diskutieren, wie Sie dieses Problem lösen können Hohe CPU-Auslastung der OneDrive-exe Auf einem Windows 10-Computer.
Inhalt
Stellen Sie die CPU-Auslastung von OneDrive exe auf hoch ein
Einige Windows-Benutzer haben berichtet, dass Windows nach der Installation der neuesten Updates oder der Aktualisierung von Windows 10 20H2 abstürzt und nicht auf Startupdates reagiert. Öffnen Sie den Task-Manager (klicken Sie mit der rechten Maustaste auf die Taskleiste – wählen Sie Task-Manager), um zu sehen, wo Sie die Nutzung der Systemressourcen sehen können OneDrive.exe verwendet eine große Menge an CPU / Speicheres befindet sich zu fast 99 % im Prozessstadium. Dieser Prozess verbraucht einen Großteil der Systemressourcen und verlangsamt das System.
Diese Probleme mit OneDrive können auch auftreten, wenn Sie nicht bei OneDrive registriert sind und den Cloud-Speicherdienst von Microsoft überhaupt nicht verwenden. Wenn Sie auch die OneDrive.exe-CPU stark verwenden, finden Sie die folgenden Lösungen: One Drive Sync Engine oder OneDrive.exe High CPU mit hoher CPU-Auslastung, um das Problem zu beheben.
Starten Sie OneDrive neu
Das Neustarten von Anwendungen, Programmen oder Diensten beim Neustart Ihres Computers ermöglicht es Ihnen, kleinere Softwareprobleme zu beheben und gesperrte Programme zu entfernen, die ernsthafte Probleme mit der OneDrive-CPU in Windows 10 verursachen könnten. Zunächst empfehlen wir, den Vorgang neu zu starten. Klappen Sie den Task-Manager herunter, um das Problem mit der CPU-Auslastung zu lösen. Sie können den Vorgang wie folgt neu starten.
Zuerst Klicken Sie mit der rechten Maustaste auf die Schaltfläche Start, und klicken Sie dann auf das angezeigte Task-Manager-Menü. Klicken Sie im Task-Manager-Bildschirm mit der rechten Maustaste auf Microsoft OneDrive und wählen Sie im angezeigten Task-Menü Fertig stellen aus.
Starten Sie nun Ihren Windows-Rechner neu. Das nächste Startfenster startet normalerweise den One-Drive-Dienst. Die CPU-Auslastung des OneDrive wurde auf Ihrem Computer verbessert. Wenn nicht, folgen Sie dem nächsten Schritt.
Deaktivieren Sie den OneDrive-Launcher
Wenn Sie OneDrive nicht auf Ihrem Computer verwenden, ist es am besten, die Anwendung auf Ihrem System zu deaktivieren, damit sie das System nicht hochfährt. Sie können dies über den Task-Manager tun -> Start -> ein Gerät auswählen -> mit der rechten Maustaste klicken und Deaktivieren auswählen. Starten Sie nun Ihren Computer neu und vergewissern Sie sich, dass der Microsoft Onedrive-Prozess nicht ausgeführt wird und das Problem behoben ist.
OneDrive wiederherstellen
Das Zurücksetzen jeder Anwendung löst fast 50 % des Problems. Dadurch wird die zu aktualisierende Anwendung als Neuinstallation wiederhergestellt. OneDrive scheint etwa 10-20 % der CPU Ihres Computers zu verwenden, und die Wiederherstellung von OneDrive löst das Problem oft.
Setzen Sie OneDrive zuerst zurück Klicken Sie mit der rechten Maustaste auf Start und dann auf Ausführen. Oder drücken Sie die Windows-Logo-Taste + R, um das Laufzeitfenster auf Ihrem Computer anzuzeigen.
Geben Sie nun im Laufzeitfenster ein % localappdata% MicrosoftOneDriveonedrive.exe / Wiederherstellung und klicken Sie auf OK
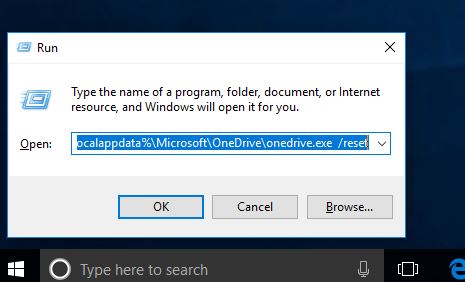
Wenn Sie den Befehl ausführen, verschwindet das OneDrive-Symbol aus der Taskleiste und wird nach einer Weile wieder angezeigt (dies kann 60 Sekunden oder länger dauern).
Klasse: Wenn das OneDrive-Taskleistensymbol nach einigen Minuten nicht wieder angezeigt wird, verwenden Sie Win + R und die Eingabetaste, um das Fenster „Befehl ausführen“ zu öffnen. % localappdata% MicrosoftOneDriveonedrive.exe und klicken Sie auf Ausführen.
Starten Sie dann Ihren Computer neu und aktivieren Sie das Kontrollkästchen nach dem Zurücksetzen von OneDrive, um das Problem der Überlastung der OneDrive-CPU auf Ihrem Computer zu beheben.
Telemetrie deaktivieren
Darüber hinaus haben einige Benutzer gemeldet, dass ein schwerwiegender CPU-Auslastungsfehler im Gerät behoben wurde, nachdem der Telemetriedienst deaktiviert wurde. Öffnen Sie zum Deaktivieren der Telemetrie die Anwendung „Einstellungen“ und wechseln Sie zur Gruppe „Datenschutzeinstellungen“. Wählen Sie die Registerkarte Übersicht und Diagnose. Scrollen Sie nach unten und wählen Sie Grundlegende Diagnose und Datennutzung.

Telemetrie mit Registrierungsoptimierung deaktivieren
Öffnen Sie dann den Registrierungseditor mit win + R, geben Sie regedit ein und drücken Sie dann die Eingabetaste. Gehen Sie nun zum nächsten Schlüssel im linken Bereich;
HKEY_LOCAL_MACHINESOFTWAREPoliciesMicrosoftWindowsDataCollection
Notiz: Eine falsche Änderung der Registrierungswerte kann schwerwiegende Probleme für Ihren Computer verursachen. Achten Sie daher darauf, nichts zu ändern, was Sie auf dem Bildschirm des Registrierungseditors nicht verstehen. Wir empfehlen auch sehr Erstellen Sie einen SystemwiederherstellungspunktWenn also etwas schief geht, können Sie die Systemwiederherstellung verwenden, um Windows in seinen vorherigen Betriebszustand zurückzusetzen.
Klicken Sie mit der rechten Maustaste auf DataCollection -> New -> Create a New DoubleWord Value und nennen Sie ihn AllowTelemetry. Doppelklicken Sie auf das neu erstellte Doppelwort und setzen Sie seinen Wert auf 0. Klicken Sie auf OK und schließen Sie das Fenster des Registrierungseditors.

Deaktivieren Sie die Telemetriedienste beim Start
Öffnen Sie dann Windows-Dienste, indem Sie Win + R drücken, geben Sie services.msc ein und drücken Sie dann die Eingabetaste. Scrollen Sie hier in den Windows-Diensten nach unten, um diese Dienste zu finden.
Verwandte Benutzererfahrungen und Telemetrie
dmwappushsvc

Doppelklicken Sie beispielsweise auf einen Dienst. zum Beispiel: Verwandte Benutzererfahrungen und Telemetrie, dann Wählen Sie im Dropdown-Menü Starttyp die Option Deaktiviert aus. Wenden Sie die Änderungen an und Sie sind fertig. Machen auch Sie mit dmwappushsvc Service. Doppelklicken Sie und ändern Sie den Starttyp in Deaktivieren. Dadurch wird die gesamte Telemetrie in Windows 10 deaktiviert. Starten Sie Windows jetzt neu, um die Änderungen zu übernehmen. Dies ist die beste Lösung, die ich je gefunden habe, um die CPU-Auslastung von onedrive.exe zu verbessern.
Löschen Sie die OneDrive-Konfigurationsdateien
Wenn alle oben genannten Methoden das Problem nicht beheben, besteht die letzte Option darin, die Gerätekonfigurationsdatei zu löschen. (Hinweis: Sie können diese Option auswählen, wenn Sie den Cloud-Speicherdienst von Microsoft OneDrive wahrscheinlich nicht verwenden werden. Wenn Sie Ihre Meinung ändern, können Sie OneDrive auf Ihrem Computer neu installieren.)
Einige Benutzer haben berichtet, dass dieses Problem immer wieder versucht, Dateivorgänge auszuführen, die in den Benutzernamen des OneDrive-Kontos oder Dateiprofilpfaden aufgrund von nicht englischen Zeichen fehlschlagen. und dieses Tool kann durch Löschen von Konfigurationsdateien repariert werden.
Löschen Sie die Onedrive-Installationsdateien
Öffnen Sie den Dateibrowser> klicken Sie auf die Registerkarte Ansicht und aktivieren Sie die Option Ausgeblendete Elemente.
Jetzt navigieren C: Benutzer AdminAppDataLocalMicrosoftOneDrivesetupplogs
Scrollen Sie nach unten zum Zeitschriftenordner und löschen Sie diese beiden versteckten Dateien -
userTelemetryCache.otc
userTelemetryCache.otc.session
Wechseln Sie nach dem Löschen der Dateien zu C: UsersAdminAppDataLocalMicrosoftOneDrive und doppelklicken Sie auf OneDrive.exe, um das Tool zu starten. Überprüfen Sie nun, ob das System reibungslos läuft.
Dies sind die besten Lösungen zum Einrichten einer hohen Last auf dem OneDrive exe-Prozessor auf Windows 10-Computern. Ich hoffe, dass das Problem der CPU-Auslastung in OneDrive exe gelöst wird, sobald diese Lösungen implementiert sind. Wenn Sie Fragen haben, zögern Sie bitte nicht, unten zu kommentieren.
auch lesen
Einige Bilder zum Thema So beheben Sie eine hohe CPU-Auslastung durch OneDrive exe in Windows 10
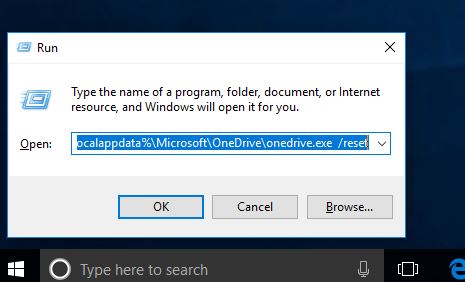
Einige verwandte Schlüsselwörter, nach denen die Leute zum Thema suchen So beheben Sie eine hohe CPU-Auslastung durch OneDrive exe in Windows 10
#beheben #Sie #eine #hohe #CPUAuslastung #durch #OneDrive #exe #Windows
Weitere Informationen zu Schlüsselwörtern So beheben Sie eine hohe CPU-Auslastung durch OneDrive exe in Windows 10 auf Bing anzeigen
Die Anzeige von Artikeln zum Thema So beheben Sie eine hohe CPU-Auslastung durch OneDrive exe in Windows 10 ist beendet. Wenn Sie die Informationen in diesem Artikel nützlich finden, teilen Sie sie bitte. vielen Dank.
