Schauen Sie sich die Themenartikel So beheben Sie Probleme mit der WLAN- und Internetverbindung in Windows 11 in der Kategorie an: https://ar.taphoamini.com/wiki/ bereitgestellt von der Website Ar.taphoamini.com.
Weitere Informationen zu diesem Thema So beheben Sie Probleme mit der WLAN- und Internetverbindung in Windows 11 finden Sie in den folgenden Artikeln: Wenn Sie einen Beitrag haben, kommentieren Sie ihn unter dem Artikel oder sehen Sie sich andere Artikel zum Thema So beheben Sie Probleme mit der WLAN- und Internetverbindung in Windows 11 im Abschnitt „Verwandte Artikel an.
Schlechtes WLAN oder Internet funktioniert nicht nach dem Upgrade auf Windows 11? Sie sind nicht allein, wie von mehreren Benutzern mit langsamen WLAN-Verbindungen berichtet wurde Windows 11 WLAN funktioniert nicht nach dem Schlafen. Es gibt eine Reihe von Gründen, warum Sie nach dem Herstellen der Verbindung möglicherweise Probleme beim Herstellen einer Verbindung oder beim Zugriff auf das Internet haben. WiFi-Treiberprobleme, beschädigte Dateien, falsche Netzwerkkonfiguration, Antivirenprogramme oder Firewalls von Drittanbietern WiFi oder Das Internet funktioniert nicht unter Windows 11. Was auch immer der Grund ist, Sie können langsame WLAN-Geschwindigkeiten, „eingeschränkten Zugriff“, „nicht identifizierte Netzwerke“ oder fehlenden Internetzugang in Windows 11 wie folgt beheben.
Inhalt
WLAN funktioniert nicht unter Windows 11
Bevor Sie fortfahren, entscheiden Sie, ob ein Problem mit Ihrem Computer oder Router vorliegt. Verbinden Sie dazu verschiedene Geräte, wie z. B. einen Laptop oder ein Mobiltelefon, mit demselben WLAN-Netzwerk. Wenn Sie verbunden sind und das Internet funktioniert, liegt das einzige Problem bei Ihrem Computer. Verwenden Sie die folgenden Lösungen, um das WLAN-Verbindungsproblem in Windows 11 zu beheben.
- Schließen Sie Ihren Computer oder Laptop an den Router an und prüfen Sie, ob das Internet funktioniert und das WLAN stabil ist.
- Wenn Sie einen Laptop mit einem physischen WLAN-Schalter in Ihrem Posteingang verwenden, vergewissern Sie sich, dass er eingeschaltet ist.
- Deinstallieren Sie das Antivirenprogramm des Drittanbieters, schalten Sie das VPN aus (falls auf Ihrem Gerät eingerichtet) und überprüfen Sie den Status von WLAN oder Internet.
Starten Sie den Router und den Laptop neu
Wenn Sie keine Verbindung herstellen können, versuchen Sie, den Router neu zu starten. Es ist bekannt, dass ein Neustart des Modems / Routers einige Probleme mit der Wi-Fi-Verbindung löst. Starten Sie außerdem das Gerät (Laptop oder Computer) neu und beseitigen Sie alle vorübergehenden Probleme, die Sie daran hindern, eine Verbindung zum WLAN-Netzwerk oder zum Internet herzustellen.
Befolgen Sie diese Schritte, um Ihren Router neu zu starten:
- Trennen Sie den WLAN-Router von der Steckdose.
- Trennen Sie das Modem von der Steckdose.
- Warten Sie mindestens 10 Sekunden.
- Schließen Sie den Modemanschluss wieder an. Die Modem-LEDs blinken. Warten Sie, bis es aufhört zu blinken.
- Stecken Sie den Router wieder ein. Warten Sie einige Minuten, bis sich Modem und Router vollständig einschalten. Sie können normalerweise feststellen, dass sie bereit sind, indem Sie sich die Gerätestatusanzeigen ansehen.
- Versuchen Sie erneut, eine Verbindung zu Ihrem Computer herzustellen.
Lösen Sie Probleme mit der Internetverbindung
Windows 11 bietet eine integrierte Internet-Fehlerbehebung, und das Starten des Fehlerbehebungstools erkennt und behebt automatisch Probleme mit der Internetverbindung des Geräts. Führen Sie es aus, um das Problem zu beheben, und lassen Sie Windows 11 das Problem selbst beheben.
- Klicken Sie auf Windows + I-Einstellungen, um die Anwendung zu öffnen.
- Gehen Sie zu System, dann Fehlerbehebung,
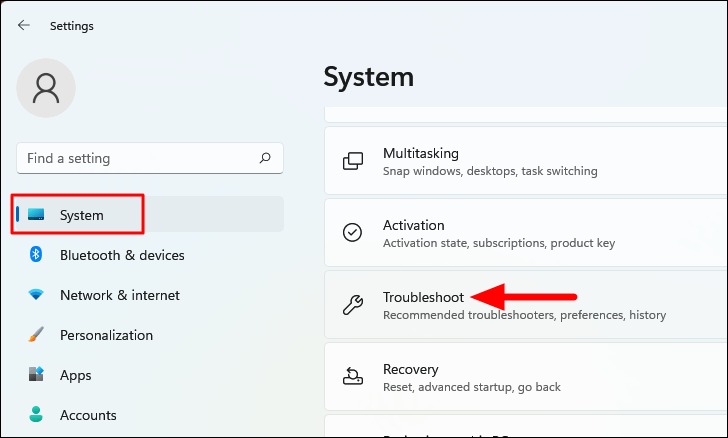
- Klicken Sie nun auf die anderen Fehlerbehebungstools, suchen Sie nach Internetverbindungen und starten Sie das Fehlerbehebungstool.

- Lassen Sie Troubleshooter Probleme identifizieren und beheben, die zu langsamen oder häufigen Unterbrechungen der WLAN-Geschwindigkeit in Windows 11 führen.
- Fahren Sie nach Abschluss des Diagnosevorgangs alles herunter und starten Sie den Computer neu.
- Überprüfen Sie nun den Status von WLAN und Internet.
Installieren Sie den Wi-Fi Windows 11-Treiber neu
Der WLAN-Treiber stört möglicherweise die WLAN-Einstellungen Ihres Computers. Der aktuelle WLAN-Treiber ist beschädigt, veraltet oder nicht mit der aktuellen Version von Windows 11 kompatibel. Installieren Sie die Netzwerkadaptertreiber aus dem Geräte-Manager-Menü, was für die meisten Benutzer eine der besten Lösungen ist.
- Drücken Sie Windows + R und dann die Eingabetaste devmgmt.msc und klicken Sie auf OK, um den Geräte-Manager zu öffnen.
- Erweitern Sie das Menü Netzwerkadapter und suchen Sie die standardmäßigen Wireless-Treiber.
- Klicken Sie mit der rechten Maustaste und wählen Sie Gerät entfernen.
- Klicken Sie erneut auf Entfernen, wenn Sie zur Bestätigung aufgefordert werden, und starten Sie das Gerät neu.
- Wenn Sie Ihren Computer das nächste Mal starten, installieren Sie den Standard-WLAN-Treiber.
- Versuchen Sie, sich erneut mit dem WLAN-Netzwerk zu verbinden, und vergewissern Sie sich, dass Internet und WLAN stabil sind.
Hinweis: Wenn Ihr Gerät den standardmäßigen WLAN-Treiber nicht installiert, laden Sie den neuesten WLAN-Treiber von der Website des Herstellers herunter und installieren Sie ihn erneut.
Überprüfen Sie die Wi-Fi-Energieverwaltung
Wenn Sie in Windows 11 häufig eine Wi-Fi-Unterbrechung sehen oder Ihre Wi-Fi-Geschwindigkeit langsam ist, müssen Sie die Energieverwaltungseinstellungen Ihres Netzwerkadapters ändern.
- Öffnen Sie den Geräte-Manager und gehen Sie zu Netzwerkadapter.
- Öffnen Sie das Menü und doppelklicken Sie auf den Wi-Fi-Treiber.
- Wählen Sie Energieoptionen aus dem Menü.
- Signal löschen Der Computer kann das Gerät ausschalten, um Energie zu sparen.
- Probieren Sie Wi-Fi in Windows 11 aus und Sie werden keine Unterbrechungen bemerken.

Setzen Sie den TCP / IP-Stack zurück und leeren Sie den DNS-Cache
Sie können sich ohne Internet oder unbegrenzten Zugriff mit einem WLAN-Netzwerk verbinden. Dies könnte an einem IP- oder DNS-Problem liegen (Domain-Namen-System) Gebäude. Stellen Sie den TCP / IP-Stack wieder her und Löschen Sie den DNS-Cache was hilft, das Internetproblem in Windows 11 zu lösen.
So stellen Sie den TCP/IP-Stack in Windows 11 wieder her:
Öffnen Sie eine Eingabeaufforderung als Administrator und führen Sie diesen Befehl nach jedem Befehl aus, indem Sie die Eingabetaste drücken, um den nächsten auszuführen.
netsh winsock zurücksetzen
netsh int ip zurückgesetzt
ipconfig / Freigabe
ipconfig/aktualisierung
ipconfig/flushdns
Nachdem Sie die obigen Befehle ausgeführt haben, starten Sie Ihren Computer neu und überprüfen Sie, ob Ihre Internetverbindung funktioniert.
Setzen Sie die Netzwerkeinstellungen zurück
Eine weitere effektive Lösung besteht darin, Netzwerkeinstellungen zu reparieren, wenn sie falsch konfiguriert sind und der Internetzugang von Windows 11 nicht korrekt ist.
- Öffnen Sie Windows + I
- Gehen Sie ins Internet und ins Internet und wählen Sie dann rechts „Erweiterte Netzwerkeinstellungen“.
- Wählen Sie hier im Abschnitt "Erweiterte Einstellungen" im Abschnitt "Erweiterte Einstellungen" die Option "Netzwerkwiederherstellung".

- Klicken Sie abschließend neben Netzwerk-Reset auf Jetzt zurücksetzen, um die Netzwerkeinstellungen zurückzusetzen.

- Klicken Sie auf Jetzt zurücksetzen, wenn Sie dazu aufgefordert werden, und starten Sie Ihren Computer neu.
- Dadurch wird das Netzwerk auf die Standardeinstellungen zurückgesetzt, der WLAN-Treiber auf Fehler überprüft und versucht, diese zu beheben.
- Stellen Sie nun sicher, dass Ihre WLAN- und Internetverbindung stabil sind.
Verbinden Sie das Wi-Fi-Netzwerk erneut
Das Trennen und erneute Verbinden des WLAN-Netzwerks hilft vielen Benutzern, das Fehlen einer WLAN-Verbindung in Windows 10 zu beheben. Auch in Windows 11 ist es einen Versuch wert.
- Klicken Sie auf das WLAN-Symbol in der Windows-Taskleiste.
- Öffnen Sie das WLAN-Menü und klicken Sie mit der rechten Maustaste auf den WLAN-Namen.
- Wählen Sie Vergessen aus.
- Versuchen Sie, Ihr WLAN-Passwort mit derselben Verbindung zu verbinden.
Automatisches WLAN aktivieren, wenn in Reichweite
- Öffnen Sie Einstellungen Windows-Taste + I
- Gehen Sie zum Menü Netzwerk und Internet.
- Wählen Sie Wi-Fi > Wi-Fi-Verbindungseigenschaften
- Wählen Sie schließlich Auto Connect, wenn Sie sich in Reichweite befinden.
Schalten Sie die Feeder-Verbindung aus
Wenn Ihre Wi-Fi-Verbindung auf eine DFÜ-Verbindung eingestellt ist, kann Ihre Internetgeschwindigkeit langsam sein, um die Datennutzung zu reduzieren.
- Öffnen Sie die Windows-Einstellungen Windows-Taste + I
- Gehen Sie zum Web und zum Internet, dann zu Wi-Fi.
- Wählen Sie die Wi-Fi-Verbindung aus, mit der Sie sich verbinden möchten.
- Gemessene Verbindung deaktivieren (falls aktiviert)

Gehen Sie zu Google-DNS
Wenn Sie noch keinen Internetzugang oder ein nicht identifiziertes Netzwerk haben, wechseln Sie zu Google DNS und führen Sie die folgenden Schritte aus. Dies wird wahrscheinlich helfen, das Internetproblem in Windows 11 zu lösen.
- Drücken Sie Windows + R und dann die Eingabetaste ncpa.cpl und klicken Sie auf OK, um das Netzwerkverbindungsfenster zu öffnen.
- Suchen Sie den aktiven WLAN-Adapter, klicken Sie mit der rechten Maustaste darauf und wählen Sie Eigenschaften.
- Doppelklicken Sie auf Internet Protocol Version 4 (TCP / IPv4), um seine Eigenschaften zu öffnen,
- Wählen Sie das Optionsfeld Folgenden DNS-Server verwenden aus und stellen Sie den bevorzugten DNS-Server auf 8.8.8.8 und den alternativen DNS-Server auf 8.8.4.4 ein.
- Klicken Sie auf OK, Anwenden und OK, um Ihre Änderungen zu speichern und Ihren Online-Status zu überprüfen.

Haben die oben genannten Lösungen Ihre WLAN- und Internetverbindungsprobleme in Windows 11 gelöst? Lassen Sie es uns in den Kommentaren unten wissen.
Einige Bilder zum Thema So beheben Sie Probleme mit der WLAN- und Internetverbindung in Windows 11
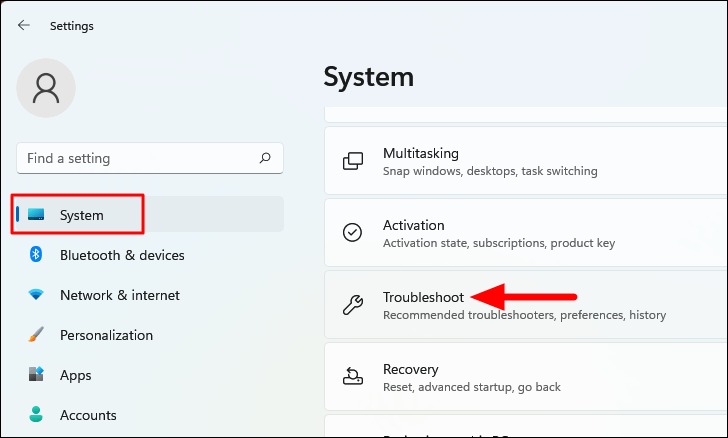
Einige verwandte Schlüsselwörter, nach denen die Leute zum Thema suchen So beheben Sie Probleme mit der WLAN- und Internetverbindung in Windows 11
#beheben #Sie #Probleme #mit #der #WLAN #und #Internetverbindung #Windows
Weitere Informationen zu Schlüsselwörtern So beheben Sie Probleme mit der WLAN- und Internetverbindung in Windows 11 auf Bing anzeigen
Die Anzeige von Artikeln zum Thema So beheben Sie Probleme mit der WLAN- und Internetverbindung in Windows 11 ist beendet. Wenn Sie die Informationen in diesem Artikel nützlich finden, teilen Sie sie bitte. vielen Dank.
