Schauen Sie sich die Themenartikel So beheben Sie verschiedene Windows-Update-Probleme in Windows 10 (aktualisiert 2022) in der Kategorie an: Wiki bereitgestellt von der Website ar.taphoamini.
Weitere Informationen zu diesem Thema So beheben Sie verschiedene Windows-Update-Probleme in Windows 10 (aktualisiert 2022) finden Sie in den folgenden Artikeln: Wenn Sie einen Beitrag haben, kommentieren Sie ihn unter dem Artikel oder sehen Sie sich andere Artikel zum Thema So beheben Sie verschiedene Windows-Update-Probleme in Windows 10 (aktualisiert 2022) im Abschnitt „Verwandte Artikel an.
Microsoft veröffentlicht regelmäßig Windows-Updates mit verschiedenen Sicherheitsverbesserungen und Fehlerbehebungen. Wenn neue Windows-Updates verfügbar sind, lädt Windows 10 diese automatisch herunter und installiert sie. Sie müssen nur Ihren Computer neu starten, um sie anzuwenden, aber manchmal kann dies passieren Windows 10-Update wird nicht heruntergeladen Der Aktualisierungsstatus lautet „Warten auf Download“, „Warten auf Installation“, „Erstmals gesperrt“, „Installiert“ oder „Warten auf Installation“. Dieser Beitrag erklärt, wie man es benutzt Windows-Update wird nicht heruntergeladen oder wird unter Windows 10 nicht installiert.
Inhalt
Windows Update wird nicht heruntergeladen
Überprüfen Sie zunächst und stellen Sie sicher, dass Ihre Internetverbindung funktioniert, um Windows-Updates vom Microsoft-Server herunterzuladen. Dasselbe können Sie auch hiermit bestätigen Ping-Befehl.
Deaktivieren Sie vorübergehend Ihr Antivirenprogramm von Drittanbietern und trennen Sie Ihre VPN-Verbindung (falls auf Ihrem Gerät konfiguriert).
Starten Sie Ihren Computer neu und suchen Sie unter Einstellungen -> Update & Sicherheit erneut nach Updates. Dadurch wird das Problem behoben, wenn ein Fehler vorübergehend verhindert, dass Windows-Updates heruntergeladen und installiert werden.
Öffnen Sie die Eingabeaufforderung als Administrator und geben Sie den Befehl ein Start des vertrauenswürdigen Installationsprogramms für SC-Konfiguration = automatisch Drücken Sie Enter. Starten Sie Ihren Computer neu und suchen Sie nach Updates.
Überprüfen Sie, ob der Windows Update-Dienst ausgeführt wird
- Drücken Sie die Windows-Taste + R und dann die Eingabetaste providers.msc und klicken Sie auf OK
- Dadurch wird die Windows-Dienstekonsole geöffnet,
- Scrollen Sie nach unten und suchen Sie Windows Update, klicken Sie mit der rechten Maustaste, wählen Sie Eigenschaften,
- Legen Sie den Starttyp des Dienstes fest. Wenn der Dienst beendet wird, klicken Sie auf Start, um ihn zu starten, klicken Sie auf Übernehmen und dann auf OK.
Hinweis: Befolgen Sie denselben Vorgang für verbundene Dienste Hintergrundübertragungsdienst (BITS) und
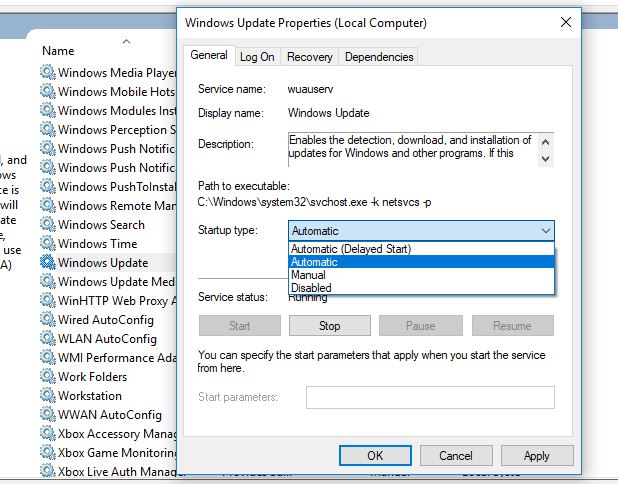
Gehen Sie zu Google-DNS
- Drücken Sie die Windows-Taste + R und dann die Eingabetaste ncpa.cpl und klicken Sie auf OK
- Dies öffnet ein Netzwerkverbindungsfenster,
- Suchen Sie den aktiven Netzwerkadapter (WLAN / Ethernet), klicken Sie mit der rechten Maustaste und wählen Sie Eigenschaften.
- Doppelklicken Sie auf Internet Protocol Version 4 (TCP / IPv4), um seine Eigenschaften zu öffnen.
- Wählen Sie das Optionsfeld Folgende DNS-Serveradressen verwenden (siehe Abbildung unten)
- Stellen Sie Ihren bevorzugten DNS-Server ein 8.8.8.8 und einen alternativen DNS-Server 8.8.4.4
- Überprüfen Sie die Ausgabeüberprüfungseinstellungen und klicken Sie auf OK

Führen Sie Windows Update zur Fehlerbehebung aus
Führen Sie die integrierte Windows 10-Problembehandlung aus, die versucht, Probleme zu identifizieren und zu beheben, die Ihren PC daran hindern, Windows-Updates herunterzuladen und zu installieren.
- Drücken Sie Windows + I, um die Einstellungen zu öffnen
- Klicken Sie auf Update & Sicherheit und dann auf Fehlerbehebung.
- Klicken Sie auf den Link Weitere Fixes, um alle verfügbaren Fixes anzuzeigen.

- Suchen Sie nach Windows Update, klicken Sie auf und dann auf Troubleshooter starten und befolgen Sie die Anweisungen auf dem Bildschirm.

- Wenn Sie fertig sind, starten Sie Ihren Computer neu und suchen Sie erneut nach Updates.
Windows Update 100 wurde heruntergeladen
Das Herunterladen von Windows-Updates dauert normalerweise nicht lange (abhängig von Ihrer Internetgeschwindigkeit). Manchmal blockiert Windows Update jedoch einen zufälligen Prozentsatz von Downloads (0 % oder 99 % oder 100 %), wenn ein Problem mit den Ordnern für Softwareupdates auf Ihrem Computer oder mit dem verfügbaren Windows Update-Dienst vorliegt. Um dieses Problem zu beheben, setzen Sie die Windows Update-Komponenten wie folgt zurück.
Hinweis: Stellen Sie sicher, dass Sie über eine stabile Internetverbindung verfügen, um die Update-Dateien vom Microsoft-Server herunterzuladen. Wenn die Internetverbindung unterbrochen wird, kann das Herunterladen des Updates mehrere Stunden dauern.
Setzen Sie die Windows Update-Komponenten zurück
- Drücken Sie die Windows-Taste + R und dann die Eingabetaste providers.msc und intestine klicken
- Die Windows-Dienstekonsole wird geöffnet, scrollen Sie nach unten und finden Sie Windows Update.
- Klicken Sie mit der rechten Maustaste auf Windows Update und wählen Sie Stopp

- Drücken Sie nun Windows + E und öffnen Sie C:WindowsSoftwareDistributionDownload
- Löschen Sie alle Dateien und Ordner im Download-Ordner,
Hinweis: Machen Sie sich keine Sorgen um diese Dateien, es handelt sich um Windows-Update-Cache-Dateien. Wenn Sie das nächste Mal nach Windows-Updates suchen, werden neue heruntergeladen.

- Öffnen Sie die Windows-Dienstekonsole erneut und starten Sie Windows Update.
- Wenn Sie fertig sind, suchen Sie erneut nach Updates.
Führen Sie das DISM- und SFC-Dienstprogramm aus
Schäden an Systemdateien können verhindern, dass Windows-Updates heruntergeladen oder installiert werden. Führen Sie die Dienstprogramme Deployment Image Service and Management (DISM) und System File Checker (SFC) aus.
- Eingabeaufforderung als Administrator öffnen,
- Geben Sie den Befehl zum Wiederherstellen des DISM-Status ein DISM/Online/Image-Bereinigung/Wiederherstellungsstatus und drücken Sie die Eingabetaste,
- Führen Sie dann den Befehl System File Checker aus sfc/scannen und drücken Sie die Eingabetaste,
- Starten Sie den Windows-Scan neu, nachdem er zu 100 % abgeschlossen ist.
Windows Update wartet auf den Download
Windows 10 lädt es automatisch herunter und installiert es, wenn ein Sicherheitsupdate kritisch ist. Wenn Sie ein Windows-Update sehen, das auf den Download wartet, ist möglicherweise ein optionales Update verfügbar. Klicken Sie auf „Herunterladen“, um fortzufahren.
- Klicken Sie manuell auf die Download-Schaltfläche, um mit dem Herunterladen von Updates zu beginnen.
- Wenn es sich bei der von Ihnen verwendeten Internetverbindung um eine getaktete Verbindung handelt, wird davon ausgegangen, dass Sie über eine eingeschränkte Datenverbindung verfügen, und der Download von Windows-Updates wird eingeschränkt.
Gruppenrichtlinieneinstellungen konfigurieren
(Gilt nicht für Win 10 Home-Benutzer)
Drücken Sie Windows + R und dann die Eingabetaste gpedit.msc und klicken Sie auf OK, gehen Sie zu Computereinstellungen > Administrative Vorlagen > Windows-Komponenten > Windows Update. Doppelklicken Sie auf Automatische Updates konfigurieren und wählen Sie die entsprechende Option aus
- Benachrichtigen Sie mich über Downloads und automatische Installation
- Automatische Download- und Installationsbenachrichtigung
- Automatischer Download- und Installationsplan
- Geben Sie Ihrem lokalen Administrator die Wahl

Windows-Update wird installiert
Wenn Sie feststellen, dass ein Windows-Update auf die Installation wartet, bedeutet dies, dass das Windows-Update heruntergeladen wurde, aber auf die Installation wartet. Es können aktive Stunden aktiviert oder Gruppenrichtlinien festgelegt werden, um Updates herunterzuladen und die Installation zu benachrichtigen oder zu planen.
Dies öffnet den Gruppenrichtlinien-Editor gpedit.msc, Gehen Sie zu Einstellungen > Administrative Vorlagen > Windows-Komponenten > Windows Update. Doppelklicken Sie auf die Richtlinie „Automatische Updates jetzt installieren“ und aktivieren Sie sie.

Versuchen Sie, aktive Stunden zu deaktivieren
- Klicken Sie mit der rechten Maustaste auf das Startmenü, wählen Sie Einstellungen,
- Klicken Sie unter Windows Update auf Update und Sicherheit.
- Klicken Sie auf Aktivzeit ändern.
- Deaktivieren Sie die automatische Einstellung der aktiven Zeit des Geräts basierend auf dem Aktivitätsschalter. Klicken Sie auf Ändern und stellen Sie eine andere Zeit ein
Haben diese Lösungen Ihnen geholfen, Windows Update-Probleme in Windows 10 zu beheben? Teilen Sie es uns in den Kommentaren unten mit.
auch lesen
Einige Bilder zum Thema So beheben Sie verschiedene Windows-Update-Probleme in Windows 10 (aktualisiert 2022)
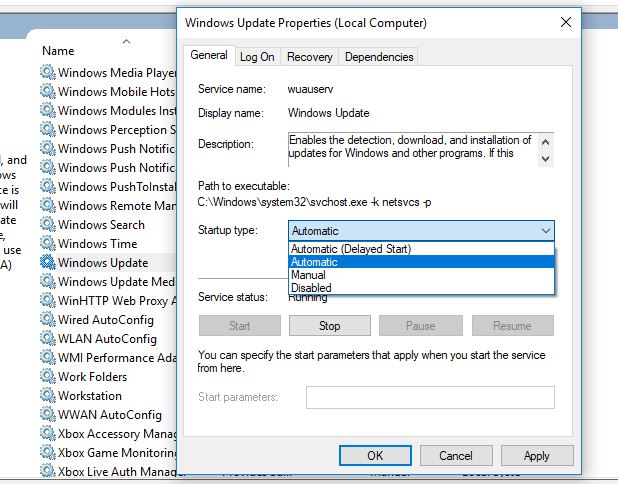
Einige verwandte Schlüsselwörter, nach denen die Leute zum Thema suchen So beheben Sie verschiedene Windows-Update-Probleme in Windows 10 (aktualisiert 2022)
#beheben #Sie #verschiedene #WindowsUpdateProbleme #Windows #aktualisiert
Weitere Informationen zu Schlüsselwörtern So beheben Sie verschiedene Windows-Update-Probleme in Windows 10 (aktualisiert 2022) auf Bing anzeigen
Die Anzeige von Artikeln zum Thema So beheben Sie verschiedene Windows-Update-Probleme in Windows 10 (aktualisiert 2022) ist beendet. Wenn Sie die Informationen in diesem Artikel nützlich finden, teilen Sie sie bitte. vielen Dank.
