Schauen Sie sich die Themenartikel So beheben Sie Video_Dxgkrnl_Fatal_Error in Windows 10 in der Kategorie an: Wiki bereitgestellt von der Website Artaphoamini.
Weitere Informationen zu diesem Thema So beheben Sie Video_Dxgkrnl_Fatal_Error in Windows 10 finden Sie in den folgenden Artikeln: Wenn Sie einen Beitrag haben, kommentieren Sie ihn unter dem Artikel oder sehen Sie sich andere Artikel zum Thema So beheben Sie Video_Dxgkrnl_Fatal_Error in Windows 10 im Abschnitt „Verwandte Artikel an.
Windows 10 wurde kürzlich auf 1809 aktualisiert VIDEO-DXGKRNL-FEHLER relativ regelmäßig. Dieser Fehler weist darauf hin, dass ein wichtiges Microsoft DirectX-Grafiksubsystem erkannt wurde. Einer der Treiber ist möglicherweise beschädigt / inkompatibel, insbesondere die Anzeige- / Grafiktreiber, sodass er möglicherweise nicht ordnungsgemäß funktioniert und dies zu einer Verletzung führen kann. Hier bieten wir effiziente Lösungen zur Umsetzung Video_Dxgkrnl_Fatal_Error Unter Windows 10.
Inhalt
Schwerwiegender Video-dxgkrnl-Fehler in Windows 10
Wenn Sie auf einen Windows 10 BSOD-Fehler stoßen, entfernen Sie zuerst alle externen Geräte, die an Ihren Computer angeschlossen sind, und starten Sie Windows neu. Dadurch wird das Problem behoben, wenn der Hardwaregerätetreiberkonflikt das Problem verursacht.
Hinweis: Wenn dies der Fall ist Videofehler schwerwiegend dxgkrnl Wir empfehlen, Windows häufig neu zu starten, damit Sie sich nicht an Ihrem Computer anmelden können, um festzustellen, welcher Treiber das Problem verursacht. Laufen Sie sicher. Dadurch wird Windows mit der Standardtreiberkonfiguration gestartet und es werden Schritte unternommen, um die folgenden Probleme zu beheben.
Suchen Sie nach veralteten Videotreibern
Wie oben erwähnt, kann dieser blaue Todesbildschirm veraltet sein oder eine inkompatible Grafik oder einen Grafikkartentreiber haben. Und das Aktualisieren oder Installieren eines Grafikkartentreibers mit der neuesten Version wird das Problem wahrscheinlich beheben.
Treiber-Update
- Drücken Sie Windows + x, um den Geräte-Manager auszuwählen,
- Dies zeigt eine Liste aller installierten Treiber an,
- Suchen Sie nach den Bildschirmadaptern, die angezeigt werden
- Klicken Sie mit der rechten Maustaste auf den installierten Grafiktreiber. Wählen Sie Treiber aktualisieren
- Wählen Sie dann Automatisch nach einem aktualisierten Treiber suchen und klicken Sie dann auf Weiter, um den besten Treiber für Windows zu finden und zu installieren.
- Es wird nach den neuesten verfügbaren Treibern suchen, wenn Sie sie herunterladen und installieren.
- Starten Sie Windows einfach neu und prüfen Sie, ob das Problem behoben ist.
Installieren Sie die Bildschirmtreiber neu
Darüber hinaus ist die Neuinstallation des aktuellen Treibers für die meisten Benutzer die beste Lösung, um die meisten Bluescreen-Fehler zu beheben.
Besuchen Sie die Website des Geräteherstellers (wenn Sie eine Grafikkarte verwenden, gehen Sie zu NVIDIA, AMD, Intel usw. Besuchen Sie alternativ die Website des Laptop-Herstellers für installierte Desktop-Benutzer, besuchen Sie die Website des Motherboard-Herstellers) und laden Sie den neuesten verfügbaren Treiber herunter. .
- Öffnen Sie den Geräte-Manager, indem Sie + R und dann die Eingabetaste drücken Devmgtmt.msc und drücken Sie die Eingabetaste.
- Öffnen Sie den Anzeigeadapter, klicken Sie mit der rechten Maustaste auf den Anzeigetreiber und wählen Sie Deinstallieren.
- Klicken Sie auf Ja, wenn Sie aufgefordert werden, Windows neu zu starten und zu bestätigen.
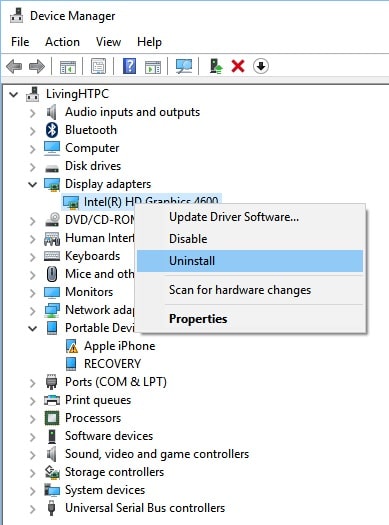
- Wenn Sie sich das nächste Mal anmelden, installiert Windows automatisch den Treiber für das Hauptdisplay
- Alternativ können Sie den Geräte-Manager erneut öffnen und auf Aktion -> Nach Hardwareänderungen suchen klicken.
- Es wird einen grundlegenden Anzeigetreiber für Sie finden und installieren.

- Verwenden Sie nun die rechte Maustaste auf der Grafikkarte und wählen Sie das Treiber-Update aus
- Durchsuchen Sie meinen Computer nach dem Treiber und Treiberpfad, den Sie vor der Einrichtung von der Website des Herstellers heruntergeladen haben.
- Klicken Sie auf Weiter, um den Treiber zu installieren und die Änderungen nach dem Neustart von Windows zu übernehmen.
- Überprüfen Sie nun, ob Sie den Fehler VIDEO_DXGKRNL_FATAL_ERROR behoben haben.
Schnellstart deaktivieren
Microsoft hat Windows 10 Quick Launch hinzugefügt, wodurch die Startzeit verkürzt und der Start von Windows 10 beschleunigt wird. Aber es hat diese Funktion Nachteile die die meisten Startprobleme verursachen. Viele Benutzer haben berichtet, dass das BSOD-Problem nach dem Aktivieren der Schnellstartfunktion behoben wurde.
- Öffnen Sie die Systemsteuerung,
- Energieeinstellungen anzeigen und auswählen
- Wählen Sie die Funktion der Ein/Aus-Tasten
- Klicken Sie dann auf Einstellungen ändern, die derzeit nicht verfügbar sind
- Deaktivieren Sie das Kontrollkästchen Schnellstart aktivieren (empfohlen) und klicken Sie auf OK, um Ihre Änderungen zu speichern.
- Der Windows-Neustart wird wirksam, ich hoffe, dieser BSOD-Fehler ist behoben.

Reparieren Sie die beschädigten Windows-Systemdateien
Beschädigte oder fehlende Windows-Systemdateien können diesen Fehler ebenfalls verursachen. Führen Sie den DISM-Wiederherstellungsbefehl und das Systemdatei-Überprüfungsprogramm aus, das Ihnen helfen kann, fehlende Systemdateien wiederherzustellen.
- Befehlszeilensuche,
- Klicken Sie mit der rechten Maustaste und wählen Sie Als Administrator starten
- Führen Sie nun den Befehl aus DISM / Netzwerk / Reinigungs-Image / RestoreHealth
- Führen Sie dann den Befehl aus, um die Systemdateien zu überprüfen sfc/scannen
- Dadurch wird nach beschädigten Systemdateien gesucht. Sobald sie gefunden wurden, ruft das SFC-Dienstprogramm sie aus dem Cache-Ordner des Systemgeräts ab.
- Sie müssen warten, bis der Scanvorgang zu 100 % abgeschlossen ist, und dann Windows neu starten

Stellen Sie sicher, dass Windows mit den neuesten Updates installiert ist
Microsoft veröffentlicht regelmäßig Updates mit einer Reihe von Sicherheitsverbesserungen und Fehlerbehebungen. Wenn das Problem mit einem Fehler begann, installieren Sie das neueste Update, um es zu beheben. Windows 10-Updates sind normalerweise so eingestellt, dass sie automatisch installiert werden, aber führen Sie die folgenden Schritte aus, um sie manuell zu überprüfen.
- Klicken Sie auf Windows + I-Einstellungen, um die Anwendung zu öffnen.
- Klicken Sie auf Update und Sicherheit und dann auf Windows Update.
- Klicken Sie nun auf Nach Updates suchen.
- Erlauben Sie Windows, Updates herunterzuladen und zu installieren, falls verfügbar.
- Und starten Sie Windows neu, um die Updates anzuwenden.
Deinstallieren Sie die zuletzt installierte Anwendung
Wenn Sie feststellen, dass dieses Problem kürzlich aufgetreten ist, nachdem Sie eine Anwendung oder Sicherheitssoftware eines Drittanbieters installiert haben, können Sie versuchen, sie zu entfernen, um festzustellen, ob das Problem behoben ist.
- Deinstallieren Sie eine kürzlich installierte Anwendung
- Öffnen Sie die Systemsteuerung und wählen Sie im Abschnitt „Programme“ die Option „Programm deinstallieren“.
- Wählen Sie nun die neu installierte Anwendung aus und klicken Sie auf Deinstallieren.
- Starten Sie dann Windows neu und suchen Sie nach weiteren BSOD-Fehlern.
Auf Virenbefall prüfen
Darüber hinaus können Virus-/Malware-Infektionen manchmal eine Vielzahl von Problemen verursachen, einschließlich BSOD-Fehlern. Wir empfehlen dringend, ein gutes Antiviren-/Malware-Programm mit den neuesten Updates zu installieren und das gesamte System zu überprüfen. Laden Sie außerdem Anwendungen von Drittanbietern herunter, die für Ihr System optimiert sind, z. B. CCleaner, Papierkorb, Cache, Systemfehlerdateien bereinigen und beschädigte Windows-Registrierungseinträge reparieren. Wenn der 100%-Scan abgeschlossen ist, wird Windows neu gestartet und nach einem behobenen Problem gesucht.
Führen Sie eine Systemwiederherstellung durch
Wenn Sie nach der Anwendung der oben genannten Methoden denselben BSOD-Startfehler erhalten, ist es an der Zeit, die Systemwiederherstellungsfunktion zu verwenden. Wenn Sie diesen blauen Bildschirm des Todes sehen, nachdem Sie Ihren Computer aktualisiert oder Software von Drittanbietern installiert haben, ihn aber nicht herunterladen können, reicht die Systemwiederherstellung aus, um Ihren Computer vor einem schwerwiegenden dxgkrnl-Videofehler zu retten. Durch die Wiederherstellung von Windows können Sie Ihre Windows-Einstellungen in den ursprünglichen Betriebszustand zurückversetzen, in dem Windows problemlos und ohne Probleme läuft. Sehen Sie, wie es geht Führen Sie eine Systemwiederherstellung für Windows 10 und 8.1 durch.
Haben diese Entscheidungen zur Lösung des Problems beigetragen? schwerer Video-dxgkrnl-Fehler in Windows 10? Bitte teilen Sie uns dies in den Kommentaren unten mit:
Einige Bilder zum Thema So beheben Sie Video_Dxgkrnl_Fatal_Error in Windows 10
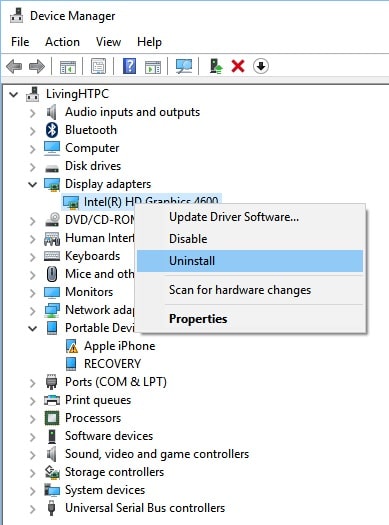
Einige verwandte Schlüsselwörter, nach denen die Leute zum Thema suchen So beheben Sie Video_Dxgkrnl_Fatal_Error in Windows 10
#beheben #Sie #VideoDxgkrnlFatalError #Windows
Weitere Informationen zu Schlüsselwörtern So beheben Sie Video_Dxgkrnl_Fatal_Error in Windows 10 auf Bing anzeigen
Die Anzeige von Artikeln zum Thema So beheben Sie Video_Dxgkrnl_Fatal_Error in Windows 10 ist beendet. Wenn Sie die Informationen in diesem Artikel nützlich finden, teilen Sie sie bitte. vielen Dank.
