Schauen Sie sich die Themenartikel So bereinigen Sie den Cache auf einem Laptop (Windows und Mac) 2022 in der Kategorie an: Ar.taphoamini.com/wiki bereitgestellt von der Website ar.taphoamini.
Weitere Informationen zu diesem Thema So bereinigen Sie den Cache auf einem Laptop (Windows und Mac) 2022 finden Sie in den folgenden Artikeln: Wenn Sie einen Beitrag haben, kommentieren Sie ihn unter dem Artikel oder sehen Sie sich andere Artikel zum Thema So bereinigen Sie den Cache auf einem Laptop (Windows und Mac) 2022 im Abschnitt „Verwandte Artikel an.
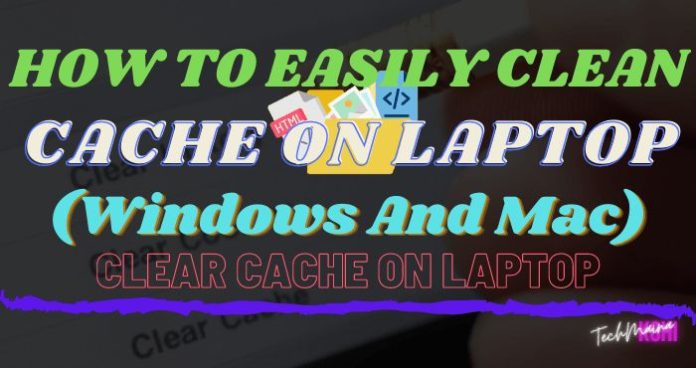
Beschreibung: Wie lösche ich den Cache meines Laptops? Es gibt mehrere Möglichkeiten, den Cache Ihres Laptops zu löschen, um zu verhindern, dass Ihr Laptop langsam läuft. Dies sollte regelmäßig erfolgen.
Haben Sie Ihren Laptop genug benutzt?
Wenn es langsam ist, ist Ihr Laptop möglicherweise voll mit ungewaschenem Cache oder unerwünschten Dateien.
Mit einigen dieser Methoden können Sie Ihren Laptop sauber und gut halten.
Der Cache füllt den Arbeitsspeicher des Laptops. Die Speicherleistung, die immer noch mit diesen unerwünschten Dateien vermischt ist, wird beschädigt.
Damit es wieder richtig funktioniert, muss dieser Stapel unerwünschter Dateien gelöscht werden, um Speicherplatz freizugeben.
Inhalt
Was ist ein Cache?
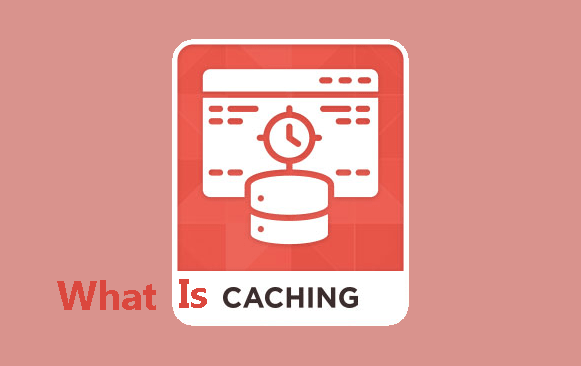
Das ist Geld vorläufige Bewerbungsdaten. Diese Daten werden erstellt, wenn Sie die Anwendung öffnen.
Die App erstellt eine Cache-Datei, sodass die App die Daten nicht von Grund auf neu abrufen muss, wenn Sie sie später erneut öffnen.
Ein Beispiel für die am häufigsten gespeicherten Daten ist der Browser-Cache.
Wenn Sie eine Website zum ersten Mal öffnen, lädt Ihr Computer alle Daten von der Website herunter und zeigt sie dann an.
Lesen Sie dies:
Mit dem Cache muss Ihr Computer keine Daten für zweite und nachfolgende Besuche herunterladen, er kann das Internet sofort durchsuchen.
Während Sie Ihren Laptop verwenden, sammeln sich im Laufe der Zeit immer mehr Cache-Dateien an. Diese Cache-Datei lädt dann den Speicher.
Dies verlangsamt Ihren Laptop, daher müssen Sie Ihren Cache leeren, um Ihren Laptop zu beschleunigen, damit er nicht langsamer wird.
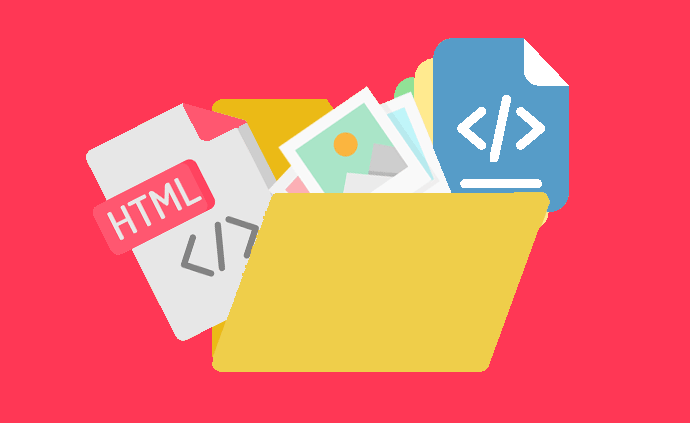
Laptops mit Windows verfügen über mehrere Arten von Caches. Hier sind natürlich einige dieser Arten von Caches:
1. Cache für Windows 10-Upgrade
Windows ist bekanntermaßen das am häufigsten aktualisierte Betriebssystem. Dieser Cache generiert Aktualisierungsaktivitäten.
2. Cache im Windows Store
Der Cache wird erstellt, wenn Sie Anwendungen aus dem Windows Store herunterladen.
3. Temporäre Cache-Dateien
Diese Art von Cache wird von Laptop-Anwendungen erstellt.
4. Miniaturcache
Jede Datei hat eine Miniaturansicht oder ein Vorschaubild, wenn sie im Dateibrowser angezeigt wird. Diese Art von Cache wird durch ein Miniaturbild oder eine Bildvorschau der Datei erstellt.
5. Systemwiederherstellungs-Cache
Systemwiederherstellungs-Cache.
6. Webbrowser-Cache
Dieser Cache wird durch Surfen im Internet und Herunterladen von Dateien erstellt. (Der beste Anti-Blockier-Browser)
7. DNS-Cache oder Domain Name System
Der vom Laptop verwendete Internet-Cache.
Löschen Sie den Cache Ihres Laptops (Windows und Mac)

Es gibt mehrere Möglichkeiten, den Cache Ihres Laptops zu löschen. Die Verwendung einer saubereren Anwendung oder eines Speicherreinigers ist oft eine Option.
Es gibt viele Reinigungsanwendungen, sodass Sie auswählen können, was Sie möchten.
Wenn Sie jedoch nicht gerne neue Anwendungen installieren, gibt es Methoden, die keine zusätzlichen Anwendungen erfordern.
So löschen Sie den Cache Ihres Laptops ohne die App Sie können die Run-Funktion verwenden. Dadurch gelangen Sie direkt zum Cache-Ordner.
So leeren Sie Ihren Cache auf Windows- und Mac-Laptops.
1. Verwenden Sie die Windows-Datenträgerbereinigung, um den Cache zu löschen
Es ist eine Datenträgerbereinigungsfunktion und eine Standard-Windows-Anwendung. Verwenden Sie diese Anwendung, um temporäre Dateien in Ihrem Windows-Ordner zu bereinigen, einschließlich der Recycling-Rolle.
Hier sind die Schritte
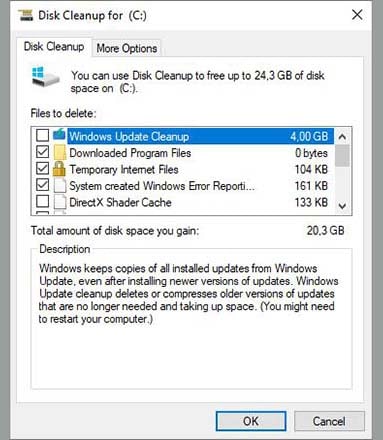
- Klicken Sie auf Startmenü »Programme» Zubehör »Systemprogramme» Datenträgerbereinigung.
Nachdem Sie die obigen Schritte ausgeführt haben, wird die Option Festplatte partitionieren angezeigt. Bitte wählen Sie das Gerät aus, das Sie mit der Datenträgerbereinigung löschen möchten.
Warten Sie einen Moment, weitere Optionen werden angezeigt (Option). Überprüfen Sie alle Optionen in der Datenträgerbereinigung und drücken Sie gut und warten Sie, bis der Reinigungsvorgang abgeschlossen ist.
2. Löschen Sie den Windows-Cache ohne die Anwendung
So löschen Sie Ihren Windows 10-Cache:
Der erste Schritt
- Öffnen Sie die Run-Funktion, indem Sie die Windows-Taste + R auf der Laptop-Tastatur drücken.
- Wenn die Run-Funktion geöffnet wird, geben Sie sie ein Temperatur (ohne die Anführungszeichen) in die verfügbare Spalte ein und tippen Sie dann auf der Laptop-Tastatur auf die Eingabetaste.
- Dadurch gelangen Sie zu einem Dateibrowserfenster mit vielen zwischengespeicherten Dateien.
- Drücken Sie STRG + A, um alle Cache-Dateien auszuwählen.
Klicken Sie dann auf Löschen. Sie werden auf einige Dateien hingewiesen, die normalerweise nicht gelöscht werden können. Wenn Sie diese Meldung sehen, klicken Sie auf Überspringen.
- Der erste Schritt ist abgeschlossen.
der zweite Schritt
- Kehren Sie zurück, um die Run-Funktion zu öffnen. Drücken Sie gleichzeitig Windows und R auf der Tastatur.
- Wenn die Run-Funktion geöffnet wird, geben Sie % temp% in diese Spalte ein. Drücken Sie die Eingabetaste auf der Tastatur.
- Es kehrt zum Dateibrowser zurück, wo Sie viele zwischengespeicherte Dateien sehen.
- Löschen Sie alle Cache-Dateien. Strg + A, dann Löschen.
- Der zweite Schritt ist abgeschlossen.
der dritte Schritt
- Drücken Sie die Windows + R-Tastatur, bis die Funktion „Ausführen“ geöffnet wird.
- Geben Sie Prefetch -> Enter ein.
- Sie finden die zwischengespeicherte Datei wieder im Datei-Browser-Fenster.
- Wählen Sie Alle Cache-Dateien und dann Löschen.
- Der dritte Schritt ist abgeschlossen.
Schritt vier
- Öffnen Sie den Datei-Explorer auf Ihrem Laptop.
- Klicken Sie auf das Computermenü. Sie sehen alle Geräte auf Ihrem Laptop.
- Klicken Sie mit der rechten Maustaste auf das C-Tool-Symbol. Wählen Sie Eigenschaften.
- Das Fenster „Lokaler Datenträger“ wird geöffnet (C 🙂 Eigenschaften). Es wird eine Schaltfläche zum Löschen der Disc geben, klicken Sie einfach darauf.
- Der vierte Schritt ist beendet.
Fünfter Schritt
Klicken Sie mit der rechten Maustaste auf einen Ort im Papierkorb und wählen Sie dann Papierkorb leeren.
3. Löschen Sie den Cache auf Ihrem Mac, ohne ihn anzuwenden
Die Schritte sind wie folgt:
Dies ist ein Desktop-Symbol mit einem doppelseitigen Symbol.
- Ein Finder-Fenster wird geöffnet. Klicken Sie in der Menüleiste auf Los.
- Ein Dropdown-Menü wird angezeigt. Wählen Sie Gehe zu Ordner.
- Ein neues Fenster wird geöffnet.
Geben Sie ~ / Library in die angegebene Spalte ein. Klicken Sie dann auf Los.
- Verschiedene Ordner werden angezeigt. Öffnen Sie den Cache-Ordner.
- Wählen Sie alle Ordner aus.
- Wählen Sie in der Menüleiste das Menü Datei und dann Papierkorb.
- Klicken Sie auf die Finder-Menüleiste. Wählen Sie dann Papierkorb leeren.
- Ich tat.
4. Löschen Sie den Cache mit zusätzlichen Anwendungen
Eine Anwendung, die zuverlässig genug ist, um Ihren Cache zu löschen, ist CCleaner. Diese Anwendung ist für Windows und Mac.
Sie können die kostenlose Version herunterladen, wenn Sie Funktionen hinzufügen möchten, können Sie die professionelle Version erwerben.
Die Reinigungsschritte sind wie folgt:
- Gehen Sie zur offiziellen CCleaner-Website und gehen Sie zur Download-Seite.
Hier ist ein Download-Link für CCleaner für Windows und Mac. Laden Sie die Anwendung je nach Betriebssystem von Ihrem Laptop herunter.
Wenn Sie keinen kostenlosen CCleaner Pro-Lizenzschlüssel haben, können Sie unseren vorherigen Artikel lesen, in dem wir einen kostenlosen CCleaner Pro-Schlüssel geteilt haben.
- Nachdem Sie die Anwendung erfolgreich heruntergeladen haben, installieren Sie die Anwendung auf Ihrem Laptop.
- Öffnen Sie CCleaner. Die Benutzeroberfläche ist ziemlich einfach zu verstehen.
- Klicken Sie auf die Registerkarte Reinigung. Klicken Sie auf Cleaner ausführen, um den Cache-Reinigungsprozess zu starten.
- Ich tat.
Gut gewartete Laptops bieten eine konstante Leistung. Diese Übersicht zum Löschen des Laptop-Cache kann eine Anleitung zur Wartung Ihres Systems sein.
Fazit
Sie können aus den besten vier Methoden nach Ihrem Geschmack wählen. Alle oben genannten Methoden sind sehr einfach zu implementieren.
Verwenden Sie für beste Ergebnisse die Anwendung CCleaner.
Dies sind meine kurzen Meinungen und Tipps, von denen ich hoffe, dass sie hilfreich und hilfreich sind. Wenn Sie Fragen zum Cache oder ähnliche Probleme haben, schreiben Sie diese bitte in die Kommentarspalte unten.
Danke und viel Glück !!!
Einige Bilder zum Thema So bereinigen Sie den Cache auf einem Laptop (Windows und Mac) 2022
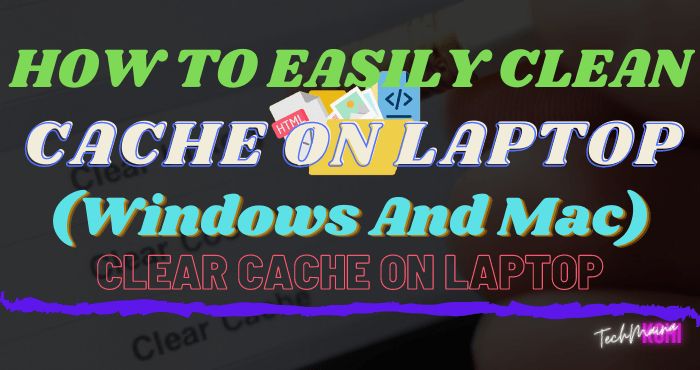
Einige verwandte Schlüsselwörter, nach denen die Leute zum Thema suchen So bereinigen Sie den Cache auf einem Laptop (Windows und Mac) 2022
#bereinigen #Sie #den #Cache #auf #einem #Laptop #Windows #und #Mac
Weitere Informationen zu Schlüsselwörtern So bereinigen Sie den Cache auf einem Laptop (Windows und Mac) 2022 auf Bing anzeigen
Die Anzeige von Artikeln zum Thema So bereinigen Sie den Cache auf einem Laptop (Windows und Mac) 2022 ist beendet. Wenn Sie die Informationen in diesem Artikel nützlich finden, teilen Sie sie bitte. vielen Dank.
