Schauen Sie sich die Themenartikel So deaktivieren/aktivieren Sie die automatische Fehlerberichterstattung in Ubuntu 20.04 LTS in der Kategorie an: https://ar.taphoamini.com/wiki/ bereitgestellt von der Website Ar.taphoamini.com.
Weitere Informationen zu diesem Thema So deaktivieren/aktivieren Sie die automatische Fehlerberichterstattung in Ubuntu 20.04 LTS finden Sie in den folgenden Artikeln: Wenn Sie einen Beitrag haben, kommentieren Sie ihn unter dem Artikel oder sehen Sie sich andere Artikel zum Thema So deaktivieren/aktivieren Sie die automatische Fehlerberichterstattung in Ubuntu 20.04 LTS im Abschnitt „Verwandte Artikel an.
In allen neueren Ubuntu-Installationen aktiviert Ubuntu standardmäßig den Appport-Fehlerberichterstattungsdienst beim Start. Dies bedeutet, dass von Zeit zu Zeit viele interne Fehler auf dem Ubuntu-Bildschirm angezeigt werden. Diese Popups sind Funktionen des eingebauten Debuggers, der beschädigte Systempakete automatisch meldet.
Das Problem mit diesen Fehlerfenstern ist, dass es viele Ubuntu-Benutzer gibt und die Wahrscheinlichkeit groß ist, dass sie den Fehler bereits gemeldet haben. Es ist sehr wahrscheinlich, dass jemand die Fehlerberichtsdateien bereits eingereicht hat. Als Ubuntu-Pro wissen Sie, wie Sie das Problem selbst beheben können. Sie sollten sich dann darauf konzentrieren, das Problem zu beheben, anstatt es Canonical zu melden. Wenn diese Benachrichtigungen in solchen Situationen nur lästig sind, empfehlen wir Ihnen, sie zu deaktivieren. Außerdem mögen Abstürze und Fehler wie große Probleme erscheinen, aber in Wirklichkeit handelt es sich meistens um geringfügige Betriebssystemprobleme, von denen einige jeden Tag auftreten können. Dies bedeutet quick nie, dass das System beschädigt ist oder kurz vor dem Absturz steht.
Dieser Artikel beschreibt, wie Sie den Apport-Dienst konfigurieren, um das Popup-Fenster für die Fehlermeldung auf dem Ubuntu-Desktop zu verarbeiten. Wir beschreiben, wie Apport über die Befehlszeile und die Ubuntu-GUI aktiviert/deaktiviert wird.
Die in diesem Artikel erwähnten Befehle und Verfahren wurden auf Ubuntu 20.04 LTS und Ubuntu 18.04 LTS ausgeführt.
Inhalt
Wie funktioniert Appport?
Der Zweck eines Anwendungsfehlerberichts ist:
- Messen Sie Systemausfälle, sobald sie auftreten
- Sammelt Absturz- und Betriebssystemstatusinformationen für den Bericht
- Unbehandelte Ausnahmen in anderen Programmiersprachen wie Python melden
- Melden anderer automatisch erkannter Probleme, z. B. Paketinstallations- und Aktualisierungsfehler
- Erstellen Sie für jeden Fehler ein Popup für den Benutzer und leiten Sie den Benutzer an, ihn zu melden
- Sie können nicht abstürzende Softwarefehlerberichte an Entwickler senden, um Informationen über die Betriebssystem- und Paketversionen zu sammeln, die von Ubuntu-Benutzern verwendet werden.
Deaktivieren Sie die Fehlerberichterstattung über die Befehlszeile
Wenn Sie Terminals kennen, können Sie appport so konfigurieren, dass die Fehlerberichterstattung deaktiviert wird:
Hinweis: Sie können die Terminal-App über die Taskleiste oder durch Drücken von Strg+Alt+T öffnen.
Stoppen Sie die Anwendung
Der Appport-Dienst wird standardmäßig ausgeführt oder ist aktiv, wenn Sie Ubuntu 18.04 installieren. Sie können diesen Dienst stoppen, indem Sie diesen Befehl als sudo ausführen:
$ sudo service apport cease

Der Dienst wird stillschweigend ohne Vorwarnung beendet. Von nun an sendet das System während der aktuellen Anmeldephase keine Fehlermeldung mehr. Der Dienst wird jedoch beim nächsten Start neu gestartet.
Deaktivieren Sie die App beim Start
Um den Appport-Dienst dauerhaft zu deaktivieren, müssen Sie ihn so konfigurieren, dass er beim Start automatisch deaktiviert wird. Dazu müssen Sie einige Änderungen in der Konfigurationsdatei der Anwendung vornehmen. Öffnen Sie die Datei in einem Ihrer bevorzugten Editoren. Wir verwenden den Nano-Editor, um die Datei als sudo zu öffnen:
$ sudo nano /and many others/default/apport
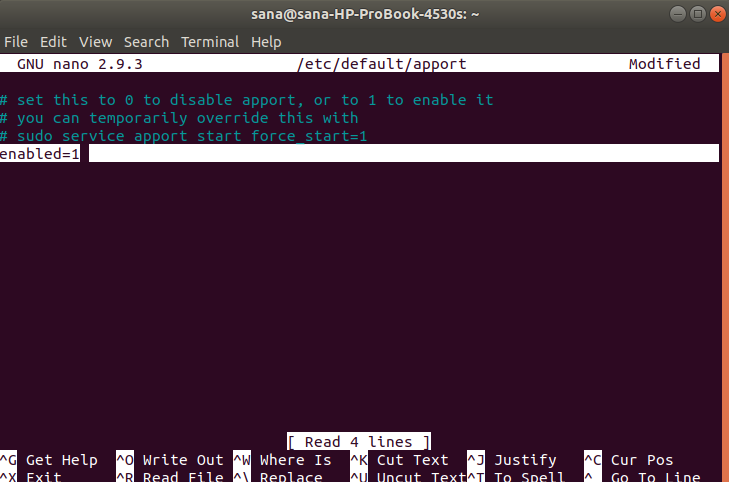
Suchen Sie in der Anwendungsdatei nach einer Zeile, die den Standardwert 1 akzeptiert. Ändern Sie diesen Wert in 0, um den Suchdienst beim Systemstart zu starten
Drücken Sie Strg+X, Y und dann die Eingabetaste, um Ihre Änderungen an der Datei zu speichern.
Entfernen Sie die Anwendung
Eine weitere einfache, aber weniger empfehlenswerte Option besteht darin, den Apport-Dienst mit allen seinen Einstellungen vollständig vom System zu entfernen. Sie können dies tun, indem Sie Apport als sudo mit dem folgenden Befehl entfernen:
$ sudo apt-get purge apport
Beachten Sie, dass nur ein autorisierter Benutzer Software hinzufügen/entfernen und in Ubuntu konfigurieren kann.
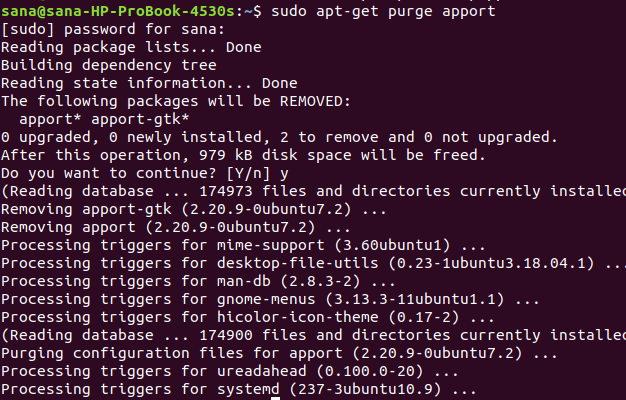
Jetzt ist der Apport-Dienst vollständig vom System entfernt und Sie müssen sich keine Gedanken mehr über die Fehlermeldungen Ihres Ubuntu-Systems machen.
Aktivieren Sie die Fehlerberichterstattung über die Befehlszeile
Wenn Sie den Appport-Dienst wieder aktivieren möchten, können Sie den Dienst installieren, indem Sie den folgenden Befehl als sudo ausführen:
$ sudo apt set up apport
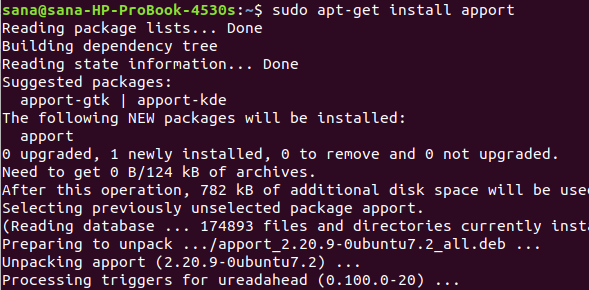
Sie können den Dienst dann manuell starten, indem Sie den folgenden Befehl ausführen:
$ sudo systemctl begin apport
Stellen Sie dann sicher, dass die Apport-Konfigurationsdatei richtig eingestellt ist, wenn Sie den Apport-Dienst starten.
$ sudo nano /and many others/default/apport
Bitte stellen Sie sicher, dass der aktivierte Wert in dieser Konfigurationsdatei 1 ist. Drücken Sie Strg+X, Y und dann die Eingabetaste, um Ihre Änderungen an der Datei zu speichern.
Aktivieren/Deaktivieren der Fehlerberichterstattung für die Benutzeroberfläche
Wenn Sie die grafische Benutzeroberfläche für einfache Steuerungsaufgaben verwenden möchten, können Sie das Dienstprogramm für grafische Einstellungen verwenden.
Sie können auf die Einstellungen über das Systempanel oder wie folgt zugreifen:
Klicken Sie auf den Abwärtspfeil in der oberen rechten Ecke des Ubuntu-Desktops und dann auf das Einstellungssymbol in der folgenden Ansicht:

Standardmäßig wird das Dienstprogramm „Einstellungen“ auf der Registerkarte „Wireless“ geöffnet. Um Probleme zu melden, klicken Sie auf die Registerkarte Datenschutz.
Alternativ können Sie das Wort Datenschutz in die Dash-Suchmaschine eingeben, um Ihre Datenschutzeinstellungen direkt zu öffnen.

Suchen Sie im rechten Bereich nach der Fehlerberichtsfunktion, "automatisch" die Priorität als gibt
Klicken Sie auf Problem melden, um die Funktion zum Melden von Fehlern anzupassen, mit der technische Probleme anonym an Canonical gemeldet werden.
(*12*)
Sie können sie hier ausschalten Senden Sie Fehlerberichte an Canonical um die Fehlerberichterstattung vollständig zu deaktivieren. Sie können Fehlerberichte entweder automatisch senden oder ein Dialogfeld für jeden Fehler anzeigen, bevor Sie den Bericht an Canonical senden.
Einmal vorgenommene Einstellungen werden beim nächsten Systemstart wirksam und behalten ihren Wert.
Jetzt haben Sie die Möglichkeit, unerwünschte Fehlerfenster zu deaktivieren, die Sie sonst von der anstehenden Aufgabe ablenken könnten. Es speichert auch den Prefetch-Dienst für den Start, die Überprüfung auf Fehler und Abstürze sowie UI-Benachrichtigungen und andere Berichtsverfahren.
Einige Bilder zum Thema So deaktivieren/aktivieren Sie die automatische Fehlerberichterstattung in Ubuntu 20.04 LTS
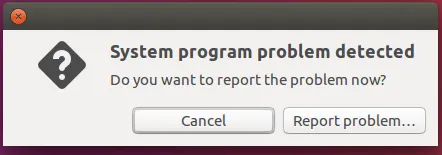
Einige verwandte Schlüsselwörter, nach denen die Leute zum Thema suchen So deaktivieren/aktivieren Sie die automatische Fehlerberichterstattung in Ubuntu 20.04 LTS
#deaktivierenaktivieren #Sie #die #automatische #Fehlerberichterstattung #Ubuntu #LTS
Weitere Informationen zu Schlüsselwörtern So deaktivieren/aktivieren Sie die automatische Fehlerberichterstattung in Ubuntu 20.04 LTS auf Bing anzeigen
Die Anzeige von Artikeln zum Thema So deaktivieren/aktivieren Sie die automatische Fehlerberichterstattung in Ubuntu 20.04 LTS ist beendet. Wenn Sie die Informationen in diesem Artikel nützlich finden, teilen Sie sie bitte. vielen Dank.
