Schauen Sie sich die Themenartikel So deaktivieren Sie Autorun in Windows 10 [2022] in der Kategorie an: https://ar.taphoamini.com/wiki/ bereitgestellt von der Website Artaphoamini.
Weitere Informationen zu diesem Thema So deaktivieren Sie Autorun in Windows 10 [2022] finden Sie in den folgenden Artikeln: Wenn Sie einen Beitrag haben, kommentieren Sie ihn unter dem Artikel oder sehen Sie sich andere Artikel zum Thema So deaktivieren Sie Autorun in Windows 10 [2022] im Abschnitt „Verwandte Artikel an.
In diesem Artikel erfahren Sie, wie Sie den Autostart in Windows 10 einfach deaktivieren können.
Was battle AutoRun überhaupt?
Normalerweise AutoRun (oder andere Ausdrücke automatische Ausführung) wird verwendet, um eine Anwendung zu starten, die sich automatisch mit dem Computer verbindet.
Zum Beispiel:
- Ich habe die DVD in meinen Laptop gelegt.
- Eine Benachrichtigung (AutoRun) wird angezeigt.
- Ich führe AutoRun aus und ein Programm wird geöffnet.
Das ist mehr oder weniger.
AutoRun selbst ist normalerweise auf Geräten verfügbar wie:
Obwohl die Funktionen bereits aktiv sind, sei es Windows 7, Windows 8 oder Windows 10.
Inhalt
Deaktivieren Sie AutoRun in Windows 10
In Bezug auf die Vorteile ist AutoRun sehr nützlich. Wenn wir beispielsweise die Installations-DVD einlegen, müssen wir nicht mehr nach der Installationsdatei suchen.
Aber unter manchen Umständen muss AutoRun wirklich ausgeschaltet werden. Zum Beispiel, wenn sich ein Virus auf dem Flash befindet, damit der Virus nicht direkt in unser Computersystem gelangt.
Sie wissen, wir können AutoRun in Windows 10 deaktivieren. Ich werde es hier im Detail erklären. Einfach, garantiert.
1. Über die Windows 10-Einstellungen
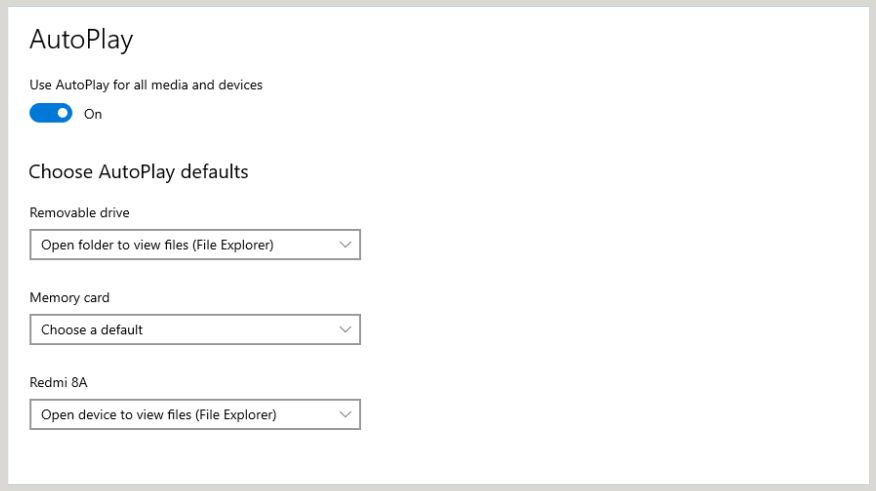
Die erste Methode führt Sie durch die Einstellungen.
Auf dieser Seite finden Sie die Autoplay-Einstellung, um sie zu deaktivieren. Sie können es ausschalten, damit die AutoRun-Funktion nicht aktiviert wird.
OK:
- Öffnen Sie Einstellungen aus dem Startmenü.
- Gehen Sie dann auf die Seite Tools.
- Überprüfen Sie die linke Spalte und klicken Sie auf Autoplay.
- Setzen Sie die Einstellung auf Aus.
bereit
Diese Methode besteht darin, die automatische Wiedergabe auf allen angeschlossenen Geräten zu deaktivieren, ja. Aber wenn Sie möchten, können Sie es auch manuell einstellen. Es gibt in der Tat viele Möglichkeiten.
2. Über das Bedienfeld
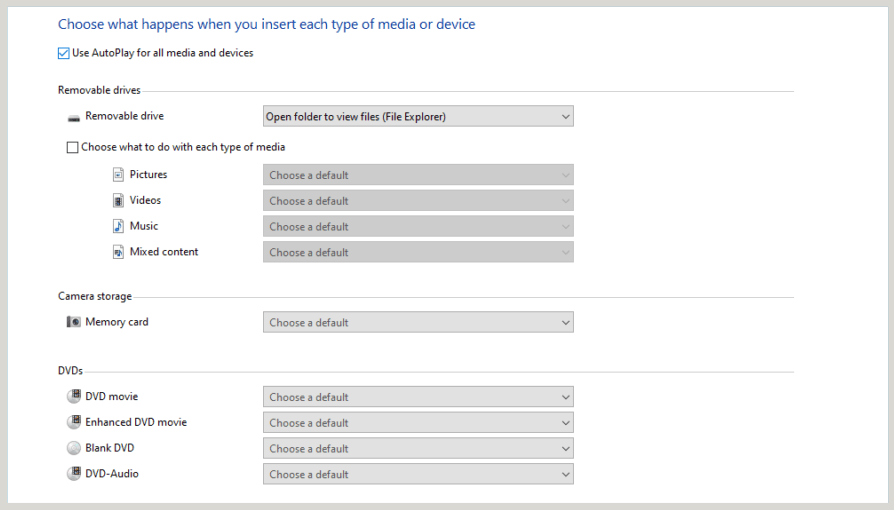
Diese Methode ist die gleiche wie zuvor.
Es ist nur so, dass Sie in einigen Versionen von Windows 10 die Autoplay-Einstellung möglicherweise nicht finden, wenn Sie die Einstellungen durchgehen.
Geht man mittlerweile über die Systemsteuerung, ist dies in allen Versionen möglich.
Dies:
- Geben Sie Systemsteuerung in das Windows-Suchfeld ein .
- Öffnen Sie dann die Systemsteuerung.
- Fahren Sie mit der Seite Hardware und Sounds fort und gehen Sie zu Autoplay.
- Deaktivieren Sie das Kontrollkästchen Automatische Wiedergabe für alle Medien und Geräte verwenden.
AutoRun ist jetzt deaktiviert.
Wie bei den Einstellungen können wir auch hier die Konfiguration manuell vornehmen. Versuch es
3. Über den Gruppenrichtlinien-Editor
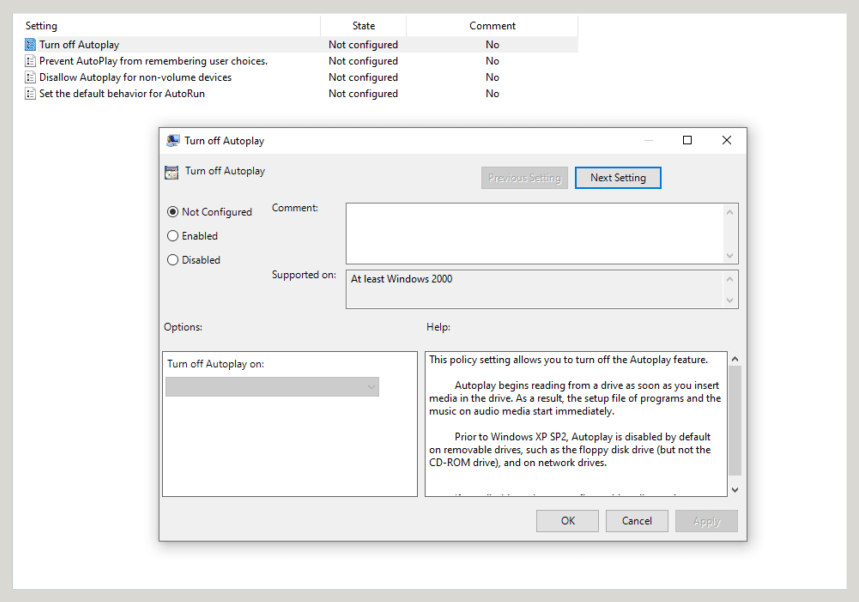
Wenn es etwas kompliziert battle, ja. Über den lokalen Gruppenrichtlinien-Editor von Windows 10.
Aber es ist wirklich garantiert. Wenn Sie es versuchen möchten, gehen Sie folgendermaßen vor:
- Klicken Sie auf Windows-Taste + R.
- Typ gpedit.msc und klicken Sie dann auf OK.
- Gehen Sie zu Computerkonfiguration > Administrative Vorlagen.
- Gehen Sie dann zu Windows-Komponenten > Autorun-Regeln.
- Klicken Sie auf Autoplay deaktivieren und setzen Sie es dann auf Aktiviert.
- Klicken Sie abschließend auf Übernehmen und dann auf OK.
Versuchen Sie zuerst, Ihren Computer neu zu starten. AutoRun ist jetzt deaktiviert. Es ist nicht so schwer, wie Sie denken, oder?
4. Über Regedit
(*10*)
Fortgeschrittener als der Vorgänger.
Wenn Sie immer noch Autoplay sehen, können Sie versuchen, die zuvor beschriebenen Schritte auszuführen.
Die Methode ist wie folgt:
- Geben Sie regedit in das Windows-Suchfeld ein und öffnen Sie es.
- Gehen Sie zu HKEY_LOCAL_MACHINE > Software.
- Gehen Sie erneut zu Microsoft > Windows > CurrentVersion.
- Gehen Sie zurück zu Richtlinien > Manager.
- Klicken Sie dann mit der rechten Maustaste, wählen Sie Neu aus, und erstellen Sie einen (32-Bit-)Doppelwortwert.
- Benennen Sie NoDriveTypeAutoRun .
- Geben Sie im Feld Wert 000000FF(255) ein.
- Klicken Sie abschließend auf OK, um den Vorgang abzuschließen.
Dann beim Neustart.
Das letzte Wort
Dies ist die Diskussion zum Deaktivieren von AutoRun in Windows 10.
Ähnlich wie Reaktivierungsschritte. Unbedingt wiederholen. Löschen Sie einfach den Wert mit Regedit.
Schließlich können diejenigen, die Fragen stellen möchten, ihre Fragen direkt über den Kommentarbereich unten senden.
Ich hoffe, es ist nützlich.
Einige Bilder zum Thema So deaktivieren Sie Autorun in Windows 10 [2022]
![So deaktivieren Sie Autorun in Windows 10 [2022]](https://ar.taphoamini.com/wp-content/uploads/2022/08/1659833274_509_So-deaktivieren-Sie-Autorun-in-Windows-10-2022-1.png)
Einige verwandte Schlüsselwörter, nach denen die Leute zum Thema suchen So deaktivieren Sie Autorun in Windows 10 [2022]
#deaktivieren #Sie #Autorun #Windows
Weitere Informationen zu Schlüsselwörtern So deaktivieren Sie Autorun in Windows 10 [2022] auf Bing anzeigen
Die Anzeige von Artikeln zum Thema So deaktivieren Sie Autorun in Windows 10 [2022] ist beendet. Wenn Sie die Informationen in diesem Artikel nützlich finden, teilen Sie sie bitte. vielen Dank.
