Schauen Sie sich die Themenartikel So deaktivieren Sie das Touchpad automatisch, wenn die Maus mit Ihrem Ubuntu-System verbunden ist in der Kategorie an: Wiki bereitgestellt von der Website Ar.taphoamini.com.
Weitere Informationen zu diesem Thema So deaktivieren Sie das Touchpad automatisch, wenn die Maus mit Ihrem Ubuntu-System verbunden ist finden Sie in den folgenden Artikeln: Wenn Sie einen Beitrag haben, kommentieren Sie ihn unter dem Artikel oder sehen Sie sich andere Artikel zum Thema So deaktivieren Sie das Touchpad automatisch, wenn die Maus mit Ihrem Ubuntu-System verbunden ist im Abschnitt „Verwandte Artikel an.
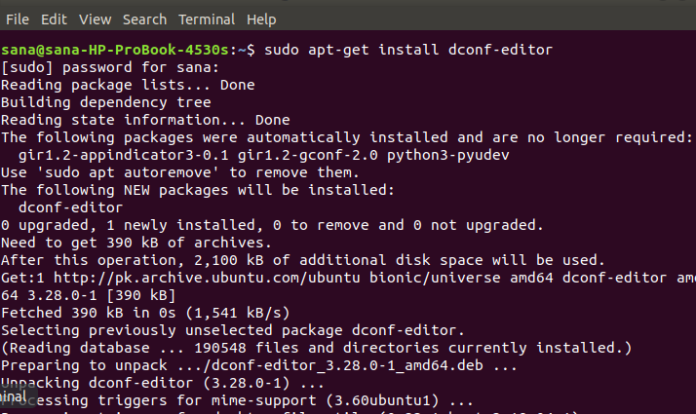
Wenn Sie einer der Ubuntu-Benutzer sind, die häufig eine externe USB-Maus mit ihrem Laptop verwenden, möchten Sie möglicherweise das Touchpad deaktivieren, während Sie die Maus verwenden. Die meisten Benutzer verwenden es, um zu vermeiden, dass das Touchpanel unerwartet berührt wird, was die aktuelle Ansicht verwirren kann. Leider erlaubt Ihnen Ubuntu nicht, diese Touchpanel-Einstellung über die Verfügbarkeit von Einstellungen zu konfigurieren. Daher müssen Sie eine externe Anwendung installieren und verwenden, um die Einrichtung abzuschließen.
In diesem Artikel beschreiben wir zwei Möglichkeiten, das Touchpanel Ihres Laptops so zu konfigurieren, dass Ihre Maus automatisch deaktiviert wird, wenn Sie eine Verbindung zu Ubuntu herstellen:
- über den dconf-Editor
- Durch Zugriff auf den Touchscreen
Die in diesem Artikel erwähnten Befehle und Verfahren wurden auf Ubuntu 18.04 LTS ausgeführt. Beachten Sie, dass empfohlen wird, den Befehl apt-get replace auszuführen, bevor Sie Software auf Ubuntu installieren, um die neueste Version der Software zu erhalten.
Table of Contents
Methode 1: Verwenden Sie den dconf-Editor
Um die Touchpad-Einstellungen mit dem dconf-Editor zu konfigurieren, müssen Sie ihn zuerst installieren, indem Sie den folgenden Befehl auf einem Ubuntu-Terminal ausführen:
$ sudo apt-get set up dconf-editor
Sie können das Terminal vom Systemadministrator aus öffnen oder indem Sie Strg + Alt + T drücken.
Bitte geben Sie bei Bedarf das sudo-Passwort ein, nur ein autorisierter Benutzer kann die Ubuntu-Software installieren / deinstallieren und konfigurieren.
Sie können den dconf-Editor aus der grafischen Oberfläche über die Taskleiste starten:
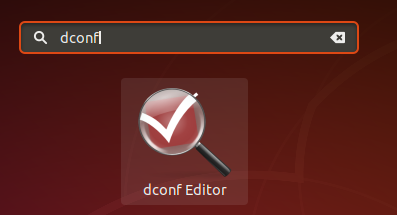
Oder führen Sie es von der Befehlszeile aus, indem Sie den folgenden Befehl in das Terminal eingeben:
$ dconf-editor
Der dconf-Editor startet und zeigt die folgende Meldung an:
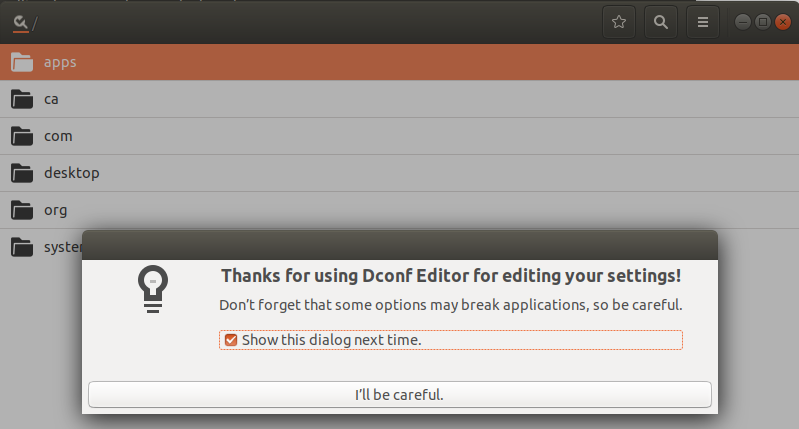
Die Meldung bedeutet, dass Sie beim Einrichten Ihres Systems sehr vorsichtig sein müssen, da dies smart Einstellungen verwirren und Ihr System beschädigen kann. Nach dem Drücken Ich werde vorsichtig sein, verwenden Sie die Suchtaste, um das Touchpanel zu durchsuchen. Dies zeigt die folgenden Ergebnisse:
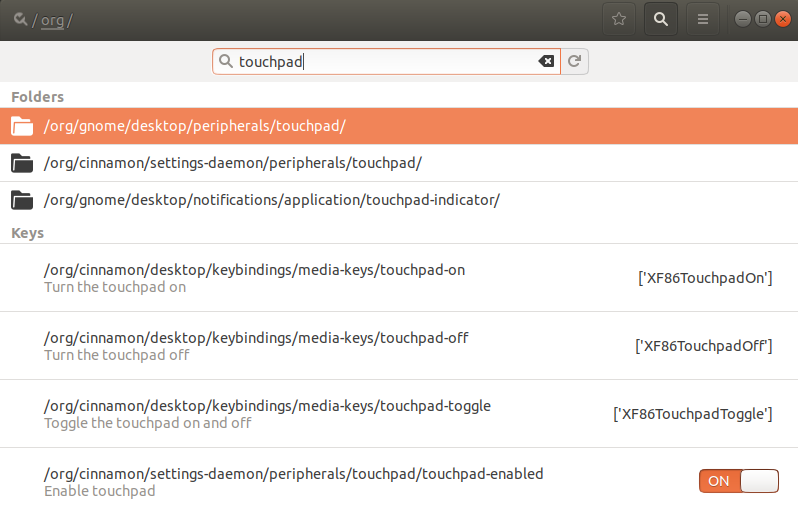
Klick es an /org/gnome/desktop/peripheriegeräte/touchpad/ Mappe. Dies öffnet die folgende Ansicht:
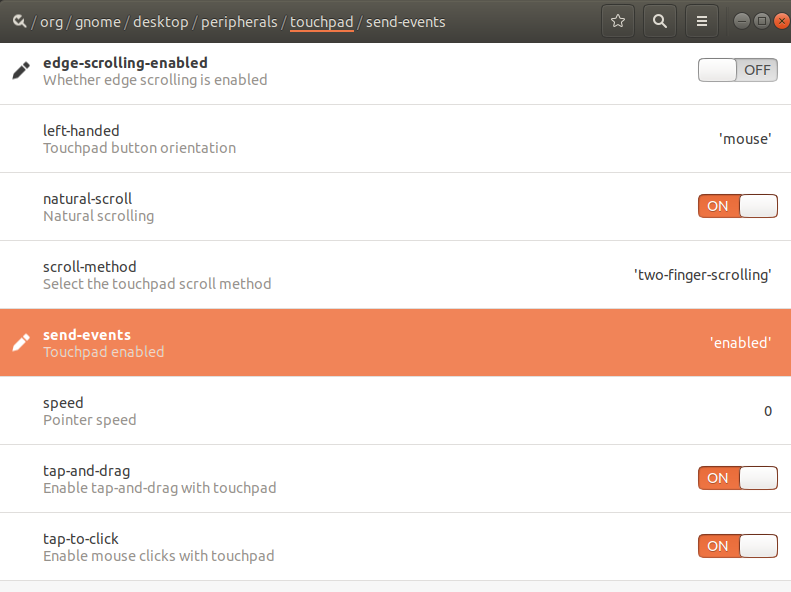
Klicken Sie auf die Schaltfläche „Ereignisse übermitteln“; dies öffnet die folgende Ansicht:
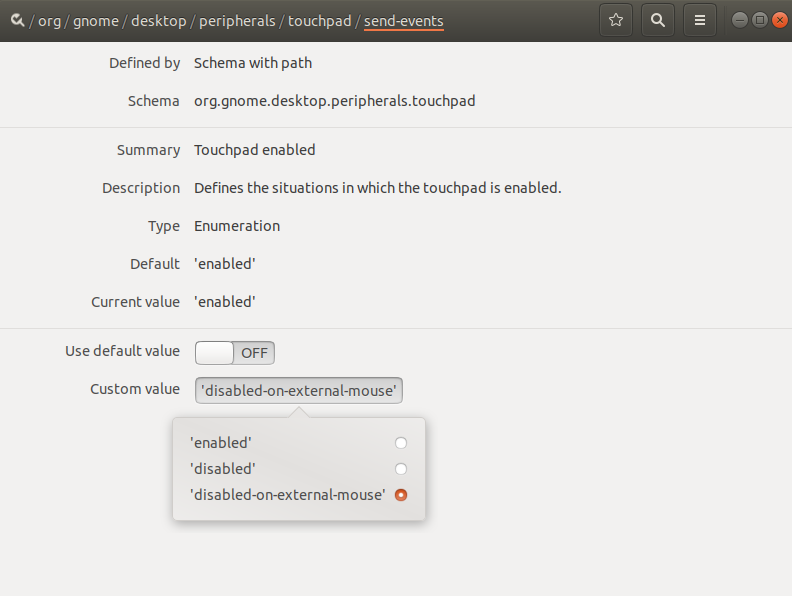
Versuchen Sie, das Dropdown-Menü für benutzerdefinierte Werte zu finden, und wählen Sie es aus externe maus deaktiviert wie oben gezeigt. Speichern Sie nun die Einstellungen und schließen Sie den dconf-Editor. Das Touchpanel schaltet sich jedes Mal automatisch aus, wenn Sie eine USB-Maus anschließen.
Obwohl der dconf-Editor ein sehr nützliches Werkzeug zum Bearbeiten von Systemkonfigurationen ist, können Sie ihn jederzeit mit diesem Befehl entfernen:
$ sudo apt-get take away dconf-editor
Methode 2: Verwenden Sie die Touchpanel-Anzeige
Um die Art und Weise zu ändern, wie das Touchpad mit dem Touchpad Indicator Tool spielt, müssen Sie zuerst diesen Befehl auf dem Ubuntu-Terminal installieren:
$ sudo apt-get set up touchpad-indicator
Bitte geben Sie bei Bedarf das sudo-Passwort ein, nur ein autorisierter Benutzer kann die Ubuntu-Software installieren / deinstallieren und konfigurieren.
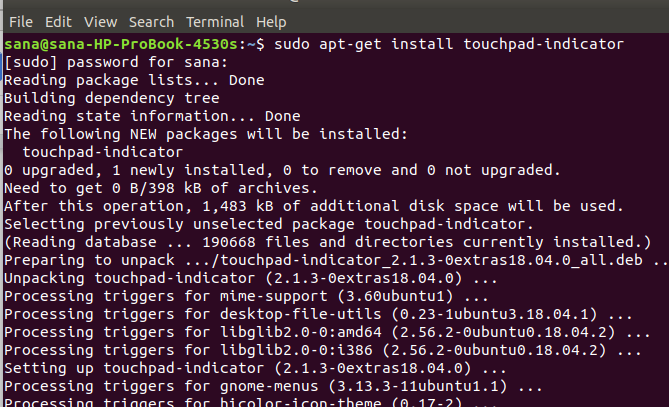
Nach der Installation des Tools können Sie es über System Dash ausführen oder indem Sie den folgenden Befehl auf dem Terminal eingeben:
$ touchpad-indicator
Nach dem Start des Tools sehen Sie das Touchpanel-Symbol im oberen Bereich wie folgt:
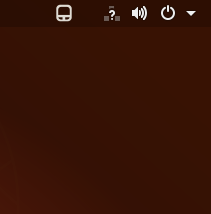
Einige Grundeinstellungen können Sie per Rechtsklick vornehmen.
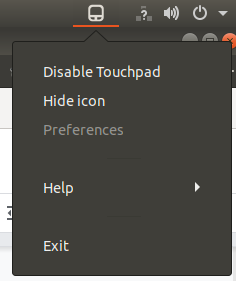
Klicken Sie für weitere Optionen im Menü auf Optionen. Wechseln Sie in den Touchscreen-Einstellungen zur Registerkarte Aktionen.
(*7*)
Hier ist der Schieberegler „Touchpad deaktivieren, wenn Maus angeschlossen ist“. Durch Aktivieren dieser Schaltfläche wird das Touchpanel automatisch ausgeschaltet, wenn eine USB-Maus angeschlossen wird. Klicken Sie auf OK, um die neuen Einstellungen zu übernehmen.
Empfehlung
Bitte beachten Sie, dass diese Änderung fortgesetzt wird, bis das System neu gestartet wird. Wenn Sie diese Einstellung bei jedem Neustart des Systems aktivieren möchten, empfehlen wir Ihnen, das System so einzustellen, dass es automatisch startet, wenn Sie den Touchscreen berühren. Es ist sehr einfach! Öffnen Sie in den Touchscreen-Einstellungen die Registerkarte Allgemeine Einstellungen und aktivieren Sie den Launcher-Schieberegler wie folgt:
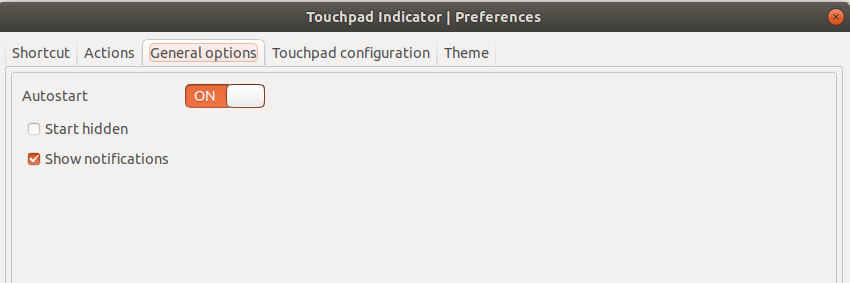
Wenn Sie dieses Gerät jemals entfernen möchten, können Sie dies tun, indem Sie diesen Befehl als sudo auf Ihrem Ubuntu-Terminal eingeben:
$ sudo apt-get take away touchpad-indicator
Jetzt können Sie das Touchpanel nicht nur auf eine, sondern auf zwei Arten ausschalten, um Ihre Arbeit nicht versehentlich zu beeinträchtigen.
Einige Bilder zum Thema So deaktivieren Sie das Touchpad automatisch, wenn die Maus mit Ihrem Ubuntu-System verbunden ist
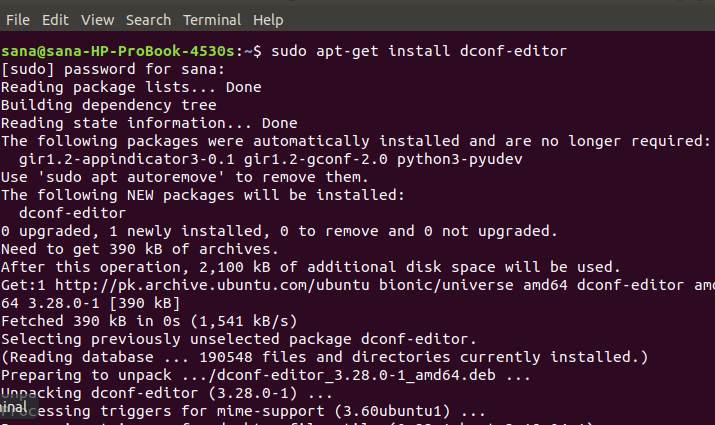
Einige verwandte Schlüsselwörter, nach denen die Leute zum Thema suchen So deaktivieren Sie das Touchpad automatisch, wenn die Maus mit Ihrem Ubuntu-System verbunden ist
#deaktivieren #Sie #das #Touchpad #automatisch #wenn #die #Maus #mit #Ihrem #UbuntuSystem #verbunden #ist
Weitere Informationen zu Schlüsselwörtern So deaktivieren Sie das Touchpad automatisch, wenn die Maus mit Ihrem Ubuntu-System verbunden ist auf Bing anzeigen
Die Anzeige von Artikeln zum Thema So deaktivieren Sie das Touchpad automatisch, wenn die Maus mit Ihrem Ubuntu-System verbunden ist ist beendet. Wenn Sie die Informationen in diesem Artikel nützlich finden, teilen Sie sie bitte. vielen Dank.
