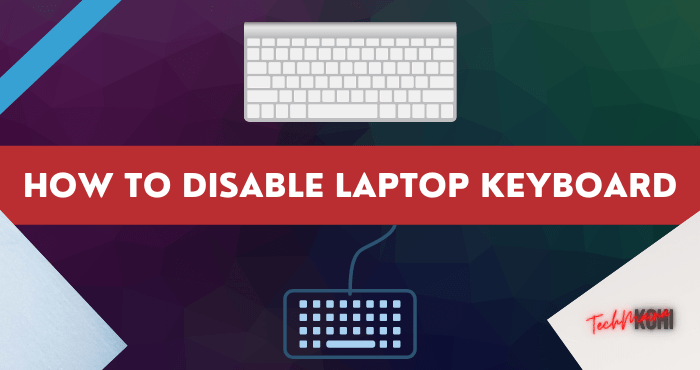Schauen Sie sich die Themenartikel So deaktivieren Sie die Laptop-Tastatur in Windows 7, 8, 10 in der Kategorie an: Ar.taphoamini.com/wiki bereitgestellt von der Website ar.taphoamini.
Weitere Informationen zu diesem Thema So deaktivieren Sie die Laptop-Tastatur in Windows 7, 8, 10 finden Sie in den folgenden Artikeln: Wenn Sie einen Beitrag haben, kommentieren Sie ihn unter dem Artikel oder sehen Sie sich andere Artikel zum Thema So deaktivieren Sie die Laptop-Tastatur in Windows 7, 8, 10 im Abschnitt „Verwandte Artikel an.

Wie deaktiviere ich meine Laptop-Tastatur oder schalte meine Laptop-Tastatur in diesem Artikel aus?
Wie wir wissen, gibt es Laptop-Benutzer, die lieber eine externe Tastatur verwenden. Am kompliziertesten ist es, eine Standardtastatur zu verwenden.
Wir sind dabei.
Ich verwende eine mechanische Tastatur, die sich ein wenig von einer herkömmlichen Tastatur unterscheidet. Es ist besser zu schreiben, nicht wahr?
Die Tastatur wird jeden Tag verwendet, daher wird die Standardtastatur selten verwendet. ️
Deshalb schalte ich meine Laptop-Tastatur aus, damit ich mir keine Sorgen machen muss, dass sie etwas auflegen, das meine Arbeit stört oder versehentlich gedrückt wird.
Inhalt
Wie schalte ich meine Laptop-Tastatur aus?

Das Ausschalten Ihrer Laptop-Tastatur ist ganz einfach.
Nun, dieses Mal werde ich mindestens 3 Methoden vorstellen, darunter:
- So schalten Sie die Tastatur mit der Taste aus.
- So deaktivieren Sie die Tastatur mit dem Geräte-Manager.
- So deaktivieren Sie die Tastatur dauerhaft.
Kommen Sie, werfen wir einen Blick auf die dritte Diskussion über das Deaktivieren Ihrer Laptop-Tastatur.
Lesen Sie dies:
# 1. So schalten Sie die Laptop-Tastatur mit der Taste aus
Schalten Sie zuerst die interne Tastatur mit den verfügbaren Tasten aus. Vielleicht ist dies der einfachste und einfachste Weg.

Versuchen Sie, die Tasten F1 bis F12 zu überprüfen. Einige Arten von Laptops haben normalerweise eine Taste auf der Tastatur mit einem Logo.
Bitte drücken Sie die Taste zusammen mit dem Tastaturlogo FN Besessenheit Strg + Alt.
Sie können auch die linke oder rechte Seite des Laptops überprüfen. Manchmal gibt es eine spezielle Taste zum Ausschalten des Geräts, und die Tastatur ist eine davon.
# 2. Schalten Sie die Laptop-Tastatur mit dem Geräte-Manager aus
Bei der zweiten Möglichkeit verwenden wir hier den Gerätemanager.
Alle tragbaren Geräte finden Sie in diesem Geräte-Manager. Die interne Tastatur ist keine Ausnahme.
Nun, die interne Tastatur kann über den Geräte-Manager deaktiviert werden. Dies geschieht in den folgenden Schritten:
- Abschnitt 1. Öffnen Sie zuerst den Geräte-Manager. Der einfachste Weg, den Geräte-Manager zu öffnen, besteht darin, mit der rechten Maustaste zu klicken und den Geräte-Manager auszuwählen.
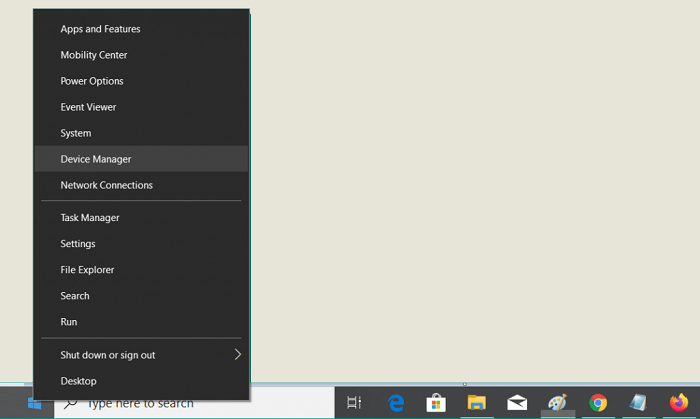
- Schritt 2. Viele Geräte sind im Geräte-Manager bekannt. Klicken Sie auf das Menü Tastatur und wählen Sie die bekannte interne Tastatur aus diesem Menü aus. Dies wird allgemein als Standard-/PS2-Tastatur bezeichnet.
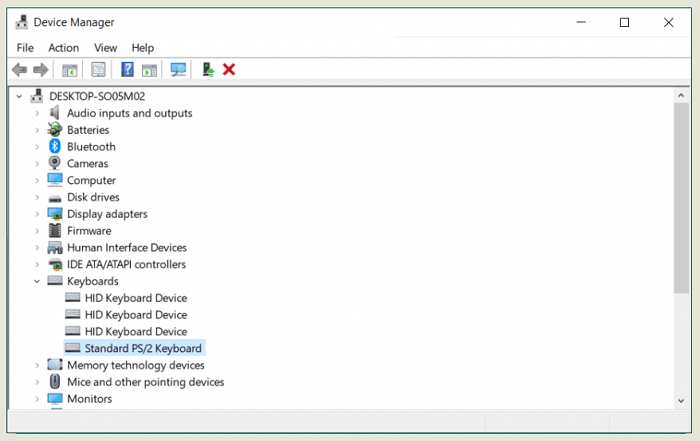
- Schritt 3 Klicken Sie mit der rechten Maustaste auf die Tastatur und klicken Sie dann auf Treiber aktualisieren.
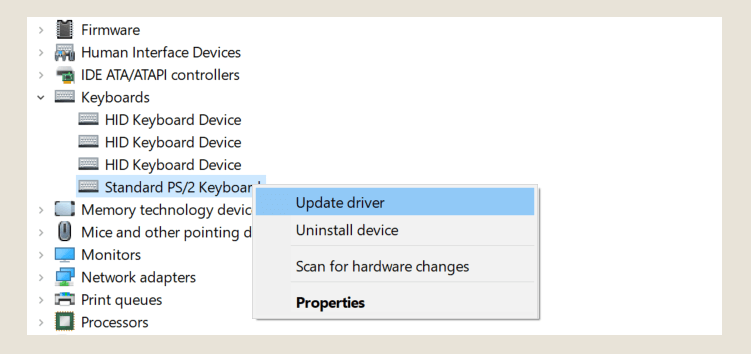
- Schritt 4. Klicken Sie dann auf die Schaltfläche „Treiber meines Computers durchsuchen“.
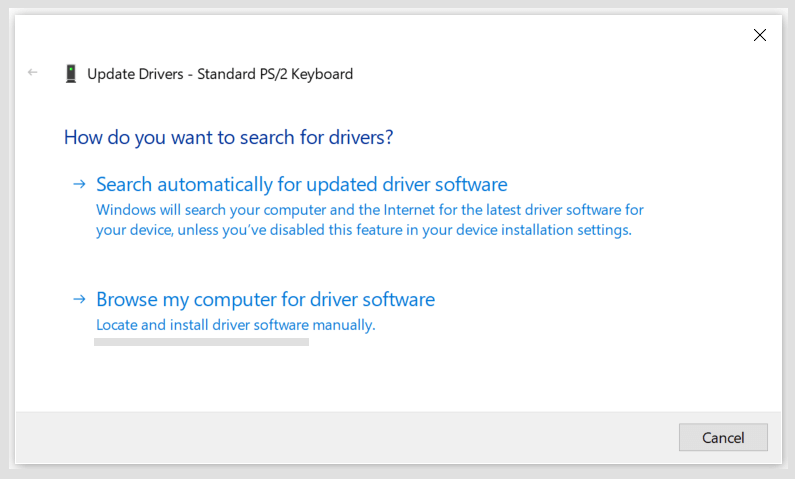
- Schritt 5. Klicken Sie auf Berechtigung, um das Gerät aus der Liste auszuwählen.
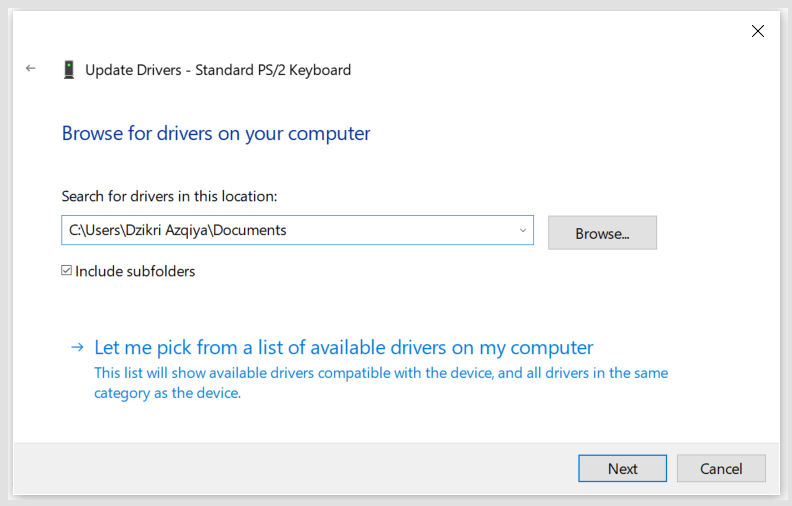
- Schritt 6. Löschen Sie das Menü Kompatible Hardware anzeigen. Daher werden die entfernten Geräte angezeigt, da sie nicht mit dem Laptop kompatibel sind.
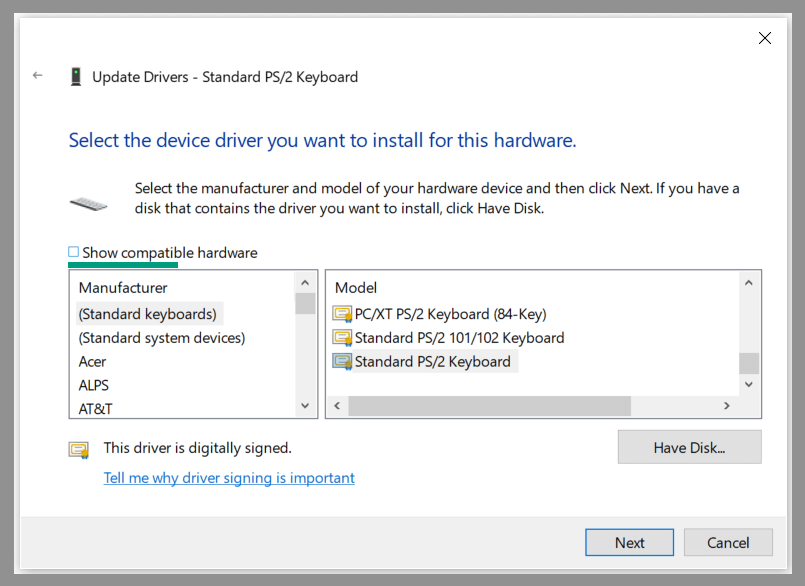
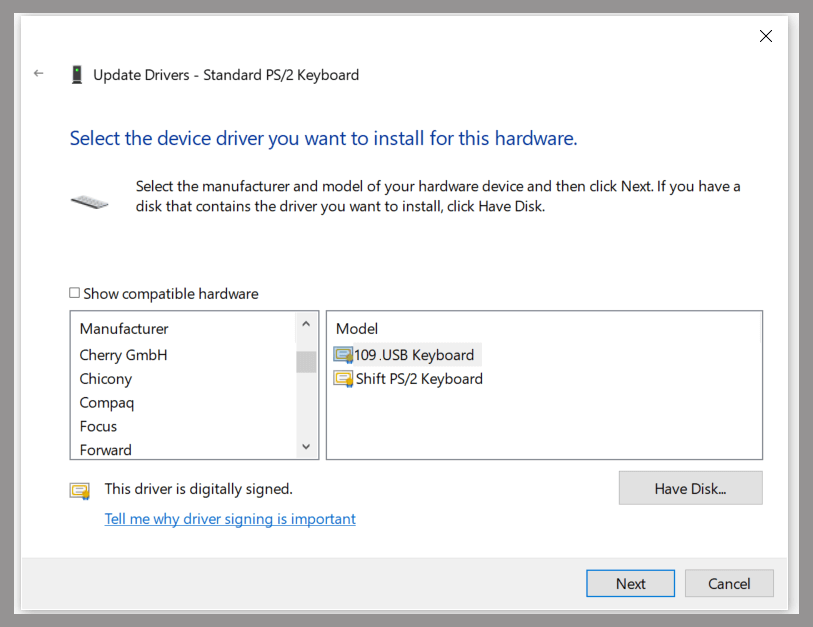
- Schritt 8. Wenn ja, wird eine Bestätigungsmeldung angezeigt. Bitte klicken Sie auf Ja.
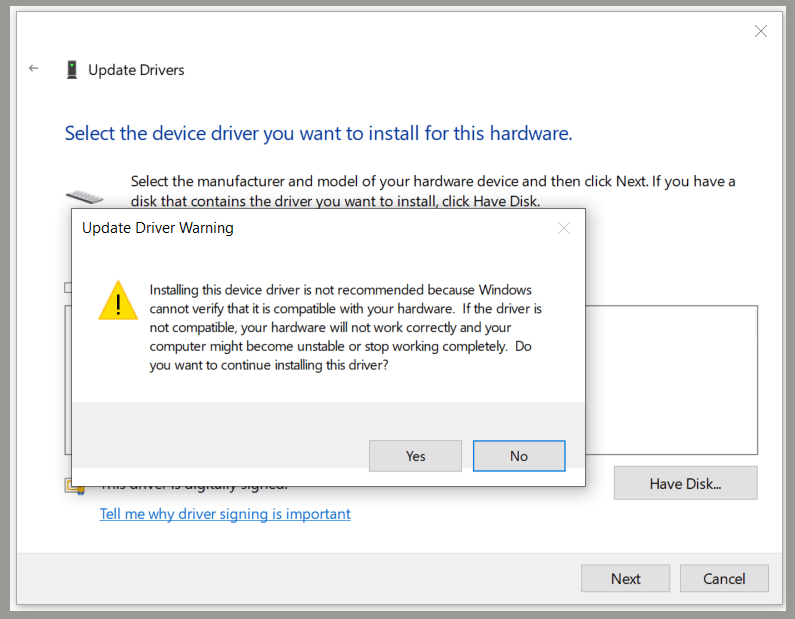
Die vorherigen Schritte sollen den auf Ihrem Laptop installierten Tastaturtreiber deaktivieren, wodurch er inkompatibel wird.
Ja, diese Methode ist auf alle Laptops anwendbar. Sei es ASUS, Acer, Lenovo, HP, Dell oder andere Laptops.
# 3. So deaktivieren Sie die Tastatur dauerhaft
Bei der vorherigen Methode wird die Tastatur automatisch ausgeschaltet.
Dies liegt daran, dass Windows über eine Funktion verfügt, die den Treiber automatisch neu startet, wenn Sie Ihren Laptop neu starten.
Beim nächsten Mal können wir auch hier die Laptop-Tastatur dauerhaft deaktivieren. Der Treiber wird also nicht neu installiert.
Hier sind die Schritte:
- Abschnitt 1. Bitte geben Sie es in das erste Suchfeld ein gpedit.msc Klicken Sie dann auf OK.
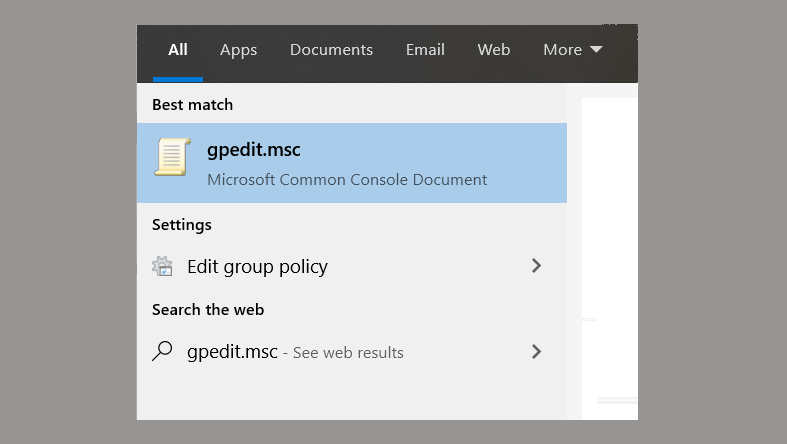
- Schritt 2. Gehen Sie dann zu Computerkonfigurationsdatei> Administrative Vorlage öffnen> Gehen Sie zu System> Geräteinstallation öffnen.
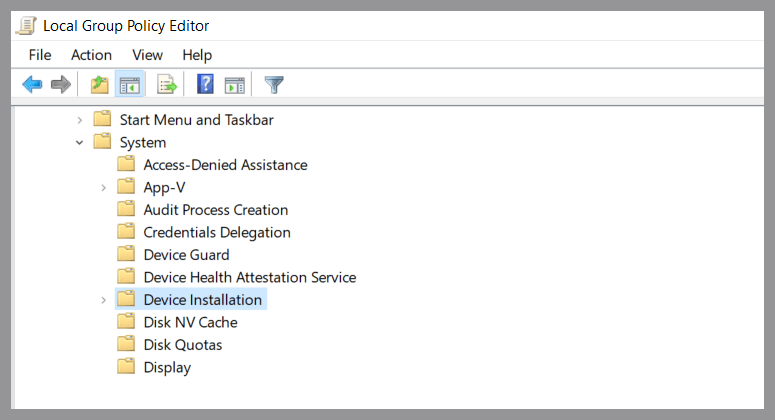
- Schritt 3 Öffnen Sie das Menü Einschränkungen bei der Geräteinstallation. Dann schauen Sie nach rechts und Sie werden dort viele Möglichkeiten finden. Klicken Sie auf Geräteinstallation verhindern.
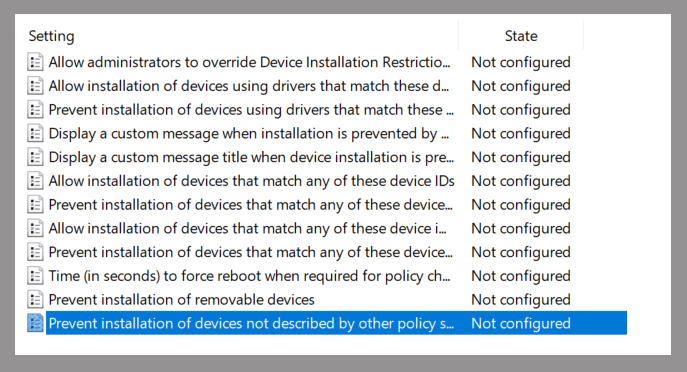
- Schritt 4. Ein neues Fenster erscheint. Wählen Sie Aktiviert und klicken Sie dann auf OK.
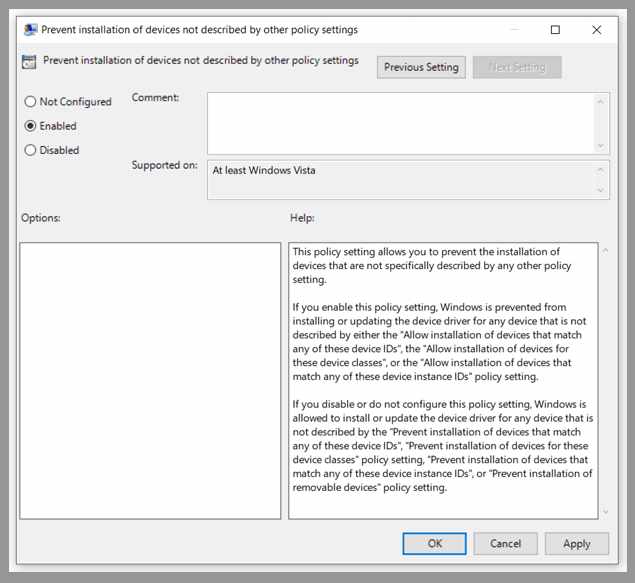
- Schritt 5. Versuchen Sie dann, die Schritte zum Ausschalten der Tastatur wie zuvor beschrieben zu wiederholen. Daher wird die Tastaturposition deaktiviert, wenn der Laptop neu gestartet wird.
Wie kann ich mich erholen?
Von dort Klaviatur Aufladen entfällt. Wenn Sie jedoch einen Schritt zurückgehen, ist der Weg einfach, da Ihr Laptop noch wissen muss, wie eine externe Tastatur verwendet wird.
Die Methode ist immer noch dieselbe. Bitte wiederholen Sie die oben beschriebenen Schritte zum Ausschalten der Laptop-Tastatur. Dann ist die Wahl die PS2.
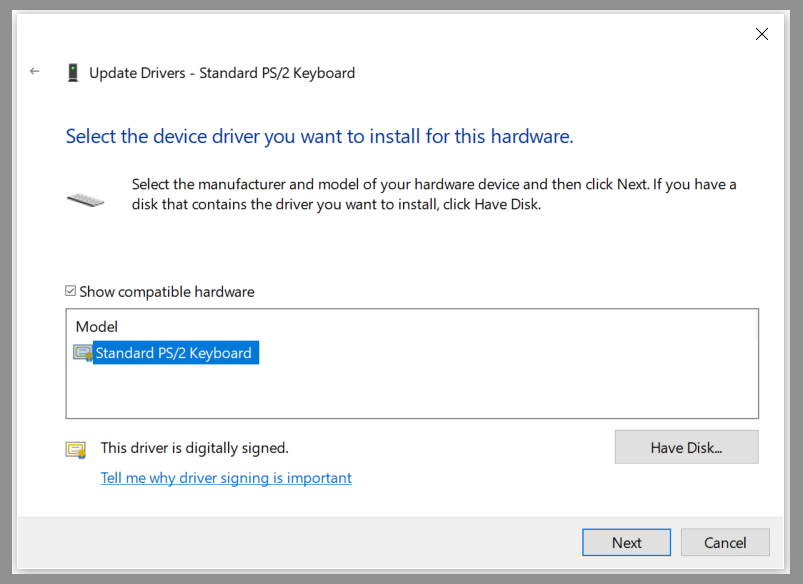
Wenn Sie die PS2-Option auswählen, erkennt der Laptop die Tastatur automatisch und installiert sie neu.
Wenn es nicht funktioniert und die Tastatur immer noch ausgeschaltet ist, ist die Position möglicherweise gesperrt oder es kann ein Fehler auftreten.
Das letzte Wort
In dieser Diskussion geht es darum, wie Sie Ihre Laptop-Tastatur deaktivieren können.
Andere Verfahren können verwendet werden. Zum Beispiel die Verwendung bestimmter Anwendungen.
Da es aber nicht so einfach ist, würde ich lieber die obigen Schritte wiederholen.
Wenn etwas unklar oder immer noch verwirrend ist, fragen Sie in der Kommentarspalte unten nach.
Ich hoffe, Sie finden es nützlich.
Einige Bilder zum Thema So deaktivieren Sie die Laptop-Tastatur in Windows 7, 8, 10
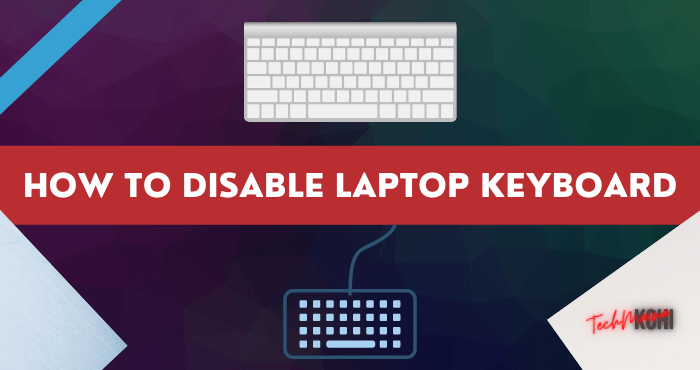
Einige verwandte Schlüsselwörter, nach denen die Leute zum Thema suchen So deaktivieren Sie die Laptop-Tastatur in Windows 7, 8, 10
#deaktivieren #Sie #die #LaptopTastatur #Windows
Weitere Informationen zu Schlüsselwörtern So deaktivieren Sie die Laptop-Tastatur in Windows 7, 8, 10 auf Bing anzeigen
Die Anzeige von Artikeln zum Thema So deaktivieren Sie die Laptop-Tastatur in Windows 7, 8, 10 ist beendet. Wenn Sie die Informationen in diesem Artikel nützlich finden, teilen Sie sie bitte. vielen Dank.