Schauen Sie sich die Themenartikel So deaktivieren Sie Windows Defender in Windows 10 [2022] in der Kategorie an: https://ar.taphoamini.com/wiki/ bereitgestellt von der Website Ar.taphoamini.com.
Weitere Informationen zu diesem Thema So deaktivieren Sie Windows Defender in Windows 10 [2022] finden Sie in den folgenden Artikeln: Wenn Sie einen Beitrag haben, kommentieren Sie ihn unter dem Artikel oder sehen Sie sich andere Artikel zum Thema So deaktivieren Sie Windows Defender in Windows 10 [2022] im Abschnitt „Verwandte Artikel an.
Deaktivieren oder deaktivieren Sie Windows Defender Windows Defender unter Windows?
Für diejenigen unter Ihnen, die es nicht wissen, Windows Defender selbst ist eine Antivirenanwendung, die bekanntermaßen sehr defensiv ist, um Ihr System zu schützen.
Obwohl es als Schutz bekannt ist, müssen wir diese Antivirenanwendung manchmal deaktivieren. Dies geschieht in der Regel aufgrund eines bestimmten Ziels.
Nun, es gibt zwei einfache Möglichkeiten, Windows Defender zu deaktivieren:
- ZuerstDeaktivieren Sie Windows Defender vorübergehend mit Windows 10-Sicherheit
- Der ZweiteSo deaktivieren Sie Windows Defender dauerhaft mit dem Registrierungseditor (regedit)
Lass uns darüber reden:
Inhalt
Warum Windows Defender deaktivieren?
Wie oben erwähnt, ist Windows Defender eine Anwendung, von der man sagen kann, dass sie sehr effektiv darin ist, das Eindringen von Viren in Ihr Computersystem zu verhindern.
Allerdings sollte Windows Defender unter Umständen auch deaktiviert werden, wissen Sie. Zum Beispiel, wenn wir bestimmte Anwendungen installieren möchten.
Warum sollte es überhaupt deaktiviert werden? Ziel ist es, den Installationsprozess reibungslos zu gestalten.
Nun, das ist nur ein Beispiel, z
Deaktivieren Sie vorübergehend Windows Defender in Windows 10
Das Deaktivieren von Windows Defender ist sehr einfach, wissen Sie.
Aber mit einem Hinweis: Wenn Sie den Windows Defender für eine Weile ausschalten, stellen Sie zunächst sicher, dass Ihr Computer nicht mit dem Internet verbunden ist. Weil Ihr Computer keine Anti-Malware-Software hat.
Dies geschieht, damit die Sicherheit des Gerätesystems nicht gewahrt bleibt, hehe.
Hier sind die Schritte:
Abschnitt 1: Öffnen Sie zunächst das Startmenü in Windows 10.
Schritt 2: Geben Sie dann das Schlüsselwort ein Windows-Sicherheit im Suchfeld der Anwendung.
Schritt 3: Suchen Sie dann die benannte Anwendung und klicken Sie darauf Windows-Sicherheit.
Schritt 4: Warten Sie eine Minute Windows-Sicherheit die Hauptseite öffnet sich.
Schritt 6: Auswählen und klicken Schützt vor Viren und Bedrohungen Eine Funktion.
Notiz: Nachdem Sie sich bei Virus & Threat Protection angemeldet haben, können Sie die Ergebnisse der Windows Defender-Leistung (als Virenerkennungsbericht) anzeigen.
Schritt 6: Dann wählen Sie es aus Einstellungen verwalten.
(*8*)
Schritt 7: Beachten Sie, dass die Umschalttaste aktiviert ist Echtzeitschutz Eine Funktion. Um Windows Defender zu deaktivieren, ändern Sie die Echtzeitschutzeinstellung Wer.
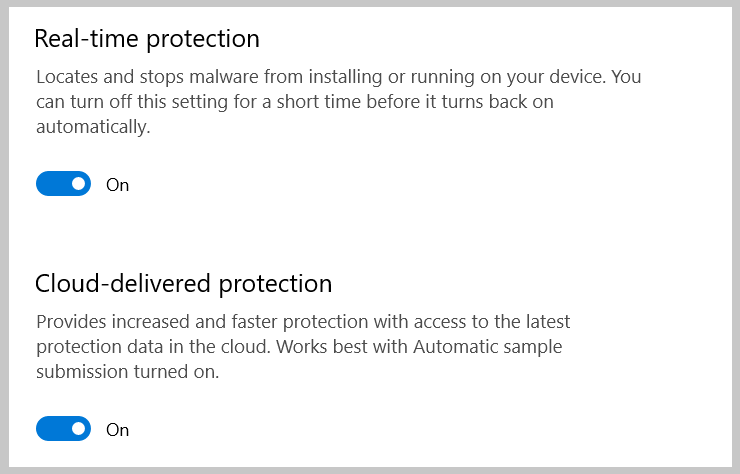
Bevor wir fortfahren, lassen Sie mich einige Punkte über ihre Funktionsweise erläutern Viren- und Bedrohungsschutzeinstellungen Speisekarte:
- EchtzeitschutzLegen Sie fest, wie lange Windows Defender vor Viren und Malware schützen soll.
- Modus an zur dauerhaften Aktivierung der Sicherheitsfunktion. So ist Windows Defender standardmäßig aktiviert.
- Aus-Modus Deaktivieren Sie vorübergehend den Windows Defender-Echtzeitschutz. Warum wurde es nur vorübergehend ausgeschaltet? Weil Windows den Windows Defender so eingestellt hat, dass er standardmäßig immer aktiviert ist. Nach dem Neustart des Computers kehren die Windows Defender-Einstellungen additionally in den Ein-Modus zurück.
- Cloud-Schutz Wird verwendet, um Benachrichtigungen über Computersicherheitsprobleme an Microsoft zu senden.
Jetzt machen wir die Schritte noch einmal, ja.
Schritt 8: Nach Änderung des Einstellungsmodus Viren- und Bedrohungsschutzeinstellungensiehe die Benutzerprofilverwaltung kam heraus
Hier erscheint ein Popup-Fenster. Der ungefähre Inhalt des Popup-Fensters ist wie folgt:
Erlauben Sie dieser App, Änderungen an Ihrem Gerät vorzunehmen?
bitte klicken JAWOHL.
Schritt 9: Ich tat.
Diese Methode kann in allen Versionen von Windows Defender durchgeführt werden. Dabei spielt es keine Rolle, ob es sich um die alte Version oder das neuste Update handelt.
Lies es so:
Deaktivieren Sie Windows Defender dauerhaft in Windows 10
Das vorherige Tutorial deaktiviert Windows Defender nur vorübergehend.
Gibt es eine andere Möglichkeit, es dauerhaft zu deaktivieren? Wenn das so ist, wie?
Nun, natürlich gibt es Wege. Es gibt jedoch einen ziemlich fortgeschrittenen Ansatz für diese Methode, nämlich das Bearbeiten der Registrierung.
Nun, ich werde versuchen, es so einfach wie möglich zu erklären.
Notiz: Stellen Sie immer sicher, dass Sie über eine Registrierungssicherung verfügen, bevor Sie die Einstellungen des Registrierungseditors ändern.
Abschnitt 1: Offen Datensatz-Editor (Regedit)-Anwendung unter Windows 10.
Notiz:
Es gibt zwei Möglichkeiten, den Registrierungseditor zu öffnen.
- Zuerstüber das Suchmenü der Anwendung.
- Klicken Sie auf das Windows 10-Symbol in der Taskleiste.
- Geben Sie das Schlüsselwort ein regedit im Suchfeld der Anwendung.
- Weiter klicken Eintreten.
- Wenn es ein entsprechendes Popup gibt Datensatz-Editors, wählen Sie es aus Ja.
- Warten Sie einen Moment, bis sich die Hauptseite des Registrierungseditors öffnet.
- zweite, über die Tastenkombination.
- Klicken Sie auf die Verknüpfung Windows + R.
- Warten Sie eine Minute Ich renne die Anwendung erscheint.
- Schreibe das Wort regedit in welchem Offene Fläche und klicken Schuldner.
- Wenn es ein entsprechendes Popup gibt Datensatz-Editors, wählen Sie es aus Ja.
- Warten Sie einen Moment, bis sich die Hauptseite des Registrierungseditors öffnet.
Schritt 2: Eintreten Windows Defender.
Nach folgendem:
- Wählen Sie es zuerst aus und klicken Sie darauf HKEY_LOCAL_MACHINE Mappe.
- Zweiter Klick SOFTWARE Mappe.
- Klicken Sie auf den dritten Politik Mappe.
- Vierter Klick Microsoft.
- Endlich klicken Windows Defender.
Hier: HKEY_LOCAL_MACHINE SOFTWARERICHTLINIEN Microsoft Windows Defender.
Schritt 3: Zeigen Sie den Inhalt des Windows Defender-Ordners an. Suchen Sie eine Datei mit dem Namen Deaktivieren Sie AntiSpy ware.
Wenn Sie keine Datei mit diesem Namen haben, können Sie Ihre eigene erstellen:
- ZuerstRechtsklick Windows Defender Mappe.
- Der Zweiteauswählen und anklicken Neu.
- Drittens auswählen und klicken Doppelwortwert (32 Bit)..
- endlich Fertig Wertname mit einem Namen Deaktivieren Sie AntiSpy ware und weiter Messwert mit einer Nummer 0. Dann drücken Eintreten.
Siehe das Bild unten für die vollständige Demo:
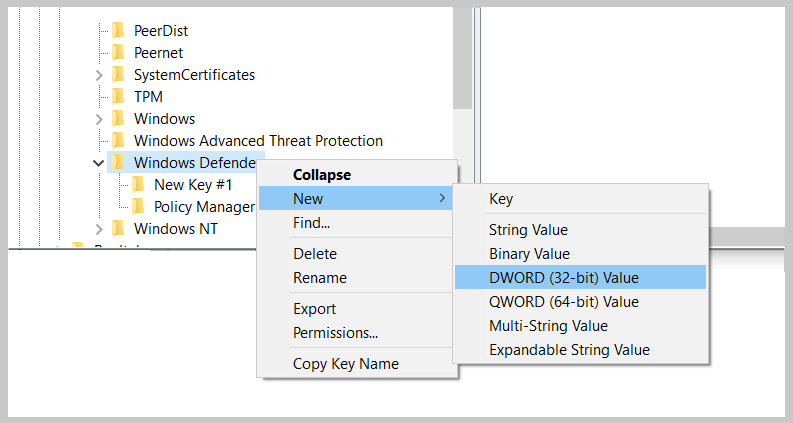
Schritt 4: Paare klicken Deaktivieren Sie AntiSpy ware die Datei, die Sie gerade erstellt haben. Ändern Sie dann die Wertdaten 0 zu 1 und klicken Schuldner.
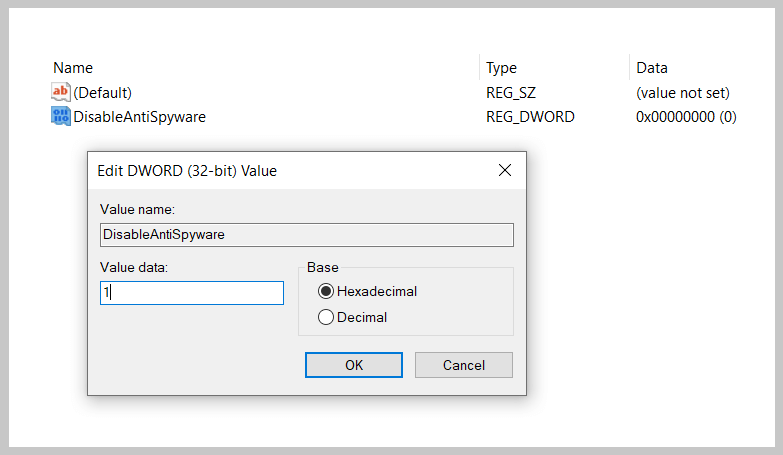
Notiz:
- Ein Wert von 1 zeigt an, dass die DisableAntiSpy ware-Funktion aktiv ist. Mit anderen Worten, Sie meinen, Windows Defender zu deaktivieren.
- Wenn Sie Windows Defender wieder aktivieren möchten, füllen Sie die Wertdaten mit 0 aus. Dadurch wird der DisableAntiSpy ware-Dienst deaktiviert. Dies bedeutet, dass Sie Windows Defender erneut aktiviert haben.
Schritt 6: Starten Sie den Computer neu und warten Sie, bis die Windows-Systeme die Verarbeitung der Daten abgeschlossen haben.
Schritt 6: Ich tat.
Erweiterung: Deaktivieren Sie Windows Defender mit dem Editor für lokale Gruppenrichtlinien (gpedit.msc)
Dies ist eine zusätzliche Option zum vorherigen Punkt, der darin besteht, die Funktion des Editors für lokale Gruppenrichtlinien zu verwenden.
Diese Methode ist selten bekannt, kann aber ein alternativer Schritt zum Deaktivieren von Windows Defender Antivirus sein.
Es sieht aus wie das:
Abschnitt 1: Öffne das Ich werde beginnen Windows 10-Menü.
Schritt 2: Geben Sie das Wort ein gpedit.msc im Suchfeld der Anwendung.
Schritt 3: Auswählen und klicken gpedit Um die Anwendung zu öffnen Editor für lokale Gruppenrichtlinien.
Schritt 4: Warten Sie eine Weile, bis die Einstellungsseite des Editors für lokale Gruppenrichtlinien angezeigt wird.
Schritt 6: Gehen Windows Defender-Antivirus Mappe.
- Wählen Sie es zuerst aus und klicken Sie darauf Computerkonfiguration.
- Zweiter Klick Administrative Vorlagen.
- Dritter Klick Windows-Komponenten.
- Endlich klicken Windows Defender-Antivirus.
Besessenheit:
Computereinstellungen > Administrative Vorlagen > Windows-Komponenten > Windows Defender Antivirus.
Schritt 6: Suchen Sie nach dem Zugriff auf den Windows Defender Antivirus-Ordner die Datei mit dem Namen Deaktivieren Sie Windows Defender Antivirus. Dann doppelklicken Deaktivieren Sie Windows Defender Antivirus.
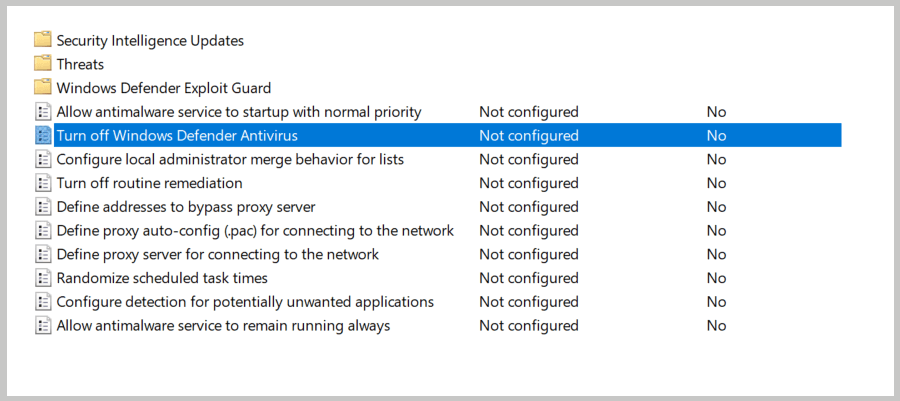
Schritt 7: Drücken Sie An. Dann klick Beschäftigt und mit einem Klick fertig Schuldner.
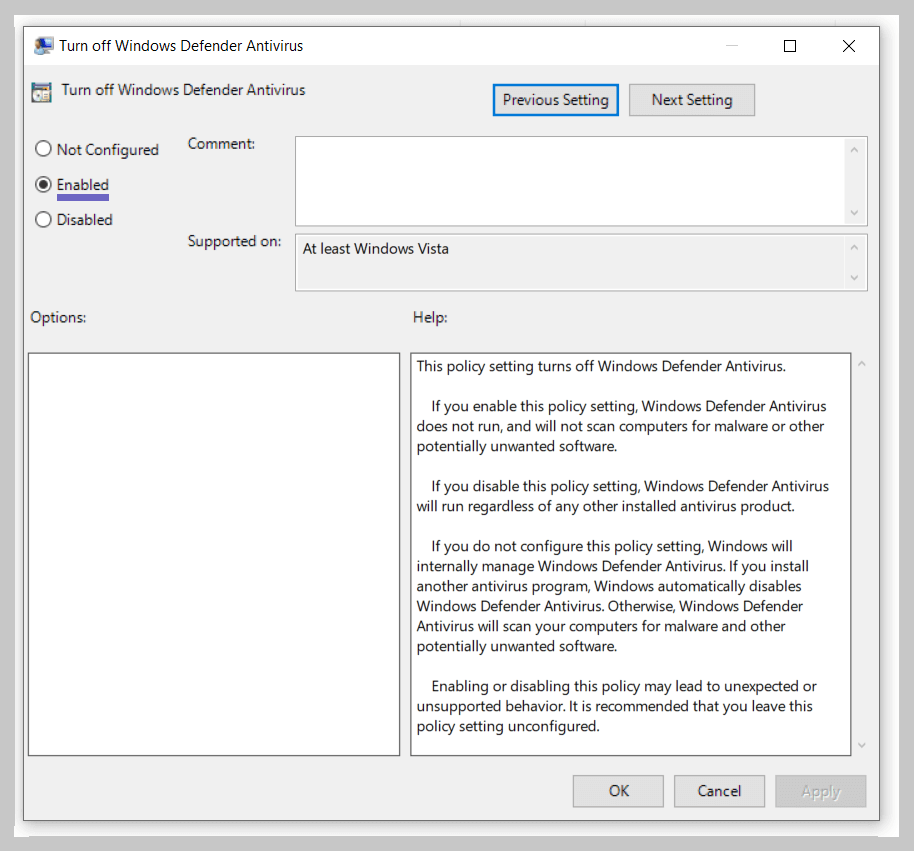
Schritt 8: Starte deinen Computer neu.
Schritt 9: Ich tat.
Was ist Windows Defender?
Wir haben von Anfang an viel geredet Windows Defender.
Aber einige von Ihnen verstehen diese App vielleicht immer noch nicht wirklich.
Also für diejenigen, die es nicht wirklich verstehen, keine Sorge. Ich versuche es hier nochmal zu erklären.
Kurz gesagt, Windows Defender ist eine integrierte Antivirensoftware unter Windows, die für ihre Leistung in Windows 10 bekannt ist.
Dieses Antivirenprogramm arbeitet mit Echtzeitschutz und Browser-Integrationsfunktionen. Dieses Programm kontrolliert additionally alle eingehenden Dateien auf Ihrem Computer offline und on-line.
| Echtzeitschutz | Es dient dem direkten und kontinuierlichen Schutz des Rechners (im System). |
| Browserintegration | Es dient als Schutz, wenn Ihr Computer mit dem Internet verbunden ist. |
Richtig gemacht?
Das letzte Wort
Aus der langen Diskussion oben kann geschlossen werden, dass ich hier drei einfache Methoden teilen kann, um Windows Defender für Windows 10 zu deaktivieren.
- Vom ersten Windows-Sicherheitsfunktion.
- Zweitens über die Funktion des Registrierungseditors.
- Drittens über die lokale Rolle des Gruppenrichtlinien-Editors.
Die erste Methode besteht darin, Windows Defender vorübergehend zu deaktivieren, und die zweite Methode besteht darin, ihn dauerhaft zu deaktivieren.
Wenn jemand immer noch verwirrt ist, fragen Sie direkt im Kommentarbereich unten.
Wir hoffen, dass Sie diesen Artikel nützlich finden, ja!
Einige Bilder zum Thema So deaktivieren Sie Windows Defender in Windows 10 [2022]
![So deaktivieren Sie Windows Defender in Windows 10 [2022]](https://ar.taphoamini.com/wp-content/uploads/2022/07/1656669957_582_So-deaktivieren-Sie-Windows-Defender-in-Windows-10-2022.png)
Einige verwandte Schlüsselwörter, nach denen die Leute zum Thema suchen So deaktivieren Sie Windows Defender in Windows 10 [2022]
#deaktivieren #Sie #Windows #Defender #Windows
Weitere Informationen zu Schlüsselwörtern So deaktivieren Sie Windows Defender in Windows 10 [2022] auf Bing anzeigen
Die Anzeige von Artikeln zum Thema So deaktivieren Sie Windows Defender in Windows 10 [2022] ist beendet. Wenn Sie die Informationen in diesem Artikel nützlich finden, teilen Sie sie bitte. vielen Dank.
