Schauen Sie sich die Themenartikel So entfernen Sie Datei-Exif-Daten mit ExifTool in Ubuntu 20.04 in der Kategorie an: https://ar.taphoamini.com/wiki/ bereitgestellt von der Website Ar.taphoamini.com.
Weitere Informationen zu diesem Thema So entfernen Sie Datei-Exif-Daten mit ExifTool in Ubuntu 20.04 finden Sie in den folgenden Artikeln: Wenn Sie einen Beitrag haben, kommentieren Sie ihn unter dem Artikel oder sehen Sie sich andere Artikel zum Thema So entfernen Sie Datei-Exif-Daten mit ExifTool in Ubuntu 20.04 im Abschnitt „Verwandte Artikel an.
Während Sie mit Bildern auf Ihrem Computer arbeiten, stoßen Sie möglicherweise auf EXIF-Daten, ohne zu bemerken, worum es sich handelt. Bilder mit EXIF-Daten zeigen jedes Detail des Fotos, wie z. B. wo und wann es aufgenommen wurde, mit welchem Gerät und mehr. Obwohl es für viele eine wünschenswerte Funktion ist, wirft es für viele Datenschutzbedenken auf, insbesondere wenn sie ihre Bilder on-line über soziale Medien teilen möchten. Daten aus EXIF-Dateien verbrauchen mehr Speicherplatz als Nicht-EXIF-Dateien. In diesem Leitfaden werden wir versuchen, die Frage zu beantworten Wie entferne ich die EXIF-Datendatei unter Linux?.
Es gibt mehrere Tools für Ubuntu, um Exif-Daten aus Bildern zu entfernen, aber meiner Erfahrung nach funktioniert ExifTool besser. Entfernt Metadaten ohne erneute Komprimierung aus dem Bild, wobei die ursprüngliche Qualität erhalten bleibt.
Sie können EXIF-Daten mit verschiedenen Optionen löschen, z. B. das gleiche Bild ohne Metadaten speichern oder eine neue Kopie ohne Metadaten exportieren.
Inhalt
Installation von ExifTool
Starten Sie das Terminal und geben Sie Folgendes ein, um die Installation zu starten:
$sudo apt set up libimage-exiftool-perl
Je nach Geschwindigkeit Ihrer Internetverbindung kann dieser Vorgang einige Zeit in Anspruch nehmen.
Wenn Sie dazu aufgefordert werden, ist die Installation abgeschlossen.

mit dem Werkzeug
Sie können das Gerät nach Abschluss der Installation verwenden.
Führen Sie Folgendes aus, um Metadaten anzuzeigen:
$ exiftool [image.png]
Sie müssen es durch den obigen Befehl ersetzen Bild.png Name und Erweiterung der Bilddatei.
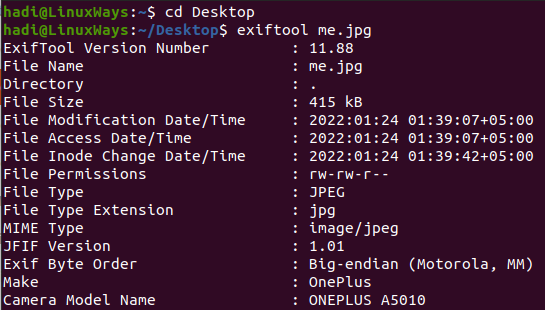
In diesem Beispiel habe ich ein Bild auf den Tisch gelegt. Ich habe dieses Bild bei einer lokalen Veranstaltung gemacht. Ich teile diese Funktionen, weil ich Angst vor der Menge an Informationen hatte, die mit dem Bild gespeichert sind. Hier sehen Sie verschiedene Dateiattribute wie Berechtigungen, Typ und Erweiterung und vieles mehr, einschließlich Marke und Modell meines Mobiltelefons. Wenn Sie nach unten scrollen, sehen Sie eine Reihe von Attributen, wie z. B.: Anzeigen
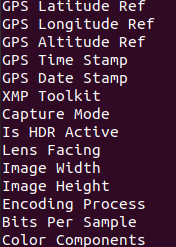
Wenn Sie nun die Exif-Daten entfernen möchten, können Sie Folgendes tun - Alles Eingabeargument.
$exiftool -all= me.jpg
Dadurch wird eine Kopie des Originalbildes gespeichert, indem die Exif-Daten entfernt werden. Der ursprüngliche Dateiname wird aktualisiert. So wird es jetzt sein _Original am Ende hinzufügen.
![]()
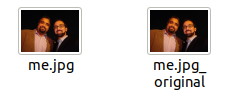
Sie können jetzt mit demselben Befehl wie zuvor nach der neuen Datei suchen:
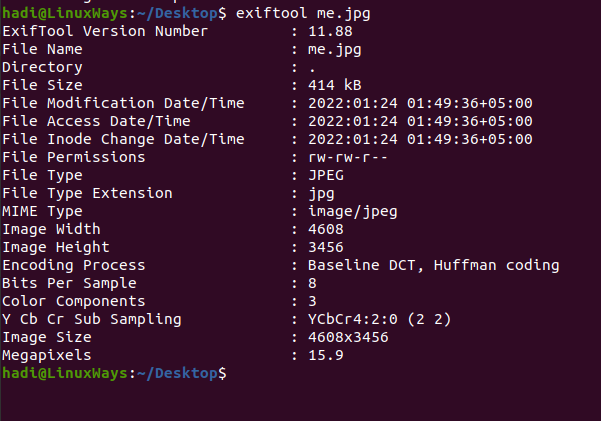
Sie können sehen, dass das System auch allgemeine Attribute speichert.
Um nun die Exif-Datendatei unter Linux zu entfernen, führen Sie Folgendes aus:
$exiftool -EXIF=me.jpg
Um Exif-Daten zu entfernen, ohne eine Kopie der Datei zu speichern, versuchen Sie Folgendes:
$exiftool -overwrite_original -all=me.jpg
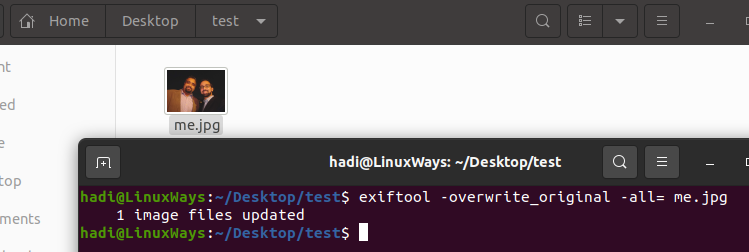
Sie können sehen, dass die Datei aktualisiert und nicht dupliziert wurde.
Um tiefer zu gehen und dieses Tool für den Fotoordner zu verwenden, der die Unterordner enthält, versuchen Sie diesen Befehl, um die Exif-Daten von allen Fotos im Ordner und den Unterordnern zu entfernen:
$exiftool -recurse -all= Pictures

Um mehr über alle Funktionen von Exiftool zu erfahren, führen Sie dies aus, um mehr über dieses Tool zu erfahren:
$man exiftool
Dies gibt Ihnen alle Details zu allen Optionen, die bei der Installation von Exiftool verfügbar sind.
(*4*)
Entfernen Sie das Gerät
Wenn Sie alle Bilder verarbeitet und die Exif-Daten aus der Datei entfernt haben und das Exiftool entfernen möchten, gehen Sie zu Ihrem Terminal und verwenden Sie:
$sudo apt take away libimage-exiftool-perl
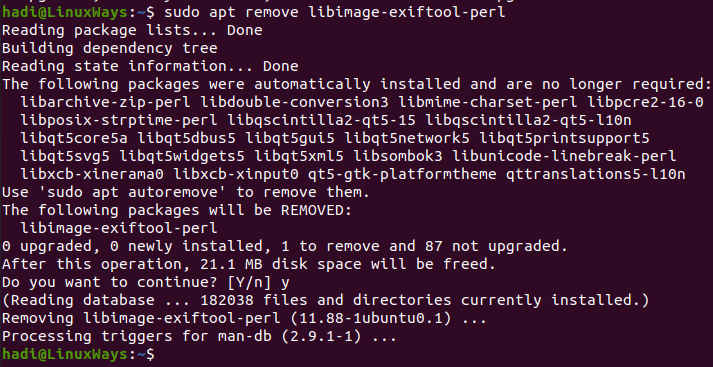
Sie haben jetzt Speicherplatz freigegeben und ExifTool vollständig entfernt.
Fazit
Ich hoffe, Sie können die Exif-Daten ohne besonderen Aufwand aus Ihren Fotos entfernen. Indem Sie diese Informationen entfernen, können Sie sicher sein, dass niemand Ihren Standort ermitteln oder Ihre Privatsphäre über das Internet verletzen kann. Wenn Sie irgendwelche Probleme damit finden, hinterlassen Sie bitte unten einen Kommentar und ich helfe Ihnen gerne weiter.
Einige Bilder zum Thema So entfernen Sie Datei-Exif-Daten mit ExifTool in Ubuntu 20.04
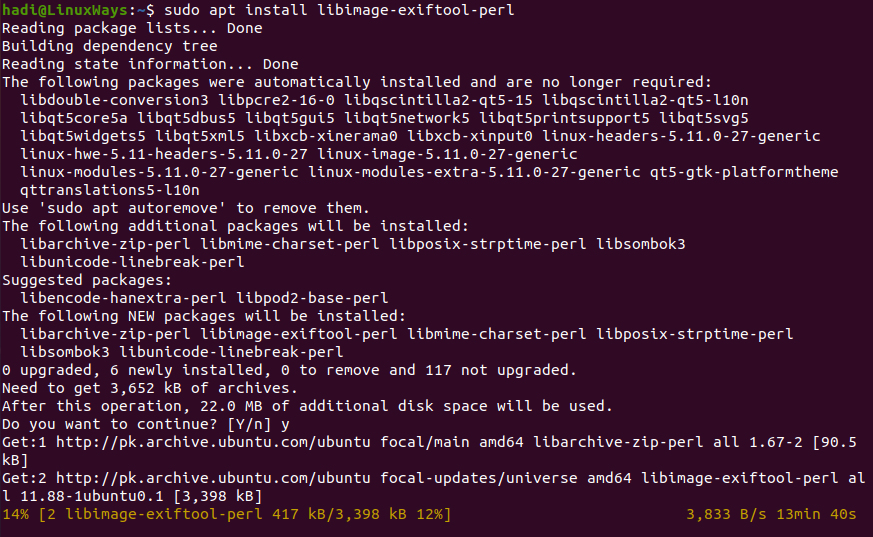
Einige verwandte Schlüsselwörter, nach denen die Leute zum Thema suchen So entfernen Sie Datei-Exif-Daten mit ExifTool in Ubuntu 20.04
#entfernen #Sie #DateiExifDaten #mit #ExifTool #Ubuntu
Weitere Informationen zu Schlüsselwörtern So entfernen Sie Datei-Exif-Daten mit ExifTool in Ubuntu 20.04 auf Bing anzeigen
Die Anzeige von Artikeln zum Thema So entfernen Sie Datei-Exif-Daten mit ExifTool in Ubuntu 20.04 ist beendet. Wenn Sie die Informationen in diesem Artikel nützlich finden, teilen Sie sie bitte. vielen Dank.
