Schauen Sie sich die Themenartikel So erhöhen Sie den dedizierten VRAM in Windows 10 [2022] in der Kategorie an: https://ar.taphoamini.com/wiki/ bereitgestellt von der Website ar.taphoamini.
Weitere Informationen zu diesem Thema So erhöhen Sie den dedizierten VRAM in Windows 10 [2022] finden Sie in den folgenden Artikeln: Wenn Sie einen Beitrag haben, kommentieren Sie ihn unter dem Artikel oder sehen Sie sich andere Artikel zum Thema So erhöhen Sie den dedizierten VRAM in Windows 10 [2022] im Abschnitt „Verwandte Artikel an.
![Toegewijde VRAM geht in Windows 10 verloren [2022] Toegewijde VRAM geht in Windows 10 verloren](https://ar.taphoamini.com/wp-content/uploads/2022/06/So-erhohen-Sie-den-dedizierten-VRAM-in-Windows-10-2022.jpg)
Wir werden diesen Artikel teilen So erhöhen Sie den benutzerdefinierten VRAM für Windows 10. Vielleicht haben Sie einen speziellen RAM-Videofehler auf Ihrem Windows-Computer gefunden?
Versuchen Sie, ein intensives Grafikprogramm auszuführen: ein neuer Videoeditor und ein neues Videospiel?
Möglicherweise benötigen Sie mehr Vidio-RAM (VRAM), um ein Programm auszuführen oder im Spiel stabiler zu laufen.
Bevor Sie VRAM aktualisieren, sollten Sie etwas über VRAM wissen.
Inhalt
Was ist spezielles VRAM?
Grafikintensive Anwendungen und Programme verwenden große Mengen an Systemspeicher, um hochwertige Grafiken, Farben, Klarheit und Auflösung auf dem Bildschirm anzuzeigen.
In solchen Fällen kann es vorkommen, dass dem System der Arbeitsspeicher ausgeht und es schwierig sein kann, hochintensive Grafikprogramme aufrechtzuerhalten, da die Grafikkarte den Systemspeicher gemeinsam nutzt.
Andernfalls benötigen Sie einen speziellen Speicher, um eine hochwertige Anzeige auf dem Systemmonitor zu speichern. Video-RAM (VRAM).
Video-RAM ist für einen Zweck konzipiert: Hochgeschwindigkeitsvideo schneller als System-RAM zu verarbeiten.
Die Grafikkarte oder der Grafikprozessor verwendet Video-RAM (VRAM) zum Speichern integrierter Bilder und Videodaten.
VRAM, auch als virtuelles RAM bekannt, dient als GPU für die einfache Verarbeitung von Grafikanwendungen, Spielen, komplexen Texturen und 3D-Grafiken.
Einige Anwendungen, wie z. B. die neuesten Spiele und Videos, erfordern jedoch möglicherweise eine 1080p- oder 4k-Videowiedergabe und verbrauchen viel VRAM.
Darüber hinaus verarbeitet VRAM mehrere Pixel für Bilder mit höherer Auflösung für eine bessere Anzeige.
Moderne Spiele erfordern jedoch einen höheren Detaillierungsgrad und spezielle Systemanforderungen, um auf einem Systemmonitor ausgeführt zu werden, und ohne ausreichenden VRAM führt dies zu erheblichen GPU-Kosten.
VRAM-Geschichte
VRAM wurde zuerst von F. Deal, D. Ling und R. Matic während der IBM-Forschung 1980 bzw. 1985 patentiert.
Vor der Entwicklung von VRAM war die Dual-Port-Speichertechnologie relativ teuer und von begrenzter Qualität.
Schließlich führte IBM 1986 erstmals VRAM in das kommerzielle Netzwerk für sein PC / RT-System ein, das später zum Standard für grafische Anzeigen wurde.
Was sind die verschiedenen Arten von VRAM?
Im Allgemeinen hat VRAM die gleiche Funktion. Aber wenn es ums Schreiben geht, müssen Sie die verschiedenen Arten von VRAM kennen, einschließlich:
- Synchroner Grafik-RAM (SGRAM): Dieser VRAM ist die Geschwindigkeit des Speichertakts, der mit der Geschwindigkeit der Laptop-CPU synchronisiert ist.
- Dynamischer Multi-Bank-RAM (MDRAM): Dieses VRAM hat ein Betriebssystem, das die Datenmenge in mehrere Teile aufteilt.
- Dynamischer Rambus-RAM (RDRAM): Diese Memoiren wurden von Rambus entwickelt. Das Technologieunternehmen ist bekannt für seine Qualität. RDRAM ist ein Speichertyp, der einen Strombus zwischen dem VRAM und den Bildspeichern hat.
- Windows-RAM: Dieser RAM hat eine gewisse hohe Leistung, da dieser RAM eine relativ höhere Taktrate hat.
RAM-Typen unterscheiden sich auch je nach Taktkapazität und Bandbreitenkapazität.
Grundsätzlich gilt: Je höher die RAM-Kapazität, desto besser und schneller die VGA-Leistung. Hier ist der RAM-Takt und die Bandbreite:
DDR2: Der Takt dieses RAM kann 800 MHz oder mehr erreichen
DDR3: Der Takt dieses RAM kann 1800 MHz oder mehr erreichen
GDDR5: Der RAM-Takt kann 6000 MHz oder mehr erreichen
Für diejenigen, die ihre Hardware häufig aktualisieren, gibt es im Laufe der Zeit nun eine Art GDDR6-Speicher, der eine höhere Taktrate hat als zuvor.
Grafikkarten haben neben unterschiedlichen Taktraten meist auch unterschiedliche Ausgangsleistungen. Der große Begriff ist die Wattzahl.
Warum VRAM?
Wenn Sie nicht über genügend VRAM verfügen, können Sie keine modernen Spiele ausführen. In diesem Fall benötigen Sie eine Grafikkarte mit genügend VRAM.
Um komplexe Texturen mit hochauflösenden Bildern einfach laden zu können, müssen Sie möglicherweise den eindeutigen Arbeitsspeicher Ihrer Grafikkarte erhöhen.
Erhöhen Sie den benutzerdefinierten VRAM in Windows 10
Der beste und effizienteste Weg, den VRAM um 100 % zu erhöhen, besteht darin, eine neue Grafikkarte mit mehreren VRAMs zu erwerben.
Wenn Sie eine Grafikkarte der älteren Generation haben, kaufen Sie am besten eine der neueren Karten.
Beachten Sie, dass Sie dennoch sicherstellen müssen, dass die neue Karte mit der aktuellen Hardwarekonfiguration Ihres Computers kompatibel ist.
Sie müssen auch nach Engpässen zwischen der CPU und der neuen Karte suchen, und Sie können dies mit diesem Engpassrechner tun. https://pc-builds.com/calculator/
Nicht jeder kann sich eine neue Grafikkarte kaufen, und wenn Sie in diese Kategorie fallen, können Sie Ihren benutzerdefinierten VRAM in Windows 10 auf verschiedene Weise erhöhen.
Bevor Sie VRAM-Erweiterungsmethoden ausprobieren, sollten Sie zunächst überprüfen, wie viel spezieller Videospeicher sich in Ihrer Grafikkarte in Windows 10 befindet. Sie müssen also wissen, wie Sie überprüfen können, wie viel VRAM Sie auf Ihrem Computer haben?
# 1. VRAM manuell hinzufügen / aktualisieren
VGA-Speicher wird von RAM belegt (shared).
Und normalerweise werden die Speichereinstellungen automatisch festgelegt. Je höher der Arbeitsspeicher, desto höher das Shared-Memory-Ergebnis.
Wenn Ihr Laptop eingebaut ist, können Sie VRAM am einfachsten hinzufügen, indem Sie RAM hinzufügen.
Einfach:
- Unser VRAM beträgt 512 MB und unser RAM 2 GB
- Der Arbeitsspeicher wird dann auf 4 GB erweitert
- Wir haben unseren VRAM auf 1 GB erweitert
- Und natürlich geht es immer weiter.
Das Bild ist wie folgt:
| RAM-Nummer | Anzahl der VRAMs |
| 2 GB | 512MB |
| 4 Gigabyte | 1 GB |
| 8GB | 2 GB |
Dies ist nur eine Schätzung. Natürlich hat jeder VGA unterschiedliche Einstellungen getrennt seine
Um nach aktivem VRAM zu suchen, können Sie diese Methode verwenden:
- Öffnen Sie die Systemsteuerung im Windows-Suchfeld.
- Wählen Sie dann Anpassen > Weiter und dann Anzeigen.
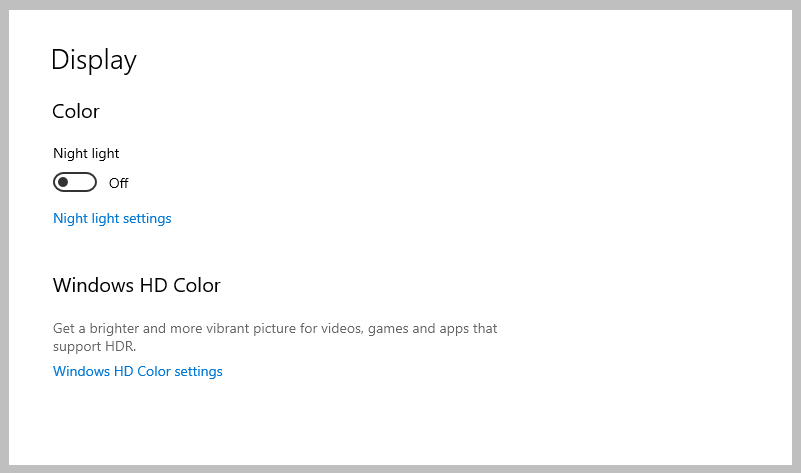
- Gehen Sie dann zum Einstellungsbildschirm.
- Gehen Sie dann zu Erweiterte Einstellungen.
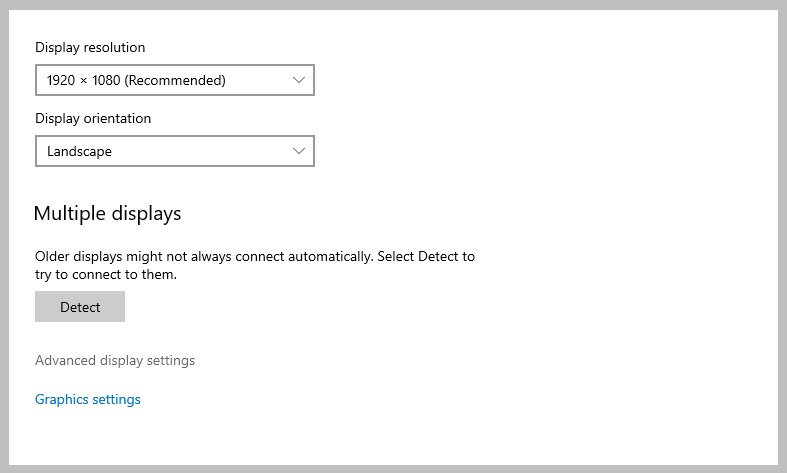
- Überprüfen Sie dann die Spalte Dedizierter Videospeicher. Dort sehen Sie die Speicherkapazität von VRAM.
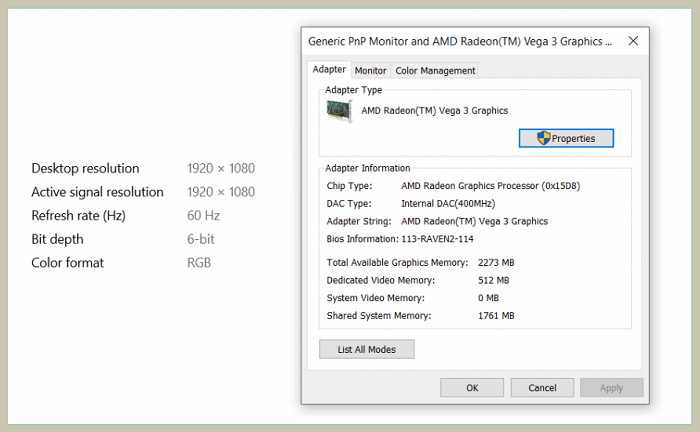
Notiz:
- Ein durchschnittlicher Computer hat 2 RAM-Steckplätze und verwendet normalerweise nur einen Steckplatz.
- Erwägen Sie also, einen weiteren RAM-Chip hinzuzufügen.
- Wenn Sie einen Computer haben, sollten Sie erwägen, einen weiteren VGA hinzuzufügen.
Lesen Sie dies:
# 2. VRAM über das BIOS erhöhen
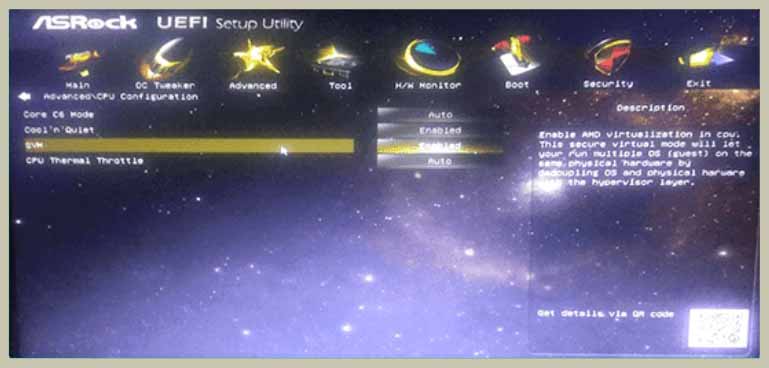
Es gibt viele Systemeinstellungen und Komponenten im BIOS. Dazu gehört natürlich auch VRAM.
Wirklich wegen des einfacheren Auswegs.
- Schalten Sie zunächst den Computer wie gewohnt ein.
- Drücken Sie dann F1, F2, F11, F12 oder Del auf dem BIOS-Bildschirm.
- Der Computer zeigt dann auf das BIOS.
- Versuchen Sie dann, die vorhandenen VRAM-Einstellungen zu finden.
- Normalerweise Setup-Menü, Chipsatz-Setup, Video und dergleichen.
- Wenn Sie sie gefunden haben, suchen Sie nach Einstellungen, um den VRAM zu erhöhen und den Arbeitsspeicher zu erhöhen.
# 3. Einrichten der Windows-VRAM-Registrierung
Die Windows-Registrierung enthält normalerweise systembezogene Einstellungen.
Nun, nicht nur VRAM ist im Abschnitt Komponenten enthalten, sondern auch im Abschnitt Systemeinstellungen.
Sie können beispielsweise diesen VRAM zur Windows-Registrierung hinzufügen:
- Drücken Sie die Windows-Taste + R> Typ regedit > Dann okay.
- Das Fenster des Registrierungseditors wird angezeigt. Bitte gehen Sie zu HKEY_LOCAL_MACHINE > SOFTWARE.
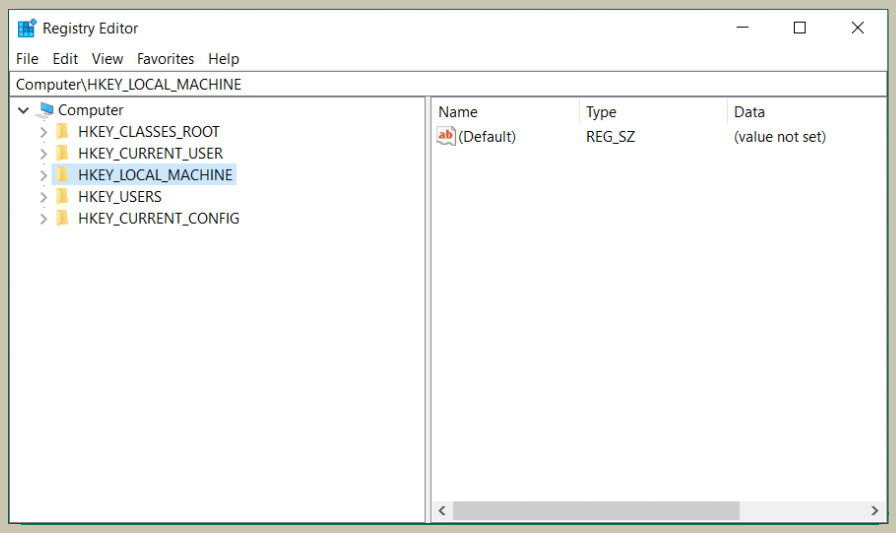
- Scrollen Sie nach unten, suchen Sie den Ordner, der dem Namen der von Ihnen verwendeten Grafikkarte entspricht, und geben Sie dann den Ordner ein.
- Auf der rechten Seite des Ordners> Rechtsklick> Neu> Neuen Schlüssel auswählen> Dann als GMM erstellen.
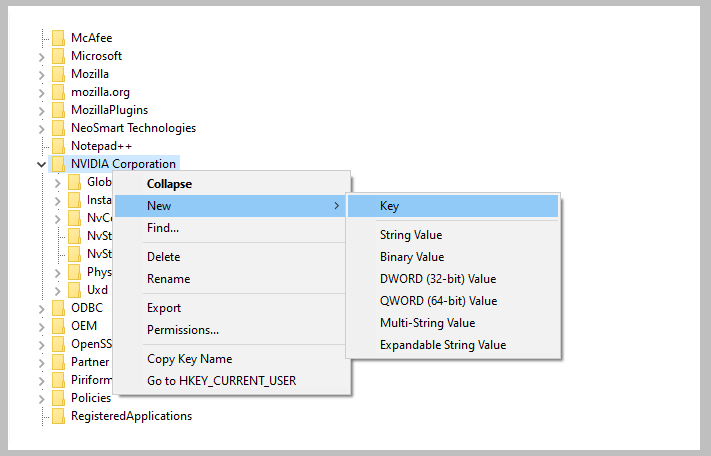
- Im GMM-Ordner> erneut mit der rechten Maustaste klicken> Neu> DWORD-Wert (32-Bit)> und DedicatedSegmentSize eingeben.
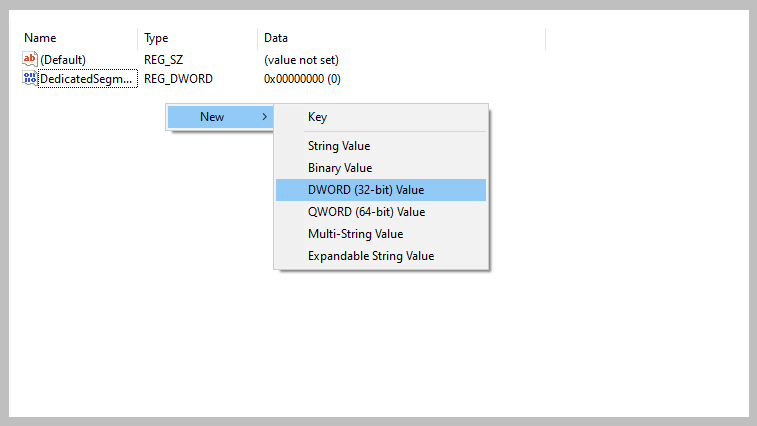
- Bearbeiten Sie nun die DedicatedSegmentSize mit dem Datenwert des VRAM, den Sie hinzufügen möchten. Wenn Sie beispielsweise 1 GB möchten, lautet die Einstellung 1024.
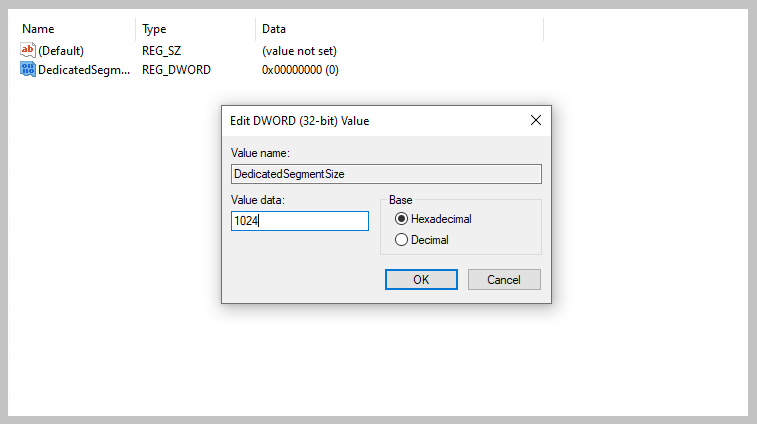
Klicken Sie also auf OK. Starten Sie abschließend das System neu, damit die Ergebnisse wirksam werden.
# 4. Verwenden Sie die Seitengrößeneinstellungen
Die Seitengröße wird verwendet, um die Kapazität des RAM indirekt durch Speicher (Festplatte und dergleichen) zu erhöhen.
Dies kann die Speicherkapazität Ihrer Grafikkarte erhöhen, wissen Sie.
Dies:
- Klicken Sie mit der rechten Maustaste auf Computer, zeigen Sie auf Eigenschaften, und klicken Sie dann auf Erweiterte Systemeinstellungen.
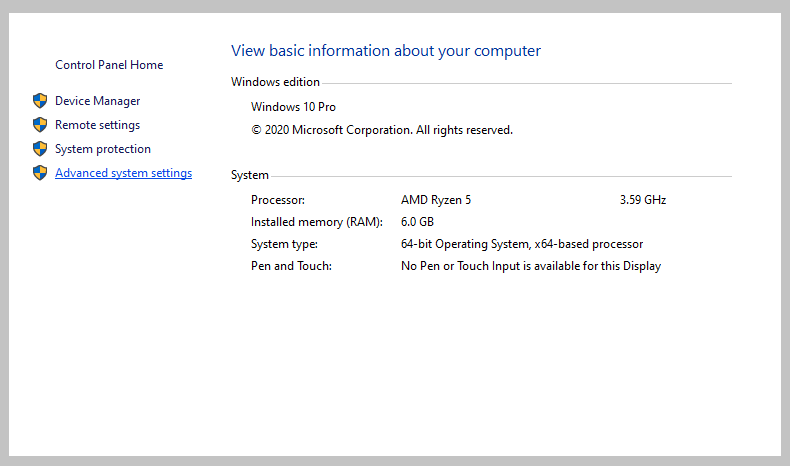
- Klicken Sie auf die Schaltfläche „Ändern“, wählen Sie die Registerkarte „Erweitert“> und klicken Sie auf die Spalte „Leistung“ „Einstellungen“.
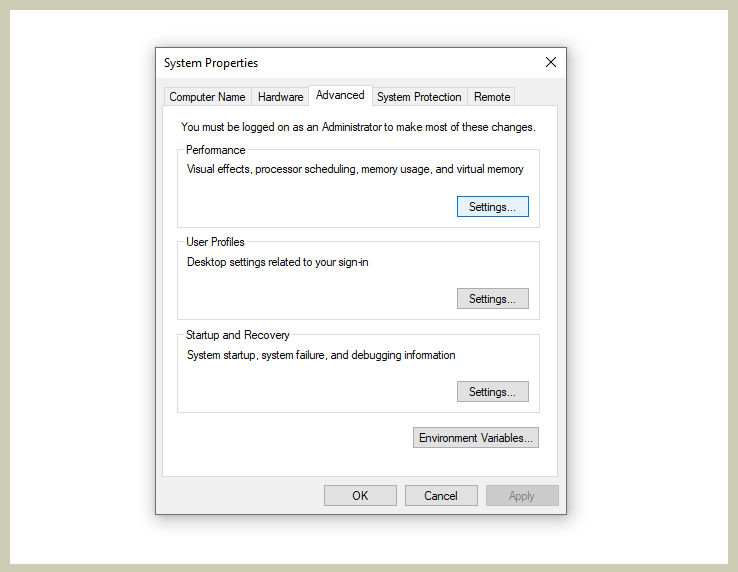
- Gehen Sie zu Optionen für die Seitengröße > Weiter, um das Kontrollkästchen Größe der Seitendatei auf allen Geräten automatisch handhaben zu deaktivieren.
- Passen Sie dann die manuelle Seitengröße nach Bedarf an.
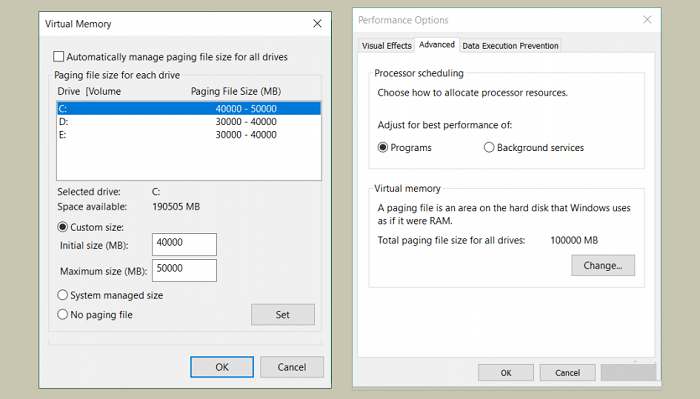
- Klicken Sie in diesem Fall auf Anwenden und speichern Sie die Ergebnisse.
Einige Anmerkungen zu VRAM
Dies ist für das Add-On. Nur für vollständigere Informationen. Es kann auch gelesen werden.
# 1. Gibt es eine andere Möglichkeit, VRAM hinzuzufügen?
Was die wichtigsten betrifft, so sind vielleicht die vorherigen vier Punkte die wichtigsten, die ich jetzt teilen kann.
Ich lese andere Anwendungen, aber nicht für VRAM, sondern für den Speichertakt.
Also nicht ganz richtig. Uhrlift = Overlock. Wenn es nicht korrekt ist, erhalten Sie möglicherweise eine VGA-Fehlermeldung.
# 2. VRAM auf einen Blick
Nun, wer versteht das nicht, sein VRAM bedeutet Video RAM. Dies ist der Speicher, den VGA verwendet, um Daten vorübergehend zu speichern, bevor GPUs (Graphics Processing Units) verarbeitet werden.
Diese GPU ist fast wie ein Grafikkartenprozessor.
Die VRAM-Funktion wird sichtbar, wenn der Laptop zum Spielen verwendet wird.
Je besser die Grafikqualität des Spiels ist, desto mehr Speicher wird für das automatische Caching und die Verarbeitung benötigt.
Deshalb finde ich VRAM beim Kauf eines neuen Laptops oft super.
# 4. Beeinträchtigt eine Erhöhung des VRAM die Leistung?
Die meisten Leute, die VRAM hinzufügen möchten, möchten die Leistung steigern (insbesondere während des Spielens). Die Frage ist, ist es wahr?
Nun, in Bezug auf die Leistung wird VRAM verwendet, um temporäre Daten auf der Grafikkarte zu speichern, bevor die Grafikkartenprozessoren (GPUs) verarbeitet werden.
Wenn es also sagt, dass es einen Effekt hat oder nicht, kehrt es je nach verwendeter GPU wieder zurück.
Aber ein höherer VRAM reduziert Stall-Probleme (plötzliche Verzögerung) aufgrund der höheren Kapazität.
Häufig gestellte Fragen zur Erhöhung Ihres benutzerdefinierten VRAM
1 Frage. Kann die spezielle VRAM-Kapazität nicht erhöhen?
Antworten: - Dies ist nicht unmöglich, solange Ihr Computer dies wirklich unterstützt. Es gibt mehrere oben beschriebene Methoden, und Benutzer können beide Methoden ausprobieren.
Das letzte Wort
Dieser Artikel zeigt Ihnen, wie Sie VRAM zu Ihrem Computer hinzufügen, um sich selbst zu testen. Die meisten möchten die Leistung von VRAM erhöhen, aber viele wissen immer noch nicht, wie sie sie erhöhen können. Wir freuen uns auf Ihre Fragen.
Tatsächlich wird das Hinzufügen des hier hinzuzufügenden VRAM geteilt. Nicht spezifizierter Speicher.
Einige Bilder zum Thema So erhöhen Sie den dedizierten VRAM in Windows 10 [2022]
![So erhöhen Sie den dedizierten VRAM in Windows 10 [2022]](https://ar.taphoamini.com/wp-content/uploads/2022/06/1654816098_11_So-erhohen-Sie-den-dedizierten-VRAM-in-Windows-10-2022.jpg)
Einige verwandte Schlüsselwörter, nach denen die Leute zum Thema suchen So erhöhen Sie den dedizierten VRAM in Windows 10 [2022]
#erhöhen #Sie #den #dedizierten #VRAM #Windows
Weitere Informationen zu Schlüsselwörtern So erhöhen Sie den dedizierten VRAM in Windows 10 [2022] auf Bing anzeigen
Die Anzeige von Artikeln zum Thema So erhöhen Sie den dedizierten VRAM in Windows 10 [2022] ist beendet. Wenn Sie die Informationen in diesem Artikel nützlich finden, teilen Sie sie bitte. vielen Dank.
