Schauen Sie sich die Themenartikel So erstellen Sie eine Website mit Joomla: Ein Leitfaden für Anfänger in der Kategorie an: Wiki bereitgestellt von der Website ar.taphoamini.
Weitere Informationen zu diesem Thema So erstellen Sie eine Website mit Joomla: Ein Leitfaden für Anfänger finden Sie in den folgenden Artikeln: Wenn Sie einen Beitrag haben, kommentieren Sie ihn unter dem Artikel oder sehen Sie sich andere Artikel zum Thema So erstellen Sie eine Website mit Joomla: Ein Leitfaden für Anfänger im Abschnitt „Verwandte Artikel an.
Das Erstellen und Optimieren einer Website ist nicht die einfachste, aber es lohnt sich zu lernen, auch wenn es um die Wartung geht. Ein schwieriger Aspekt bei der Gestaltung und Entwicklung von Websites ist die Auswahl der richtigen Tools und Fähigkeiten, um sie schön zu machen.
Eines der schönsten, professionell akzeptablen, sehr empfehlenswerten und sehr einfach zu erlernenden Website-Entwicklungstools ist Joomla, über das wir hier quick schreiben. Anleitung zum Erstellen von Joomla-Websites.
Joomla ist ein einfach zu bedienendes CMS-Tool, mit dem Sie eine Website praktisch ohne Design- oder Programmierkenntnisse erstellen können. Um eine Joomla-Website zu betreiben, müssen Sie ein Hosting-Konto registrieren und Joomla über Cpanel oder manuell installieren.
Inhalt
So erstellen Sie eine Website mit Joomla
Dieser Leitfaden behandelt die folgenden Themen:
- Melden Sie sich über Ihr Joomla-Admin-Panel an
- Artikel in Joomla erstellen
- Erstellen Sie eine Kontaktseite
- Menüpunkte verbinden
- Erstellen Sie eine Umfrage in Joomla
Melden Sie sich über Ihr Joomla-Admin-Panel an
Sobald Sie Joomla auf Ihrem Server installiert haben, können Sie mit dem Hinzufügen Ihrer Inhalte beginnen. In diesem Beispiel gehen wir davon aus, dass der Domänenname mydomainname.com ist. Ihr Joomla-Admin-Panel ist additionally hier verfügbar: http://mydomainname.com/administrator
Bitte denken Sie daran, Ihren echten Domainnamen unter mydomainname.com einzugeben. Um sich mit dem Joomla-Admin-Panel zu verbinden, geben Sie Ihre Anmeldeinformationen auf dem Joomla-Admin-Anmeldebildschirm ein.
Artikel in Joomla erstellen
Wenn Sie Joomla mit Fantastica installiert und sich entschieden haben, Beispieldaten zu installieren, haben Sie bereits eine Reihe von Artikeln erstellt und veröffentlicht.
Sie können sehen, wie sie geschrieben und organisiert sind, damit Sie sich an den Umgang mit den Elementen gewöhnen können. Zur Übersicht springen Inhalt > Artikel verwalten im Verwaltungsmenü oben.
Sie werden mehrere Elemente aufgelistet sehen. Sobald Sie auf einen Artikel klicken, gelangen Sie sofort in den Artikelbearbeitungsmodus. Im Menü Bearbeiten können Sie Titel, Text usw. ändern.
Standardmäßig werden alle Artikel entfernt, bevor der erste Artikel erstellt wird, um Verwirrung zu vermeiden. Kehren Sie dazu hierher zurück: Inhalt > Artikel verwalten im Verwaltungsmenü oben.
Wählen Sie dann alle Elemente aus, indem Sie das Kontrollkästchen in der ersten Spalte aktivieren und darauf klicken [Trash] Administrator im oberen Menü.
Jetzt erstellen wir einen neuen Abschnitt, den wir benennen werden aus.
Schritt 1: Klicken Sie auf das obere Menü [New].
Schritt 2: Nehmen Sie als Nächstes die folgenden Änderungen in den entsprechenden Feldern vor:
Titel: Über uns
Spitzname: (leer lassen)
Kategorie: Nicht kategorisiert
Kategorie: Nicht kategorisiert
Veröffentlichung : Ja (Wenn der Artikel nicht veröffentlicht wird, ist er für Besucher nicht sichtbar und bleibt als Entwurf erhalten).
Homepage : Ja (Dadurch kann die Homepage auf der ersten Seite der Website erscheinen). Geben Sie einige Informationen über Ihr Unternehmen in das Textfeld auf der Hauptseite ein.
Schritt 3: Sie können auch Ihr Firmenlogo platzieren. Klicken Sie dazu auf das Bild unten auf der Seite
Schritt 4: Da Sie Ihr Logo noch nicht heruntergeladen haben, klicken Sie auf den Dateilink, um es herunterzuladen. Navigieren Sie zu Ihrem lokalen Computer und suchen Sie das Logobild. Klicken Sie auf Start, um die Übertragung herunterzuladen.
Schritt 5: Es erscheint eine Bestätigungsmeldung über den erfolgreichen Download der Datei. Es befindet sich jetzt oben im Fenster mit den Standard-Joomla-Bildern. Klicken Sie auf die Datei emblem.png (oder wie auch immer der Name des Logos lautet), um sie auszuwählen, und klicken Sie dann auf [insert] in Ihrem Artikel erscheinen. Die Position des Logos im Artikel kann durch Ziehen des Bildes angepasst werden.
Schritt 6: Der letzte Schritt ist die Online-Veröffentlichung des Artikels. Klicken Sie auf die Schaltfläche "Speichern". [Save].
Sie müssen es jetzt lesen : Schönes kostenloses Pure CSS / CSS5-Menü zur Verwendung auf Ihrer Website, Ihrem Blog oder ForumSo fügen Sie eine Kontaktseite zum Menü hinzu
Schritt 1: Fügen Sie einen Link hinzu Kontaktiere uns. Klicken Sie dazu auf die Schaltfläche [New] aus dem Hauptmenü und wählen Sie: Interner Link -> Kontakte -> Kontakt -> Registerkarte Standardkontakte.
Schritt 2: Geben Sie die Daten des neuen Menüpunktes ein Kontakt und klicken [Save].
Menüpunkte verbinden
Jetzt zeigen wir Ihnen, wie Sie Ihre Artikel mit Menüs verknüpfen. Nachdem Sie dies gelesen haben, können Sie Ihrem Menü neue Elemente hinzufügen und Ihre Website mit verschiedenen Teilen verbessern.
Mehrere Schritte zum Verknüpfen von Menüpunkten
Um Ihre Seiten Besuchern zugänglich zu machen, müssen Sie sie im Seitenmenü verlinken. Führen Sie dazu die folgenden Schritte aus.
Schritt 1: Gehen Sie im Admin-Panel zu Menüs -> Hauptmenü*.
Schritt 2: Entfernen Sie alle Standardlinks. Wählen Sie dazu das erste Optionsfeld aus, um alle Links auszuwählen, und klicken Sie dann auf die Schaltfläche Papierkorb. Es wird eine Warnung geben Der Standardmenüpunkt kann nicht gelöscht werden was als sicher gilt.
Schritt 3: Links zu Artikeln hinzufügen und Kontaktiere uns. Klicken Sie dazu auf die Schaltfläche [New] aus dem Menü oben hyperlinks und wählen Sie den Elementtyp aus. In unserem Fall wird es so sein Interner Link->Artikel->Artikel
Schritt 4: Geben Sie die Linkdetails ein. Besuchen Sie den Link aus. Klicken Sie dann mit den Parametern auf der linken Seite [Select]
Schritt 5: Es erscheint ein Feld mit allen verfügbaren Seiten, auf die Sie klicken müssen aus
Schritt 6: Klicken Sie auf Link speichern [Save] Oben rechts
So legen Sie eine Standardseite in Joomla fest.
Wenn Sie sich noch im Geräte-Manager befinden, definieren wir Ihren aus Ursprünglich
Schritt 7: Aktivieren Sie dazu das Kontrollkästchen und klicken Sie darauf [Default] im oberen Menü
Erstellen Sie eine Umfrage
In diesem Tutorial zeigen wir Ihnen, wie Sie eine Umfrage auf Ihrer Joomla-Website erstellen.
Erstellen Sie eine Umfrage, um herauszufinden, was Ihre Besucher über Ihre neue Website denken. Befolgen Sie diese Schritte, um Ihrer Joomla-Site eine Umfrage hinzuzufügen:
Schritt 1: Wählen Sie Joomla aus dem Hauptmenü des Admin-Panels Komponenten -> Umfragen.
Schritt 2: Klicken [New] aus dem oberen rechten Menü. Sie können die Umfrage wie folgt benennen Was halten Sie von unserer Website?.
Schritt 3: Im Menü auf der linken Seite stellen wir eine Liste mit Umfrageoptionen bereit: sehr intestine, Viel Glück, Ich komme wieder usw.
Schritt 4: Klicken Sie auf , um die neue Umfrage zu speichern [Save] Oben rechts
Schritt 5: Nun muss die Umfrage öffentlich gemacht werden, zB veröffentlicht. Klicken Sie dazu Erweiterungen -> Modulmanager aus dem oberen Menü.
Schritt 6: Auswählen [New] Suchen Sie im Menü oben rechts in der Liste der Optionen nach Umfrage.
Schritt 7: Klicken folgende im Menü oben rechts.
Schritt 8: Entscheiden Sie sich für den Titel der Umfrage: Was halten Sie von unserer neuen Website?
Schritt 9: Richten Sie es ein Zeig mir die Adresse zu nein.
Schritt 10: Im rechten Feld Einstellungen sperren > UmfrageUmfrage mit Titel auswählen Was halten Sie von unserer neuen Website?
Klicken Sie auf , um den Fragebogen zu speichern [Save] Oben rechts
Haben Sie irgendwelche Fragen? Dies ist der richtige Ort, um sie zu fragen
Einige Bilder zum Thema So erstellen Sie eine Website mit Joomla: Ein Leitfaden für Anfänger
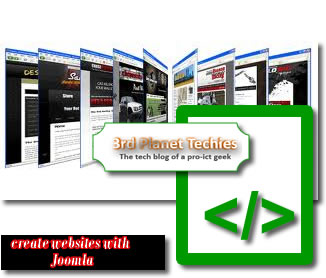
Einige verwandte Schlüsselwörter, nach denen die Leute zum Thema suchen So erstellen Sie eine Website mit Joomla: Ein Leitfaden für Anfänger
#erstellen #Sie #eine #Website #mit #Joomla #Ein #Leitfaden #für #Anfänger
Weitere Informationen zu Schlüsselwörtern So erstellen Sie eine Website mit Joomla: Ein Leitfaden für Anfänger auf Bing anzeigen
(*13*)
Die Anzeige von Artikeln zum Thema So erstellen Sie eine Website mit Joomla: Ein Leitfaden für Anfänger ist beendet. Wenn Sie die Informationen in diesem Artikel nützlich finden, teilen Sie sie bitte. vielen Dank.
