Schauen Sie sich die Themenartikel So erstellen Sie einen Screencast in Ubuntu 20.04 in der Kategorie an: https://ar.taphoamini.com/wiki/ bereitgestellt von der Website Ar.taphoamini.com.
Weitere Informationen zu diesem Thema So erstellen Sie einen Screencast in Ubuntu 20.04 finden Sie in den folgenden Artikeln: Wenn Sie einen Beitrag haben, kommentieren Sie ihn unter dem Artikel oder sehen Sie sich andere Artikel zum Thema So erstellen Sie einen Screencast in Ubuntu 20.04 im Abschnitt „Verwandte Artikel an.
Obwohl viele Menschen Screencasting nicht für eine sehr wichtige Aktivität halten, werden Sie dessen Bedeutung verstehen, wenn Sie vor der Aufgabe stehen, einen Leitfaden, ein Tutorial oder eine Präsentation zu erstellen. Es sind viele Screencast-Lösungen für Ubuntu 20.04 verfügbar, und jeden Tag werden neue veröffentlicht, um diesen Bedarf zu decken.
In diesem Tutorial zeige ich Ihnen, wie Sie 3 verschiedene Tools installieren, um Screenshots in Ubuntu zu machen. Die in diesem Artikel behandelten Tools sind das integrierte GNOME-Screencast-Tool, die Kazam-Anwendung und das OBS Studio-Screencast-Tool.
Inhalt
Ubuntu Screencast integrierter Weg
Beginnen wir mit der einfachsten Methode und erkunden die integrierten Funktionen. Wenn Sie in Ubuntu 20.04 den Bildschirm ohne Verrücktheit brennen möchten, tippen Sie auf Strg + Alt + Umschalt + R , um mit der Aufzeichnung eines Screencasts zu beginnen. Nach dem Drücken der Tasten erscheint ein orangefarbener Punkt in der oberen linken Ecke des Bildschirms, was bedeutet, dass die Aufnahme gestartet wurde.
Um die Aufnahme zu stoppen, drücken Sie denselben Tastencode. Sie werden sehen, dass der rote Punkt verschwindet.
Nach dem Stoppen wird das Video auf Ihrer Website gespeichert Videoclips wie der Name Der Bildschirm wird übertragen [Date] Etwas anderes [Time] Datums- und Uhrzeitanzeige der Aufnahme.
(*6*)
Hinweis: Wenn mehrere Displays angeschlossen sind, werden beim Screencasting automatisch beide Desktops aufgezeichnet.
Ubuntu-Screencast über Kazam
Wenn Sie jetzt mehr Kontrolle über Ihre Aufnahme wünschen, können Sie Kazam installieren, um dies zu erreichen. Es ist ein einfaches und intuitives Tool zum Erstellen von Screenshots und Screenshots. Kazam erfordert keine allzu komplizierte Konfiguration. Die wichtigste Funktion besteht darin, vor Beginn der Aufnahme einen Timer einzustellen, der es Ihnen unter anderem ermöglicht, Audioeingaben in die auf dem Bildschirm erscheinenden Darbietungen einzubeziehen. Um Kazam zu installieren, öffnen Sie ein Terminal und geben Sie Folgendes ein:
$sudo apt set up kazam
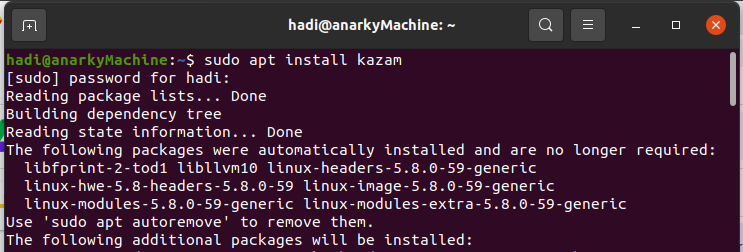
Nach Eingabe des Passworts beginnt das Terminal mit dem Extrahieren der Kazam-Installationspakete. Werfen Sie jedoch einen Blick auf das Terminal, da Kazam danach fragt, nachdem die Konfiguration auf der Festplatte abgeschlossen ist, was 40,4 MB Speicherplatz belegt. Möchtest du weiter machen?

Wenn du fertig bist, schreib einfach ich sage im Terminal ausführen.
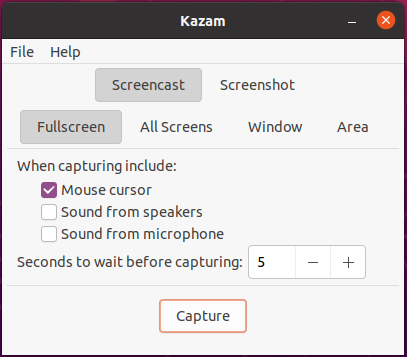
Während Sie durch die Registerkarten blättern, können Sie die Einstellungen nach Ihren Wünschen anpassen und mit der Aufzeichnung Ihres Bildschirms nach Herzenslust beginnen.
Ubuntu Screencast mit OBS Studio
Wenn Sie nach dem letzten Beispielpaket noch mehr Kontrolle über das Screencasting haben möchten, können Sie Open Broadcaster Software Studio (bekannt unter dem Akronym OBS Studio) installieren.
OBS Studio ist heute das beste Tool für Bildschirmaufnahmen und -übertragungen. Sie können auch Ihre Spiele und Aktionen spielen und Screenshots auf der von Ihnen gewählten Plattform machen. OBS Studio ist etwas komplizierter als die vorherigen Optionen. Es gibt Ihnen viel Kontrolle über Ihre Aufnahmen. Sie können mehrere Bildschirme hinzufügen und Ton sowohl über die Lautsprecher als auch über das Mikrofon eingeben. Sie können Szenen erstellen. Und schließlich können Sie all dies überall verwalten.
Um OBS Studio zu installieren, öffnen Sie es, indem Sie auf Ihr Terminal klicken Strg+Alt+T und folgendes eingeben:
$ sudo apt set up obs-studio

Wie bei Kazam werden Sie gewarnt, dass es nach der Installation 19,6 MB belegt. Möchtest du weiter machen? Wenn Sie mit Ja fragen, beginnt es mit dem Extrahieren aller Pakete und setzt die Installation fort.
Sobald Sie fertig sind, können Sie OBS als Schreibvorgang starten es erwischt mich auf dem letzten Gerät.
OBS Studio hat eine nette kleine Funktion namens Auto Setup Wizard. Wenn Sie OBS zum ersten Mal starten, werden Sie gefragt, wie Sie OBS Studio einrichten möchten, ob Sie spielen oder aufnehmen möchten. Es führt Sie dann durch alle Optionen und optimiert das Setup für Sie.
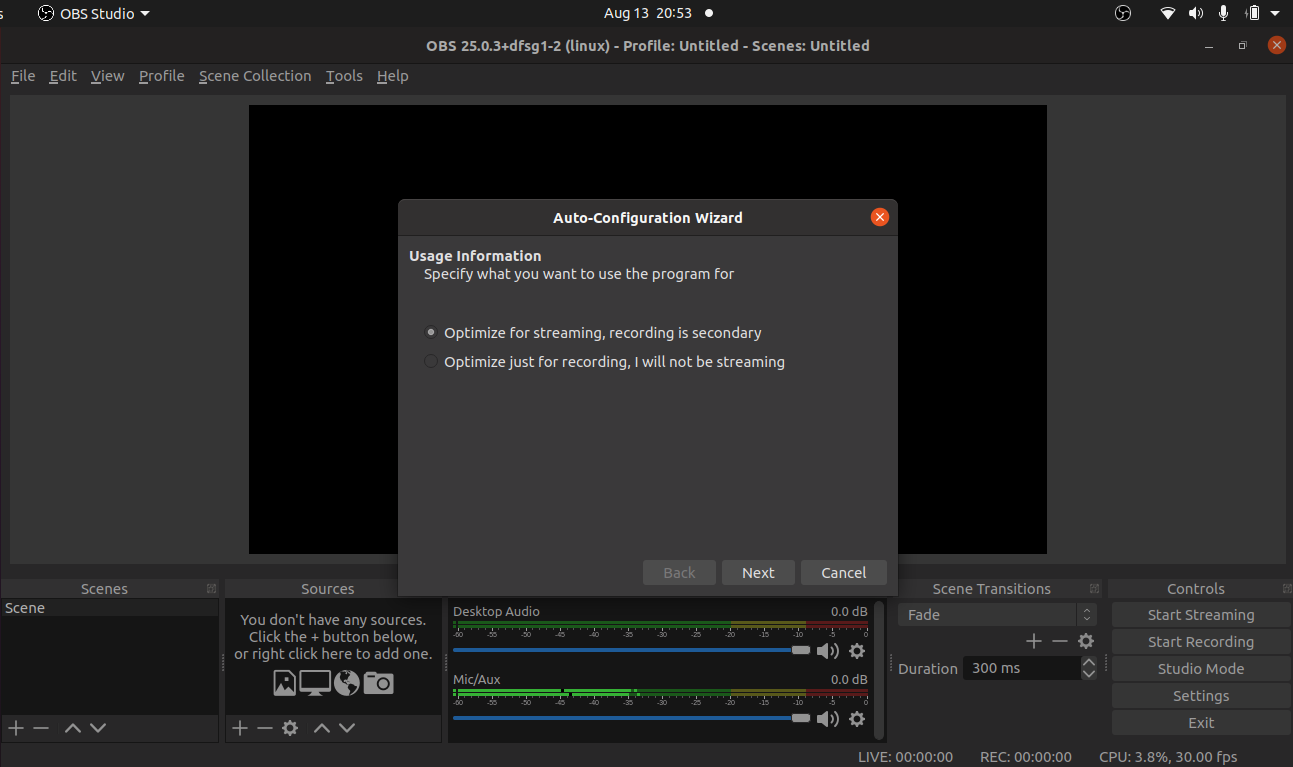
Fazit
Dies waren die Werkzeuge und Techniken; um Screenshots zu machen. Der Ubuntu Software Store enthält auch viele andere Tools mit unterschiedlicher Kontrolle und Benutzerfreundlichkeit.
Wenn Sie mit diesen Tools und Methoden auf Probleme stoßen, hinterlassen Sie bitte einen Kommentar und ich helfe Ihnen gerne weiter.
Einige Bilder zum Thema So erstellen Sie einen Screencast in Ubuntu 20.04

Einige verwandte Schlüsselwörter, nach denen die Leute zum Thema suchen So erstellen Sie einen Screencast in Ubuntu 20.04
#erstellen #Sie #einen #Screencast #Ubuntu
Weitere Informationen zu Schlüsselwörtern So erstellen Sie einen Screencast in Ubuntu 20.04 auf Bing anzeigen
Die Anzeige von Artikeln zum Thema So erstellen Sie einen Screencast in Ubuntu 20.04 ist beendet. Wenn Sie die Informationen in diesem Artikel nützlich finden, teilen Sie sie bitte. vielen Dank.
