Schauen Sie sich die Themenartikel So erstellen Sie Screenshots unter Debian Linux in der Kategorie an: Wiki bereitgestellt von der Website Ar.taphoamini.com.
Weitere Informationen zu diesem Thema So erstellen Sie Screenshots unter Debian Linux finden Sie in den folgenden Artikeln: Wenn Sie einen Beitrag haben, kommentieren Sie ihn unter dem Artikel oder sehen Sie sich andere Artikel zum Thema So erstellen Sie Screenshots unter Debian Linux im Abschnitt „Verwandte Artikel an.
Das Erstellen von Debian-Screenshots ist sehr einfach. Sie kennen zweifellos die Nützlichkeit des eingebauten Screenshots oder wie Sie die PrtScr-Taste auf Ihrer Tastatur verwenden können, um einen Screenshot Ihres Systems zu machen. Es gibt viele andere Open-Source-Tools, mit denen Sie Screenshots Ihres Systems erstellen können, aber einige Funktionen fehlen. Aber was ist, wenn Sie einen Screenshot des Sperrbildschirms oder des Anmeldebildschirms eines Debian-Systems machen müssen? Egal, warum Sie einen Sperrbildschirm oder Screenshot für die Anmeldung benötigen, wir zeigen Ihnen, wie Sie ihn bekommen.
Dieser Artikel zeigt Ihnen, wie Sie einen Screenshot des Sperrbildschirms und des Anmeldebildschirms erstellen.
Die in diesem Artikel erwähnten Schritte und Verfahren wurden auf einem Debian 10-System durchgeführt.
Inhalt
Methode 1 Verwenden des Screenshot-Dienstprogramms
Machen Sie einen Screenshot des Sperrbildschirms
In der folgenden Methode werden wir besprechen, wie Sie mit dem integrierten Screenshot-Dienstprogramm einen Sperr- und Anmelde-Screenshot erstellen. Um das Screenshot-Dienstprogramm zu öffnen, drücken Sie die Super-Taste auf Ihrer Tastatur und geben Sie ein Bildschirmfoto in der Suchleiste. Wenn das Ergebnis angezeigt wird, klicken Sie auf die Schaltfläche, um das Dienstprogramm zu öffnen.
Wenn das Dienstprogramm geöffnet wird, ändern Sie den Wert hier Nehmen Sie nach Verzögerung Bis zu 6 Sekunden. Dann klick Mach ein Bildschirmfoto.

Sperren Sie jetzt das System über das Systemmenü oder die Tastenkombination Super + L. Warten Sie einige Sekunden, bis das Screenshot-Tool den Bildschirm sperrt.
Entsperren Sie dann den Bildschirm und Sie werden die Screenshot-Verfügbarkeit sehen, die Sie auffordert, den Screenshot zu speichern. Geben Sie einen Namen für den Screenshot ein und wählen Sie ein Verzeichnis aus, um ihn am gewünschten Ort zu speichern. Wenn Sie fertig sind, klicken Sie auf die Schaltfläche Speichern.

Machen Sie einen Screenshot des Anmeldebildschirms
Öffnen Sie das Screenshot-Dienstprogramm wie oben. Wenn das Dienstprogramm geöffnet wird, ändern Sie den Wert hier Nehmen Sie nach Verzögerung quick 10 Sekunden oder mehr. Sperren Sie dann das System über das Systemmenü oder die Tastenkombination Super + L.
Versuchen Sie nun, das System mit Ihrem Finger zu der oben auf dem Bildschirm angegebenen Zeit zu entsperren, in unserem Fall beispielsweise 10 Sekunden. Wenn Sie auf dem Bildschirm nach oben wischen, wird der Anmeldebildschirm angezeigt und das Bildschirmaufzeichnungsprogramm nimmt Sie innerhalb der angegebenen 10 Sekunden auf.
Geben Sie nach dem Erstellen des Screenshots das Passwort ein, um sich beim System anzumelden. Nach der Anmeldung wird das Screenshot-Dienstprogramm angezeigt, in dem Sie aufgefordert werden, den Screenshot zu speichern. Geben Sie einen Namen ein und wählen Sie das Verzeichnis aus, um den Screenshot zu speichern.

Methode 2 Verwenden des ImageMagick-Dienstprogramms
In der folgenden Methode verwenden wir das ImageMagick-Dienstprogramm, um einen Screenshot unseres Anmeldebildschirms zu erstellen. Beachten Sie, dass dieses Dienstprogramm nur einen Screenshot des Anmeldebildschirms erstellt, nicht des Sperrbildschirms. Wir werden die Terminal-Befehlszeilenanwendung verwenden, um diese Methode auszuführen.
Öffnen Sie das Terminal im Abschnitt Aktivitäten in der oberen linken Ecke des Desktops. Verwenden Sie als Nächstes die Suchleiste, um die Terminal-App zu finden. Wenn das Ergebnis angezeigt wird, klicken Sie auf In Terminal öffnen.
Führen Sie nun diesen Befehl aus, wenn Sie das ImageMagick-Dienstprogramm nicht auf Ihrem Terminal installiert haben.
$ sudo apt-get set up imagemagick
Jetzt müssen wir ein Skript erstellen, das es ImageMagick ermöglicht, den Bildschirm nach 10 Sekunden nach Ausführung des Skripts auszuführen. Erstellen Sie mit dem folgenden Befehl ein Screenshot-Anmeldeskript im Terminal.
$ sudo nano screenshot-login.sh
Kopieren Sie nun die folgenden Zeilen in eine Skriptdatei mit dem Namen Bildschirmfoto-Login.sh:
chvt 7; sleep 10s; DISPLAY=:0 XAUTHORITY=/var/run/lightdm/root/:0 xwd -root -out ~/loginscreen.xwd; convert ~/loginscreen.xwd ~/loginscreen.png; rm ~/loginscreen.xwd
Wenn Sie fertig sind, verwenden Sie Strg + O zum Speichern und Schließen des Strg + X-Editors.
Wenn Sie einen Gdm3-Bildschirm ausführen, müssen Sie zu einem Lightdm-Bildschirm wechseln, um das Skript auszuführen. Installieren Sie zuerst das lightdm-Display, indem Sie den folgenden Befehl im Terminal ausführen:
$ sudo apt-get set up lightdm
 Führen Sie dann den folgenden Befehl aus, um den Bildschirm hell zu machen:
Führen Sie dann den folgenden Befehl aus, um den Bildschirm hell zu machen:
$ sudo dpkg-reconfigure lightdm
![]()
Um zum gdm3-Bildschirm zurückzukehren, können Sie denselben Befehl verwenden und lightdm durch gdm3 ersetzen.
Führen Sie nun diesen Befehl aus, um Ihr Terminalskript ausführbar zu machen:
$ sudo chmod +x screenshot-login.sh
Starten Sie nun Ihr System neu und drücken Sie Strg + Alt + F1, um auf Ihrem Bildschirm in den Konsolenmodus zu wechseln. Um sich anzumelden, geben Sie Ihren Benutzernamen und Ihr Passwort ein und führen Sie dann den folgenden Befehl aus:
$ sudo ./screencapture.sh
Nachdem Sie das Skript ausgeführt haben, werden Sie zum Anmeldebildschirm weitergeleitet. Warten Sie 10 Sekunden, wie im Skript angegeben, dann erscheint ein Screenshot des Anmeldebildschirms im Home-Verzeichnis.
In diesem Artikel haben wir gelernt, wie man einen Screenshot einer scheinbar unmöglichen Debian-Systemsperre macht und sich mit einem integrierten Screenshot-Tool und einem Bash-Skript anmeldet.
Einige Bilder zum Thema So erstellen Sie Screenshots unter Debian Linux
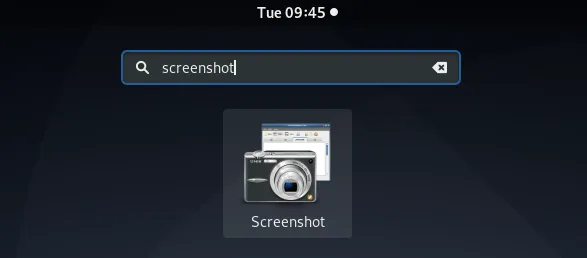
Einige verwandte Schlüsselwörter, nach denen die Leute zum Thema suchen So erstellen Sie Screenshots unter Debian Linux
#erstellen #Sie #Screenshots #unter #Debian #Linux
Weitere Informationen zu Schlüsselwörtern So erstellen Sie Screenshots unter Debian Linux auf Bing anzeigen
Die Anzeige von Artikeln zum Thema So erstellen Sie Screenshots unter Debian Linux ist beendet. Wenn Sie die Informationen in diesem Artikel nützlich finden, teilen Sie sie bitte. vielen Dank.
