Schauen Sie sich die Themenartikel So formatieren Sie ein USB-Laufwerk in Debian in der Kategorie an: Wiki bereitgestellt von der Website Artaphoamini.
Weitere Informationen zu diesem Thema So formatieren Sie ein USB-Laufwerk in Debian finden Sie in den folgenden Artikeln: Wenn Sie einen Beitrag haben, kommentieren Sie ihn unter dem Artikel oder sehen Sie sich andere Artikel zum Thema So formatieren Sie ein USB-Laufwerk in Debian im Abschnitt „Verwandte Artikel an.
Das Formatieren eines USB-Sticks ist ein gängiger Vorgang in den meisten Computersystemen und in vielerlei Hinsicht praktisch. Sie können beispielsweise ein USB-Laufwerk formatieren, wenn es mit einem Virus infiziert und die Daten beschädigt sind oder wenn Sie das Dateisystem ändern möchten, weil es nicht mit Ihrem Betriebssystem kompatibel ist. Es kann auch nützlich sein, wenn Sie alte Daten vollständig löschen möchten, um Ihren Speicherplatz voll auszunutzen. Aus irgendeinem Grund können Sie ein USB-Laufwerk unter Debian OS einfach mit verschiedenen Methoden formatieren.
In diesem Artikel zeige ich Ihnen die verschiedenen Möglichkeiten, ein USB-Laufwerk von der Befehlszeile und vom Debian-Desktop aus zu formatieren. Sie können beide verwenden, wenn Sie möchten.
Beachten Sie, dass die in diesem Artikel erwähnten Befehle und Prozeduren unter Debian 10 ausgeführt wurden.
Inhalt
Formatieren Sie das USB-Laufwerk über die Befehlszeile
Gehen Sie wie folgt vor, um einen USB-Stick über die Befehlszeile zu formatieren:
1. Wenn Sie das USB-Laufwerk anschließen, fügt Linux das Laufwerk dem /dev-Verzeichnis hinzu. Unser erster Schritt besteht additionally darin, den richtigen Namen des USB-Laufwerks zu identifizieren, um zu vermeiden, dass versehentlich ein anderes Laufwerk formatiert wird.
Öffnen Sie das Terminal, indem Sie die Super-Taste auf Ihrer Tastatur drücken und mit der Suchleiste oben suchen. Geben Sie im Terminal den folgenden Befehl ein:
$ df –h
Das USB-Gerät wird wahrscheinlich am Ende der Ausgabe angezeigt. Ähnlich wie bei unserem Ergebnis erscheint das USB-Laufwerk als /dev/sdb1.
2. Nachdem Sie den Gerätenamen identifiziert haben, entsperren Sie ihn zuerst, sonst können Sie ihn nicht formatieren. Führen Sie diesen Befehl aus, um das USB-Laufwerk im Terminal zu trennen.
$ sudo umount /dev/sdb1
Achten Sie darauf, /dev/sdb1 durch den Gerätenamen zu ersetzen, den Sie mit dem Befehl df -h erhalten haben.

3. Führen Sie den folgenden Befehl aus, um das Terminal-USB-zu-VFAT-Dateisystem zu formatieren:
$ sudo mkfs.vfat /dev/sdb1
Wenn Sie Ihr USB-Laufwerk auf ntfs oder ext3 formatieren möchten, können Sie dies tun, indem Sie vfat im obigen Befehl durch das benötigte Dateisystem ersetzen.

Das USB-Laufwerk wird basierend auf dem angegebenen Dateisystem richtig formatiert.
GUI-Methode zum Formatieren von USB-Festplatten
Es gibt zwei Möglichkeiten, eine USB-GUI zu formatieren:
Formatieren Sie direkt aus dem Dateimanager
Diese Methode formatiert die USB-Festplatte mit dem Debian-Dateimanager.
Öffnen Sie den Dateimanager auf Ihrem Debian-System. Klicken Sie dann mit der rechten Maustaste auf das USB-Laufwerk und wählen Sie es aus Format aus dem Menü.
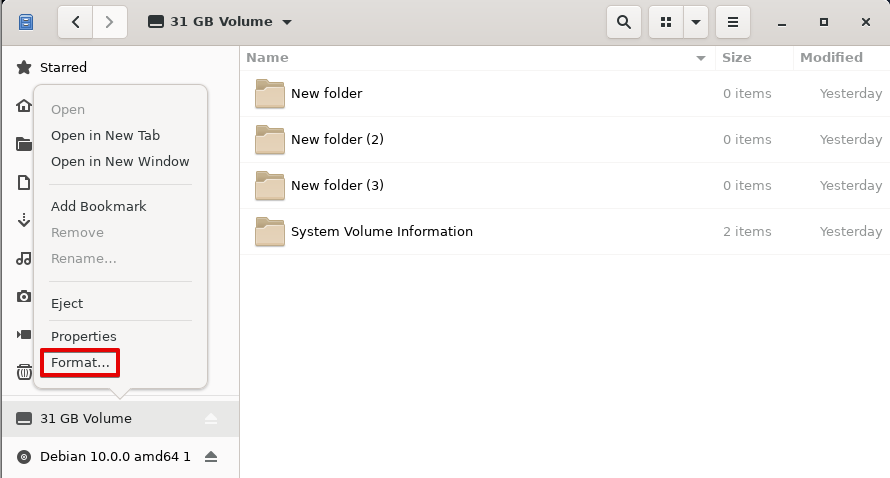
DAS Formatieren Sie ein Volume es öffnet. In welchem der Name des Volumes, geben Sie den Namen des USB-Geräts ein; Dies ist die neue Bezeichnung auf dem USB-Laufwerk. Schalte sie an löscht es wenn Sie bestehende Daten aus Ihrem System löschen möchten. Mit dieser Option überschreiben Sie alle vorhandenen Daten, und der Vorgang benötigt etwas mehr. Wählen Sie auch den Dateisystemtyp aus. Dann klick Folgend befindet sich in der oberen rechten Ecke.
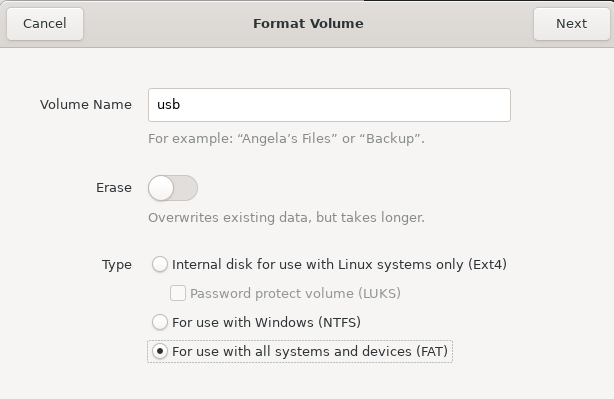
Das folgende Bestätigungsfeld wird angezeigt. Bestätigen Sie die Details, um zu vermeiden, dass versehentlich der falsche Speicher formatiert wird. Dann klick Format.
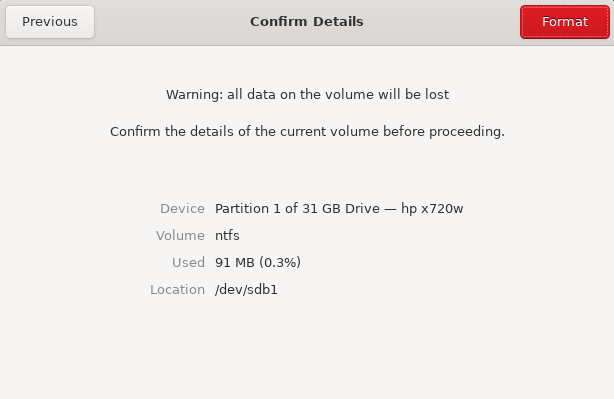
Das USB-Laufwerk wird gemäß dem angegebenen Dateisystem formatiert und das USB-Laufwerk wird im Dateimanager mit der neuen Bezeichnung angezeigt.
Formatiere das USB-Laufwerk mit GParted
Gparted ist ein Open-Source-Dienstprogramm für Linux-Systeme, das zum Formatieren von USB-Laufwerken verwendet werden kann. So installieren und verwenden Sie das Tool:
Installation
1. Führen Sie diesen Befehl aus, um das Gparted-Dienstprogramm im Terminal zu installieren:
$ sudo apt-get set up GParted
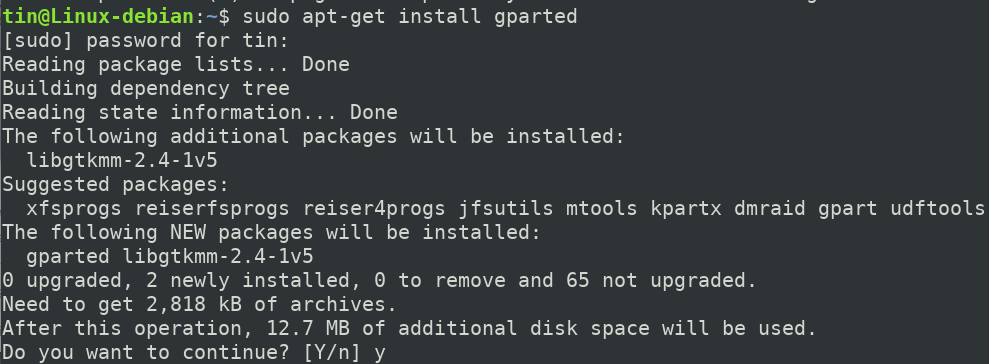
Möglicherweise werden Sie aufgefordert, den Installationsvorgang mit der Option J / N fortzusetzen. Putsch Y und dann Eintreten dann wird Gparted auf Ihrem System installiert.
USB-Speicher formatieren
2. Starten Sie das Gparted-Dienstprogramm, indem Sie die Supertaste auf Ihrer Tastatur drücken und die Suchleiste verwenden. Klicken Sie dann auf die Ergebnisse, um das Gparted-Dienstprogramm zu öffnen.
3. Sie müssen das Root-Passwort eingeben, um sich zu authentifizieren, da nur der Root-Benutzer das Gparted-Dienstprogramm ausführen kann. Geben Sie das Passwort ein und klicken Sie auf Authentifizierung.
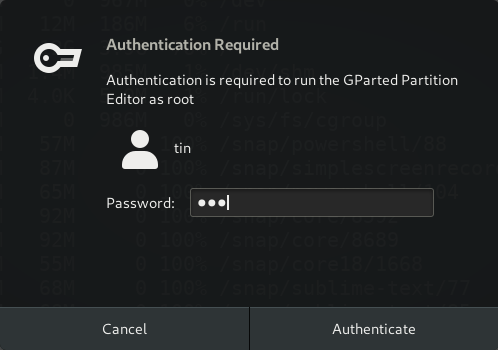
4. Wenn das Dienstprogramm startet, zeigt es standardmäßig die /dev/sda-Partition Ihrer Festplatte an. Um die Details des USB-Geräts anzuzeigen, wählen Sie es aus der Dropdown-Liste in der oberen rechten Ecke aus, wie im folgenden Screenshot gezeigt.
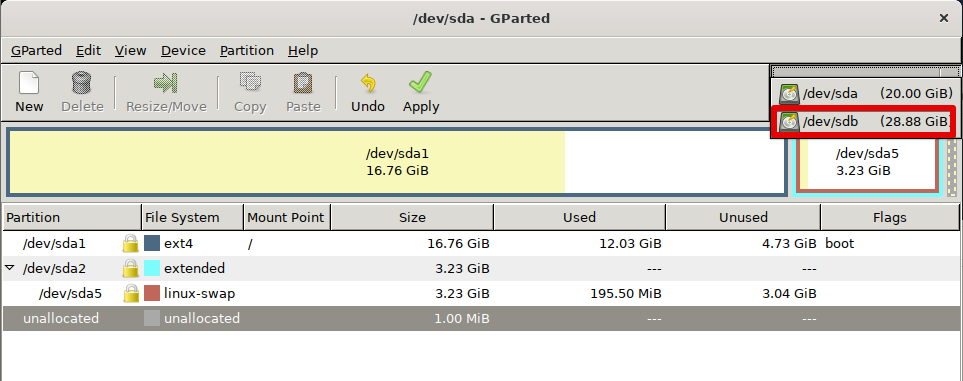
Nachdem Sie das USB-Laufwerk ausgewählt haben, können Sie seine Details im Gparted-Fenster sehen.
5. Bevor Sie das USB-Laufwerk formatieren, müssen Sie es zunächst aushängen. Klicken Sie im Gparted-Dienstprogramm mit der rechten Maustaste und wählen Sie die USB-Partition aus, die Sie formatieren möchten Demontage.
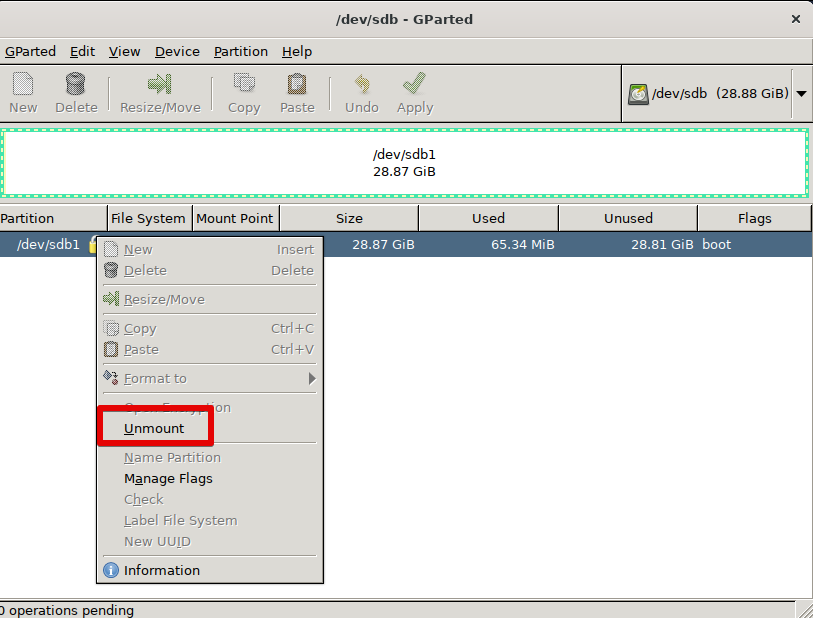
5. Jetzt können Sie Ihr USB-Laufwerk formatieren. Klicken Sie mit der rechten Maustaste auf die USB-Partition im Gpated-Dienstprogramm und wählen Sie sie aus Format zu. Unter Im Format, sehen Sie eine Reihe von Dateisystemoptionen. Wählen Sie das Dateisystem aus, das Sie für Ihr USB-Laufwerk verwenden möchten.
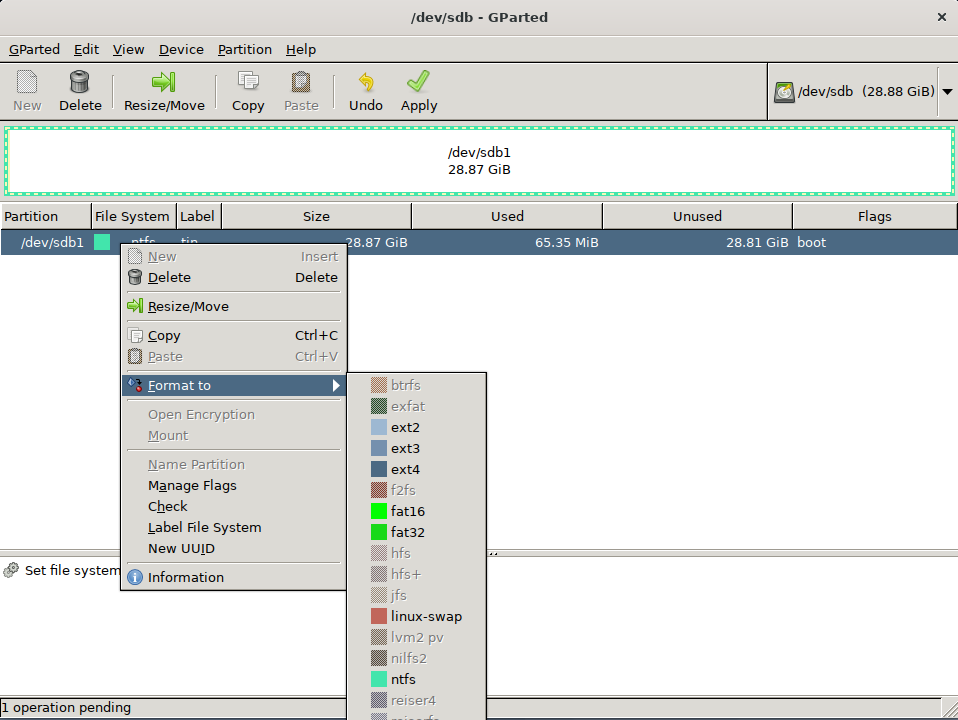
Die hinzugefügte Aktion wird als ausstehende Aktion in der unteren linken Ecke des Gparted-Dienstprogramms angezeigt.
6. Um die Aktion jetzt anzuwenden, klicken Sie auf die Schaltfläche Beschäftigt aus der Symbolleiste.
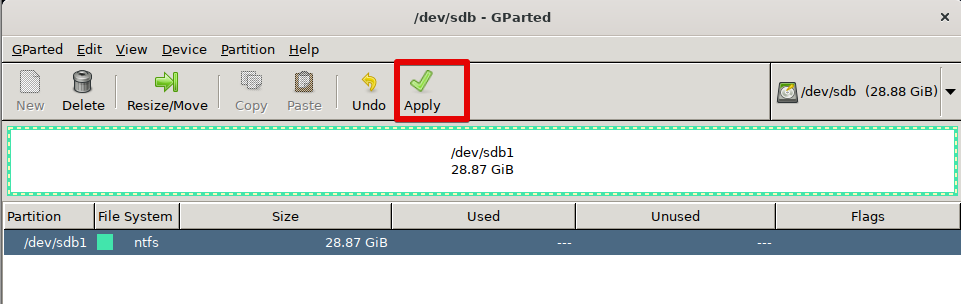
7. Jetzt müssen Sie den Vorgang bestätigen, da alle Daten auf dem USB-Laufwerk formatiert werden. Wenn Sie sicher sind, klicken Sie Beschäftigt.
(*5*)
8. Der Formatierungsprozess wird gestartet und das USB-Laufwerk wird basierend auf dem angegebenen Dateisystem formatiert.
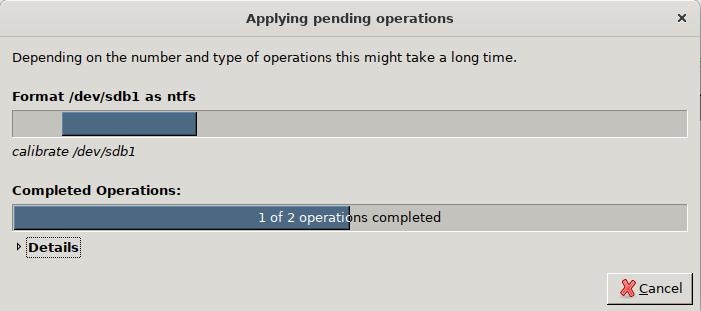
Wenn der Formatierungsprozess abgeschlossen ist, erhalten Sie die folgende Benachrichtigung.
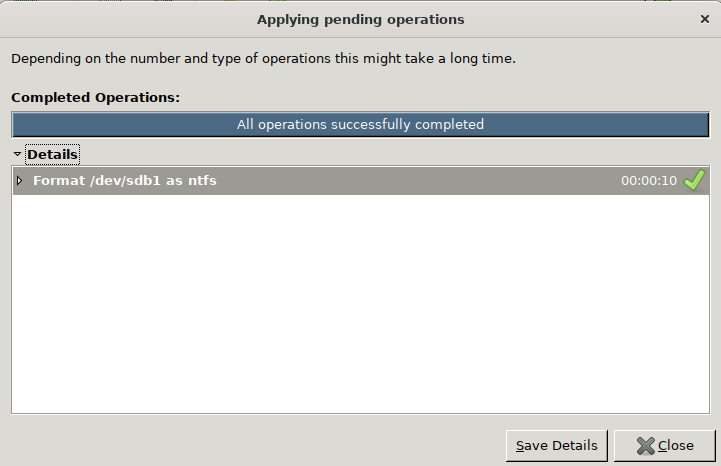
Klicken Schließung Gparted, um zum Hauptfenster zurückzukehren.
Das ist alles! In diesem Artikel werden wir uns die GUI- und Befehlszeilenmethoden zum Formatieren eines USB-Laufwerks ansehen. Sie können es einfach löschen, indem Sie eine der oben genannten Methoden befolgen, um Ihr USB-Laufwerk besser zu nutzen.
Einige Bilder zum Thema So formatieren Sie ein USB-Laufwerk in Debian

Einige verwandte Schlüsselwörter, nach denen die Leute zum Thema suchen So formatieren Sie ein USB-Laufwerk in Debian
#formatieren #Sie #ein #USBLaufwerk #Debian
Weitere Informationen zu Schlüsselwörtern So formatieren Sie ein USB-Laufwerk in Debian auf Bing anzeigen
Die Anzeige von Artikeln zum Thema So formatieren Sie ein USB-Laufwerk in Debian ist beendet. Wenn Sie die Informationen in diesem Artikel nützlich finden, teilen Sie sie bitte. vielen Dank.
