Schauen Sie sich die Themenartikel So formatieren Sie eine Festplattenpartition mit BTRFS unter Ubuntu 20.04 in der Kategorie an: Wiki bereitgestellt von der Website ar.taphoamini.
Weitere Informationen zu diesem Thema So formatieren Sie eine Festplattenpartition mit BTRFS unter Ubuntu 20.04 finden Sie in den folgenden Artikeln: Wenn Sie einen Beitrag haben, kommentieren Sie ihn unter dem Artikel oder sehen Sie sich andere Artikel zum Thema So formatieren Sie eine Festplattenpartition mit BTRFS unter Ubuntu 20.04 im Abschnitt „Verwandte Artikel an.
Btrfs oder B-Tree FS oder Butter FS ist ein auf COW (Copy-on-Write) basierendes Plattenspeicherformat und Dateisystem. In Btrfs können alle Zeichen außer / und Null verwendet werden, um selbstheilende Dateien zu erstellen, die sich über mehrere Volumes erstrecken können. Es wurde ursprünglich 2007 von Oracle entwickelt und wurde von mehreren Unternehmen wie Redhat, Linux Foundation, Facebook, Suse usw. entwickelt.
Viele Funktionen wie Subvolume-Dateisystem, erweitertes Basisdateisystem, dünne MKS-Metadaten, Verlust verlorener Dateien und Verknüpfung mit gefundenen Dateien usw. machen es zu einem leistungsstarken Dateisystem im Vergleich zu anderen. In diesem Artikel zeige ich Ihnen, wie Sie eine Festplattenpartition erstellen und sie mit dem Btrfs-Dateisystem in Ubuntu 20.04 LTS formatieren.
Inhalt
Installieren und erstellen Sie das btrfs-Dateisystem
Die neuesten Linux-Distributionen sind vorinstalliert, wenn der folgende Befehl nicht installiert werden kann.
$ sudo apt replace
$ sudo apt-get set up btrfs-tools -y
Aktivieren Sie nun das btrfs-Kernelmodul mit dem folgenden Befehl
$ modprobe btrfs
Bevor Sie den Vorgang starten, überprüfen Sie die neue Festplatte, die mit dem folgenden Befehl an das System angeschlossen ist.
$ sudo fdisk -l
Zeigen Sie die neu hinzugefügte Festplatte an.
Führen Sie nach Bestätigung der neuen Festplattenzuweisung den Befehl fdisk aus, um den Festplattenpartitionierungsprozess mit der neu hinzugefügten Festplatte fortzusetzen.
$ sudo fdisk /dev/sdb
Beim Erstellen einer Partition müssen Sie die folgende Befehlsoption kennen, die im Prozess verwendet wird.
- 'n'-Befehl: Erstellen Sie eine neue Partition.
- 't'-Befehl: Partitionstyp ändern.
- 'p'-Befehl: Drucken Sie die Partitionstabelle.
- 'l'-Befehl: listet alle bekannten Partitionstypen auf.
- 'w'-Befehl: Schreibe die Tabelle auf die Festplatte und entpacke sie.
- 'q'-Befehl: Beenden ohne Änderungen zu speichern.
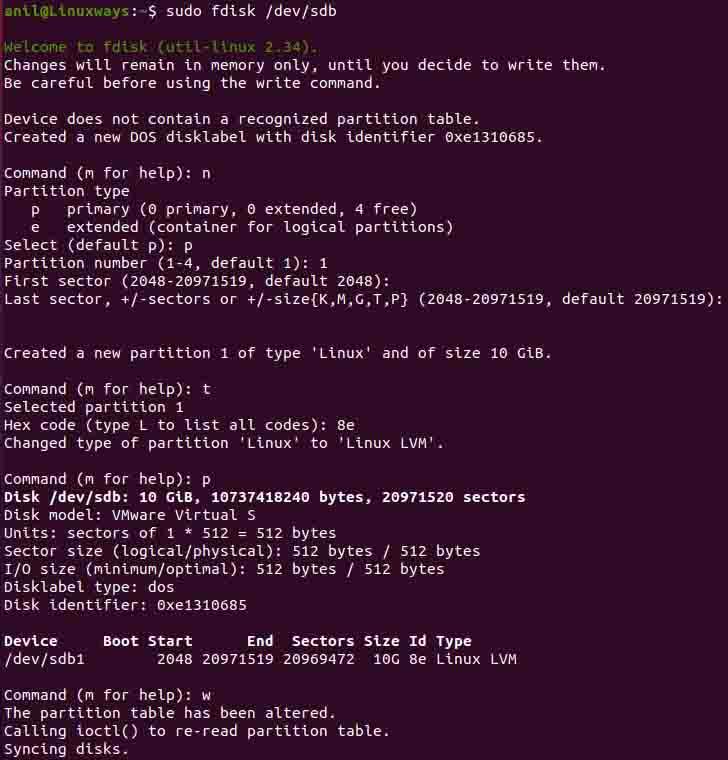
Erstellen Sie eine Festplattenpartition.
Nachdem Sie den Befehl ausgeführt haben, werden Sie aufgefordert, den Befehl zum Ausführen der Aufgabe einzugeben. Geben Sie additionally „n“ ein, um eine neue Partition zu erstellen, dann sehen Sie eine Liste mit Partitionstypen und wählen sie nach Ihren Bedürfnissen aus. Nachdem Sie den Partitionstyp ausgewählt haben, geben Sie die Nummer der Partition ein, die Sie erstellen möchten (standardmäßig 1), und doppelklicken Sie dann auf die Eingabetaste, um mit der Standardeinstellung fortzufahren. Geben Sie dann „t“ ein, um den Partitionstyp zu ändern, geben Sie dann 8e ein und drücken Sie die Eingabetaste. Drücken Sie "p", um zu partitionieren, drücken Sie schließlich "w", um die Änderungen zu speichern und zu beenden.
Fügen Sie dann die Festplatteninformationen mit dem folgenden Befehl zum Kernel hinzu und überprüfen Sie die Partitionsliste erneut
$ sudo partprobe /dev/sdb
$ sudo ls -l /dev | grep sd
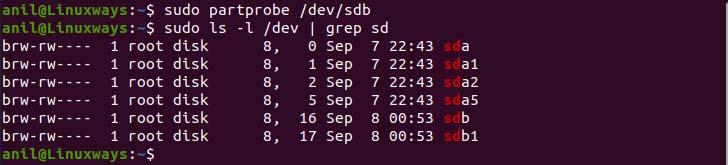
Zeigen Sie neu erstellte Festplattenpartitionen an.
Richten Sie ein logisches Volume ein
Verwenden Sie nun vgcreate und pvcreate /dev/sdb1, um eine Volumengruppe oder ein physisches Volumen auf der Platte zu erstellen.
$ sudo pvcreate /dev/sdb1
$ sudo vgcreate sdb_vg /dev/sdb1

Erstellen Sie einen physischen Datenträger und einen Gruppendatenträger.
Verwenden Sie dann die Volume-Gruppe, um das logische Volume zu erstellen.
$ lvcreate -L +2G -n volume1 sdb_vg
$ lvcreate -L +2G -n volume2 sdb_vg

Sie können alle auf diese Weise erstellten Volumes und Gruppen anzeigen.
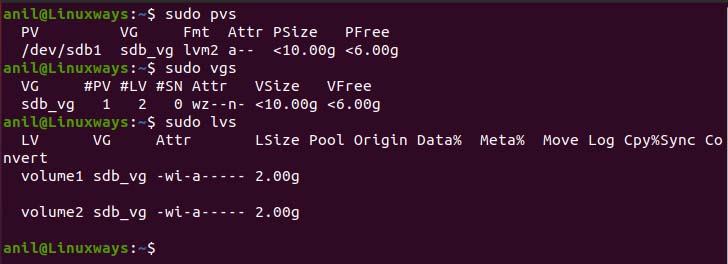
Alle erstellten Volumes und Volumegruppen anzeigen.
Erstellen Sie ein Btrfs-Dateisystem
Bisher haben wir Partitionen erstellt, dann logische Partitionen eingerichtet und schließlich ein Dateisystem aus den zuvor konfigurierten logischen Volumes erstellt.
$ mkfs.btrfs /dev/sdb_vg/volume1
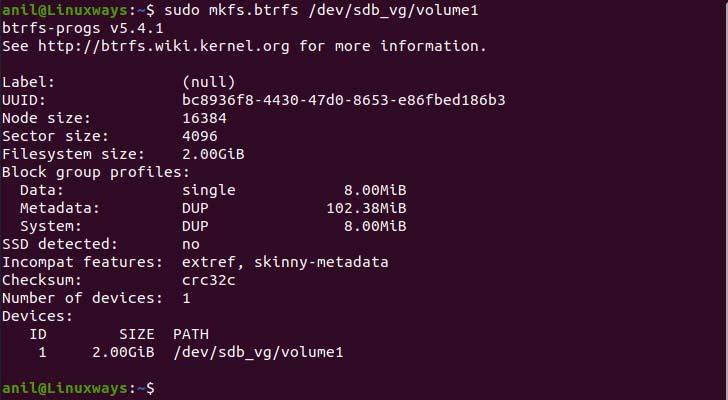
Erstellen Sie ein Dateisystem für logische Datenträger.
Erstellen Sie dann ein Verzeichnis im /mnt-Ordner, der in unserem Dateisystem gemountet ist, und hängen Sie das Dateisystem ein.
$ sudo mkdir /mnt/sdb_btrfs1
$ sudo mount /dev/sdb_vg/volume1 /mnt/sdb_btrfs1/
Verwenden Sie schließlich den Befehl df, um den Einhängepunkt zu überprüfen.
$ df -h
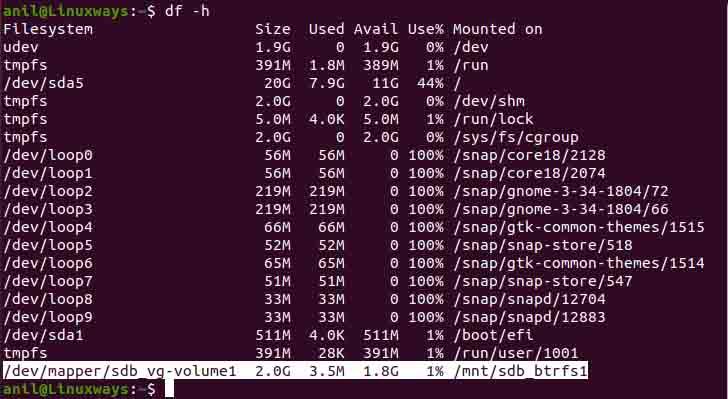
Überprüfen Sie nach dem Erstellen des Dateisystems.
Fazit
Btrfs ist aufgrund seiner erweiterten Funktionen wie Snapshot, Wiederherstellung und mehr populär und leistungsfähig geworden. In den kommenden Tagen könnte dies zu einem Standard-Dateisystem in der nächsten Linux-Distribution führen. Ich hoffe, Sie haben einige Kenntnisse und Einstellungen gesammelt, um Ihre neue Festplatte für das Btrfs-Dateisystem zu formatieren.
Einige Bilder zum Thema So formatieren Sie eine Festplattenpartition mit BTRFS unter Ubuntu 20.04
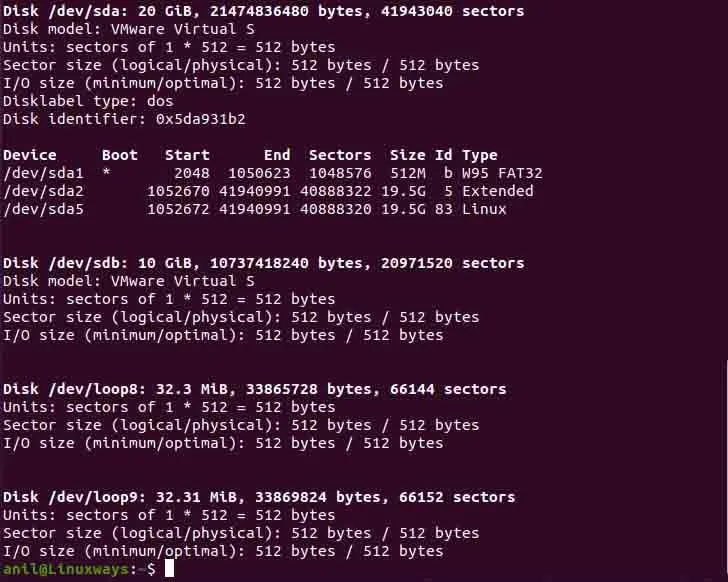
Einige verwandte Schlüsselwörter, nach denen die Leute zum Thema suchen So formatieren Sie eine Festplattenpartition mit BTRFS unter Ubuntu 20.04
#formatieren #Sie #eine #Festplattenpartition #mit #BTRFS #unter #Ubuntu
Weitere Informationen zu Schlüsselwörtern So formatieren Sie eine Festplattenpartition mit BTRFS unter Ubuntu 20.04 auf Bing anzeigen
(*15*)
Die Anzeige von Artikeln zum Thema So formatieren Sie eine Festplattenpartition mit BTRFS unter Ubuntu 20.04 ist beendet. Wenn Sie die Informationen in diesem Artikel nützlich finden, teilen Sie sie bitte. vielen Dank.
