Schauen Sie sich die Themenartikel So fügen Sie USB- und andere gemountete Volumes zum/vom Ubuntu-Desktop hinzu/entfernen in der Kategorie an: Ar.taphoamini.com/wiki bereitgestellt von der Website ar.taphoamini.
Weitere Informationen zu diesem Thema So fügen Sie USB- und andere gemountete Volumes zum/vom Ubuntu-Desktop hinzu/entfernen finden Sie in den folgenden Artikeln: Wenn Sie einen Beitrag haben, kommentieren Sie ihn unter dem Artikel oder sehen Sie sich andere Artikel zum Thema So fügen Sie USB- und andere gemountete Volumes zum/vom Ubuntu-Desktop hinzu/entfernen im Abschnitt „Verwandte Artikel an.
Ubuntu 17.10 und höher verfügen alle über eine Funktion, die alle auf Ihrem Ubuntu-Desktop installierten Geräte anzeigt, z. B. USB und Telefon. Diese Funktion magazine für einige nützlich sein, kann aber für jeden von Vorteil sein, der nützlichere Daten auf seinem Desktop hat. Diese Datenträgerbezeichnungen haben normalerweise nur Namen, wie z. B. Datenträgernummer oder Datenkapazität. Es gibt auch keine Informationen darüber, wo das Gerät installiert ist. Wenn Sie additionally wie ich sind, entfernen Sie lieber die zusammengesetzten Volume-Symbole vollständig vom Desktop.
Hier ist ein Volume, das aussieht, als wäre es auf dem Standard-Ubuntu-Desktop gemountet:
Dieser Artikel beschreibt zwei Möglichkeiten zum Entfernen oder Hinzufügen von Symbolen für USB- und andere eingebundene Volumes vom Ubuntu-Desktop. Installieren Sie den Dconf Editor und das Gnome Tweaks Tool auf Ubuntu und verwenden oder entfernen Sie das Symbol für das bereitgestellte Volume auf dem Ubuntu Gnome-Desktop.
Die in diesem Artikel erwähnten Befehle und Verfahren wurden auf Ubuntu 18.04 LTS ausgeführt.
Table of Contents
Methode 1: Über den Dconf-Editor
Öffnen Sie den Ubuntu Software Manager aus der Taskleiste auf der linken Seite des Ubuntu-Desktops. Wenn das Dienstprogramm geöffnet ist, klicken Sie auf das Suchsymbol und versuchen Sie, nach Dconf Editor zu suchen, indem Sie das entsprechende Schlüsselwort in die Suchleiste eingeben.
Sie können den dconf-Editor in den Suchergebnissen wie folgt sehen:
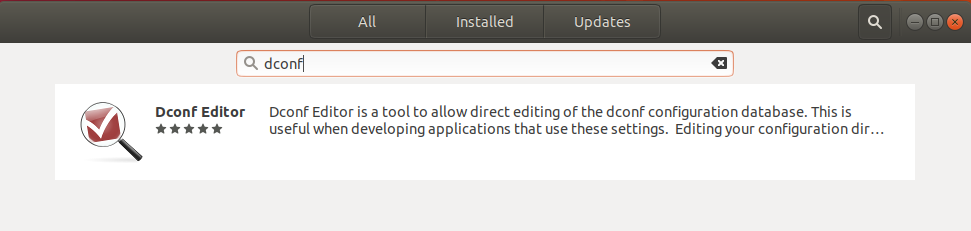
Klicken Sie auf den Eintrag Dconf Editor, der dieses Fenster öffnet: 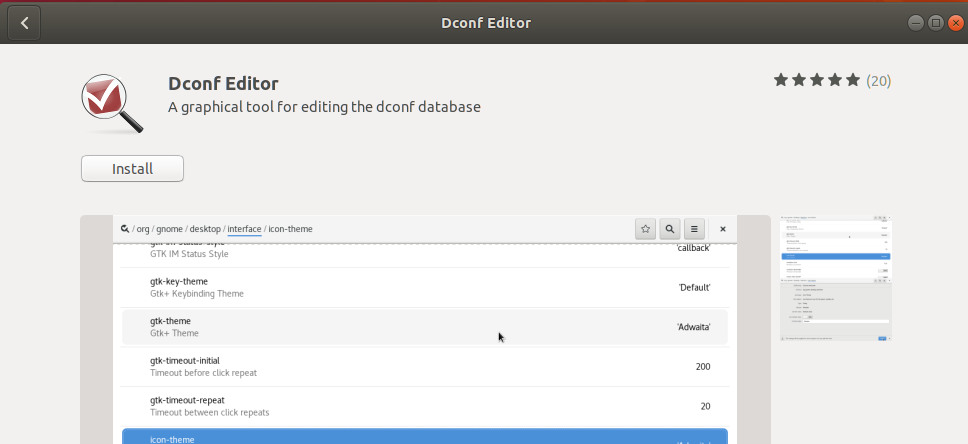
Klicken Sie auf die Schaltfläche Installieren. Der folgende Authentifizierungsdialog wird angezeigt:
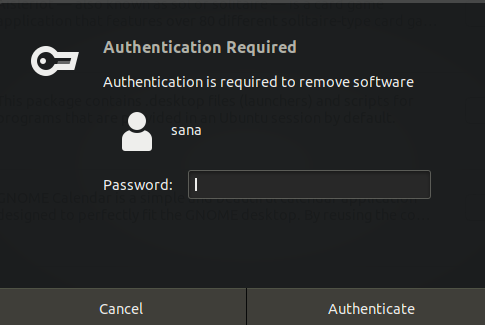
Sie müssen ein privilegiertes Benutzerkennwort eingeben, da nur ein autorisierter Benutzer Software in Ubuntu hinzufügen/entfernen und konfigurieren kann.
Wenn Sie das Passwort eingeben und auf die Schaltfläche Authentifizieren klicken, beginnt der Installationsvorgang. Am Ende sehen Sie dieses Fenster:
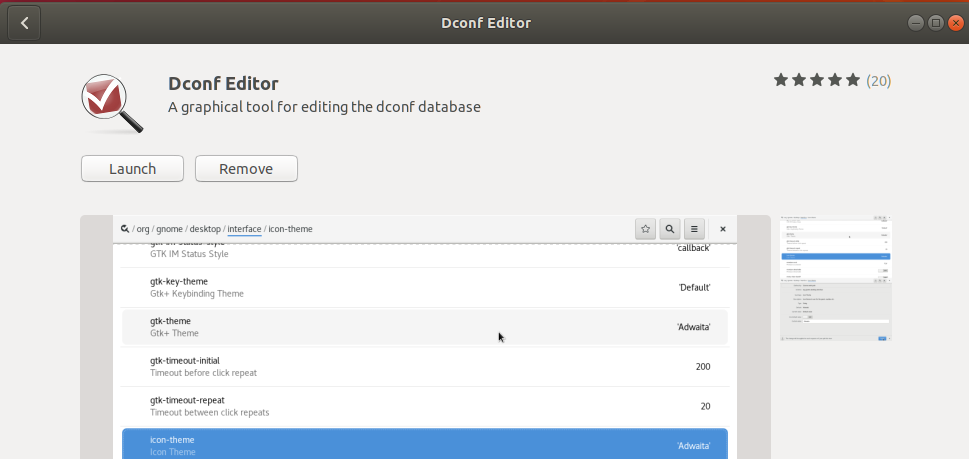
Sie können den Dconf-Editor direkt aus diesem Fenster starten oder über die Taskleiste danach suchen. Wenn die Anwendung geöffnet wird, wird die folgende Meldung angezeigt:
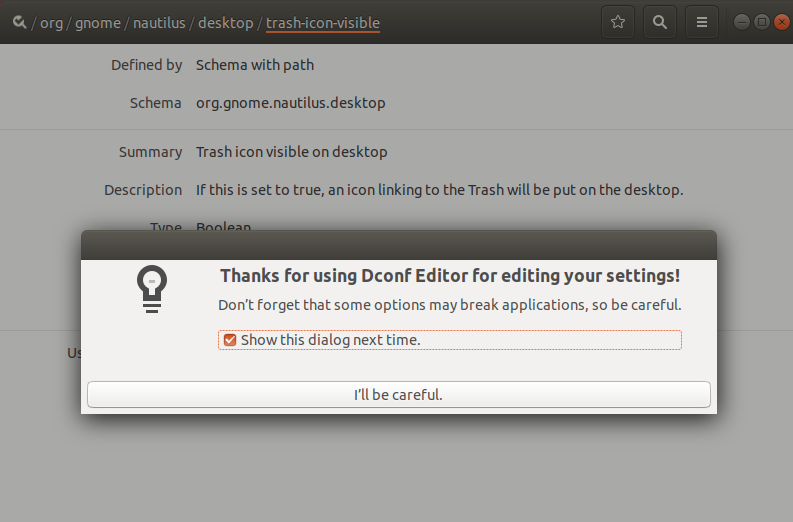
Dies bedeutet, dass Sie bei der Konfiguration Ihres Systems sehr vorsichtig sein müssen, da dies smart Einstellungen durcheinander bringen und Ihr System durcheinander bringen kann. Nach dem Drücken Ich werde mit dem Knopf vorsichtig seinGehen Sie zu /org/gnome/nautilus/desktop/, wo Sie viele Desktop-Einstellungen konfigurieren können.
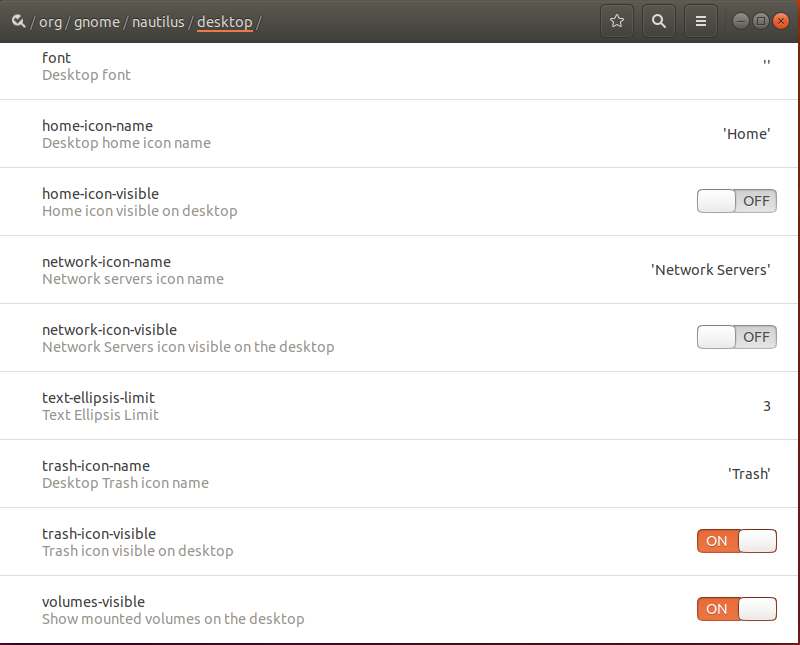
Sie können sie auch in den konfigurierbaren Einstellungen sehen Volumen-sichtbar. Standardmäßig ist diese Schaltfläche aktiviert, was bedeutet, dass das Symbol auf dem System angezeigt wird.
Sie können die Symbole für bereitgestellte Volumes deaktivieren, wenn Sie nicht möchten, dass sie auf dem Desktop angezeigt werden. Sobald Sie dies tun, verschwindet das Papierkorbsymbol sofort vom Ubuntu-Desktop.
Obwohl Dconf Editor ein sehr nützliches Tool ist, können Sie es, wenn Sie möchten, mit der Ubuntu-Software entfernen, indem Sie es auf der Registerkarte Installiert finden.
Methode 2: Verwenden des Gnome-Einstellungstools
Gnome Tweaks können auch über den Ubuntu Software Manager installiert werden. Hier erklären wir, wie Sie Ubuntu von der Befehlszeile aus vom Terminal aus installieren. Sie können über die Taskleiste oder durch Drücken von Strg + Alt + T auf das Terminal zugreifen.
Geben Sie dann diesen Befehl als sudo ein, um das sehr nützliche Gnome Tweak Tool zu installieren:
$ sudo apt set up gnome-tweak-tool
Beachten Sie, dass Sie ein autorisierter Benutzer sein müssen, um Ubuntu-Software hinzuzufügen/zu entfernen und zu konfigurieren.
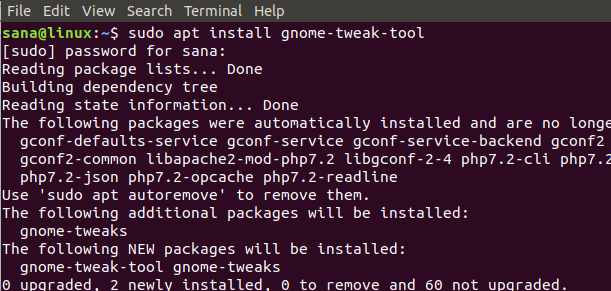
Sie werden mit der Option J/N aufgefordert, die Installation fortzusetzen. Wenn Sie Y und Enter drücken, wird die Software auf Ihrem System installiert.
Sie können auf das Tweaks-Tool zugreifen, indem Sie in der Taskleiste danach suchen oder es aus der Anwendungsliste öffnen.
(*11*)
Wenn das Tool geöffnet ist, klicken Sie auf die Registerkarte Desktop. Auf dieser Registerkarte können Sie die Symbole und Funktionen auswählen, die Sie auf Ihrem Desktop sehen möchten. Standardmäßig ist die Schaltfläche Gemountete Volumes aktiviert. Das bedeutet, dass Sie die Symbole für verbundene Volumes auf dem Desktop sehen können. Deaktivieren Sie diese Schaltfläche wie folgt:
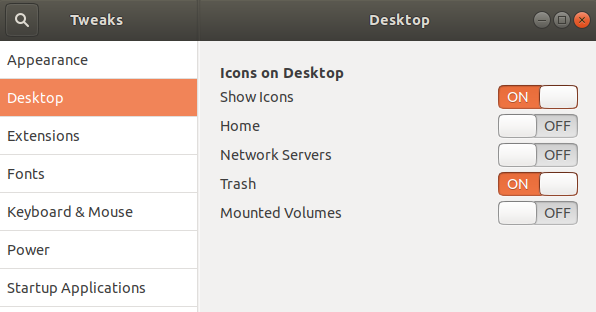
Das System ist jetzt so eingestellt, dass es keine eingebundenen Volumes und Gerätesymbole auf dem Ubuntu-Desktop anzeigt.
Das Gnome Tweaks Tool ist ein sehr nützliches Tool zum Installieren und Verwalten von Themen und Erweiterungen, zum Ändern der Energieeinstellungen und zum Aktivieren/Deaktivieren von Desktop-Einstellungen. Sie können diesen Befehl jedoch entfernen, indem Sie als sudo eingeben:
$ sudo apt take away gnome-tweak-tool
Oder suchen Sie auf der Registerkarte „Installiert“ nach Gnome Tweaks with Ubuntu.
Mit einem einfachen Tipp, der in diesem Tutorial beschrieben wird, können Sie steuern, welche Symbole Sie auf dem Ubuntu-Desktop anzeigen oder deaktivieren möchten. Auf diese Weise können Sie Speicherplatz für Ihre wichtigsten Desktopsymbole und Verknüpfungen freigeben.
Einige Bilder zum Thema So fügen Sie USB- und andere gemountete Volumes zum/vom Ubuntu-Desktop hinzu/entfernen
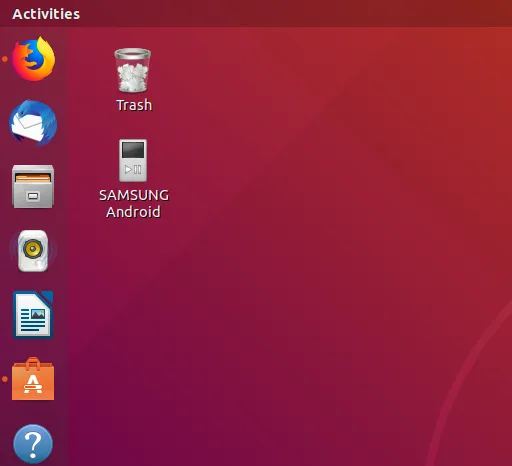
Einige verwandte Schlüsselwörter, nach denen die Leute zum Thema suchen So fügen Sie USB- und andere gemountete Volumes zum/vom Ubuntu-Desktop hinzu/entfernen
#fügen #Sie #USB #und #andere #gemountete #Volumes #zumvom #UbuntuDesktop #hinzuentfernen
Weitere Informationen zu Schlüsselwörtern So fügen Sie USB- und andere gemountete Volumes zum/vom Ubuntu-Desktop hinzu/entfernen auf Bing anzeigen
Die Anzeige von Artikeln zum Thema So fügen Sie USB- und andere gemountete Volumes zum/vom Ubuntu-Desktop hinzu/entfernen ist beendet. Wenn Sie die Informationen in diesem Artikel nützlich finden, teilen Sie sie bitte. vielen Dank.
