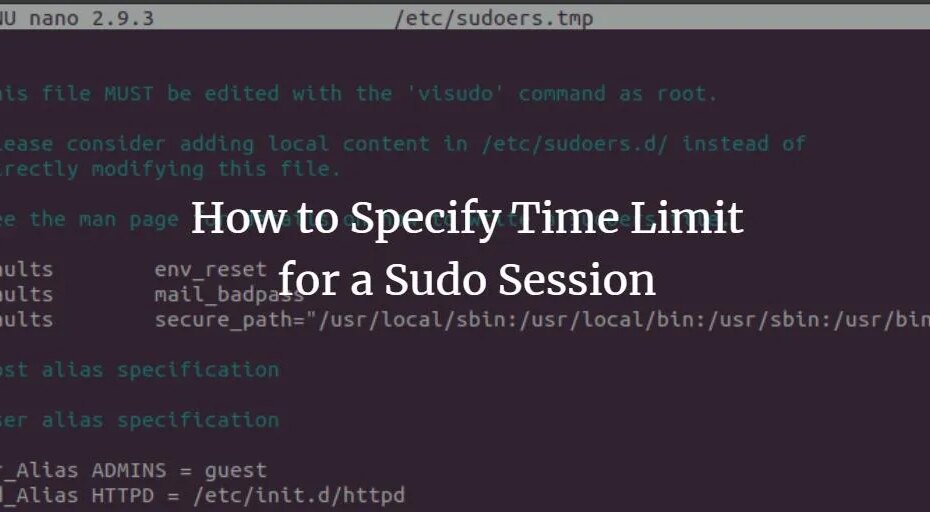Schauen Sie sich die Themenartikel So geben Sie das Zeitlimit für eine Sudo-Sitzung an in der Kategorie an: Ar.taphoamini.com/wiki bereitgestellt von der Website ar.taphoamini.
Weitere Informationen zu diesem Thema So geben Sie das Zeitlimit für eine Sudo-Sitzung an finden Sie in den folgenden Artikeln: Wenn Sie einen Beitrag haben, kommentieren Sie ihn unter dem Artikel oder sehen Sie sich andere Artikel zum Thema So geben Sie das Zeitlimit für eine Sudo-Sitzung an im Abschnitt „Verwandte Artikel an.
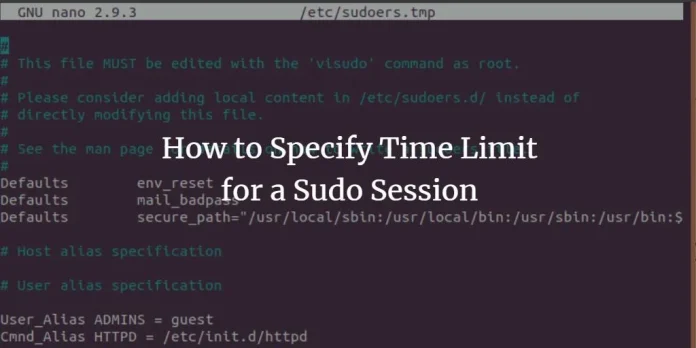
Wenn Sie mit dem sudo-Befehl arbeiten, um Linux-Administrationsaufgaben auszuführen, müssen Sie den Befehl möglicherweise nach einer Weile erneut eingeben, auch wenn Sie zuvor das sudo-Passwort festgelegt haben. Dies ist standardmäßig auf 15 Minuten eingestellt, da eine Sudo-Sitzung wartet. Wenn Sie nach 15 Minuten in derselben Terminalsitzung sudo eingeben, werden Sie aufgefordert, das Kennwort erneut einzugeben. Als Linux-Administrator möchten Sie möglicherweise das Sudo-Sitzungstimeout standardmäßig um mehr als 15 Minuten erhöhen oder verringern.
Dieses Tutorial beschreibt, wie Sie die Datei / etc / sudoers sehr einfach ändern können, um eine Sudo-Sitzung einzurichten. Die in diesem Artikel erwähnten Befehle laufen auf Ubuntu 18; Sie funktionieren jedoch auch auf älteren Versionen von Ubuntu.
Table of Contents
Stellen Sie die X-Zeit für die Sudo-Sitzung ein
In diesem Beispiel ändern wir die Latenz der sudo-Sitzung auf 10 Minuten. Bitte führen Sie die folgenden Schritte aus, um die Sudo-Sitzungslatenz zu ändern:
Öffnen Sie das Ubuntu-Terminal, indem Sie darauf klicken Strg + Alt + T oder über Ubuntu Dash.
Die sudoers-Datei in Ordnern usw. Um sie zu bearbeiten, geben Sie den folgenden Befehl ein:
$ sudo visudo
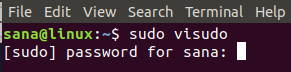
Sie werden aufgefordert, Ihr Sudo-Passwort einzugeben.
Sie fragen sich, warum wir die sudoers-Datei nicht wie jede andere Textdatei öffnen. Die Antwort lautet: Im Gegensatz zu anderen Texteditoren überprüft visudo die Syntax des in einer Datei eingegebenen Textes. Dies schützt Sie vor schlechten Änderungen, die schwerwiegende Folgen für Sie haben könnten. Wenn Sie beispielsweise fehlerhafte Änderungen an der sudoers-Datei vornehmen, können Sie sich nicht anmelden, um als privilegierter Benutzer spezielle Funktionen auszuführen.
Geben Sie Ihr Passwort ein und melden Sie sich an. Die sudoers-Datei wird im Nano-Editor geöffnet, dem Standard-Texteditor für Ubuntu 18.04.
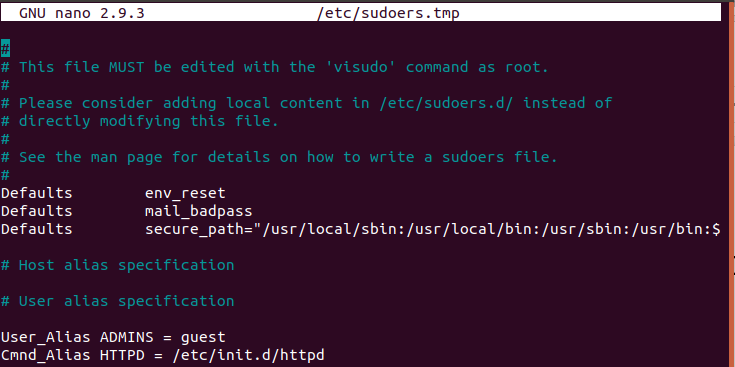
Sie können die Zeile im Bild oben sehen:
Defaults env_reset
Diese Warteschlange ist für das Warten auf eine Sudo-Sitzung verantwortlich. Sie müssen die folgenden Änderungen in dieser Reihenfolge vornehmen:
Defaults env_reset, timestamp_timeout=x
Hier ist die Zeit, die Sie auf das gewünschte Zeitlimit in x Minuten einstellen können. Beachten Sie beim Einstellen der Wartezeit Folgendes:
Wenn Sie das Zeitlimit auf 0 setzen, dauert die Sitzung nur 0 Minuten. Das bedeutet, dass Sie die Passwörter für jeden sudo-Befehl eingeben müssen.
Wenn Sie diese Zeit auf weniger als Null (negativ) setzen, funktioniert der sudo-Befehl nicht richtig.
In diesem Beispiel habe ich die Standardzeit in der sudoers-Datei mit den folgenden Änderungen von 15 Minuten auf 10 Minuten reduziert:
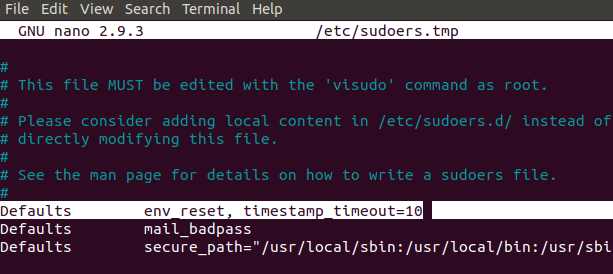
Klicken Strg + X , um die Datei zu verlassen, nachdem Sie die erforderlichen Änderungen vorgenommen haben. Sie werden gefragt, ob Sie die geänderte Datei speichern möchten. Klicken . um die Änderungen zu speichern.

Sie werden auch aufgefordert, einen Dateinamen zum Speichern einzugeben. Bitte drücken Sie die Eingabetaste, da wir den Dateinamen hier nicht ändern wollen.

Die Änderungen werden gespeichert und die sudo-Sitzung wird für die angegebenen Minuten fortgesetzt, wenn Sie den sudo-Befehl verwenden.
Lassen Sie sudo laufen, bis das Terminal schließt
Sie können einen einfachen Befehl verwenden, um sudo-Sitzungen fortzusetzen, bis das Terminal geschlossen wird, selbst wenn das Terminal geöffnet ist. Nachdem Sie den Befehl ausgeführt haben, der die Berechtigung sudo erfordert, werden Sie nicht zur Eingabe eines Passworts aufgefordert:
$ sudo -s
Beenden Sie die sudo-Sitzung
Nachdem Sie Ihr sudo-Passwort eingegeben haben, können Sie diesen einfachen Befehl verwenden, um Ihre sudo-Sitzung vor dem in der sudoers-Datei angegebenen Zeitlimit zu beenden:
$ sudo -k
Beachten Sie, dass dieser Befehl nicht abgemeldet wird, wenn Sie ihn verwenden sudo -s Terminalsitzung.
Auf diese Weise können Sie die Dauer einer sudo-Sitzung verkürzen oder verlängern, indem Sie die Zeile in der Datei /etc/sudoers ändern. Sie können auch die anderen in diesem Artikel erwähnten Befehle verwenden, um eine sudo-Sitzung zu stoppen oder fortzusetzen, während die Terminalsitzung fortgesetzt wird.
Einige Bilder zum Thema So geben Sie das Zeitlimit für eine Sudo-Sitzung an
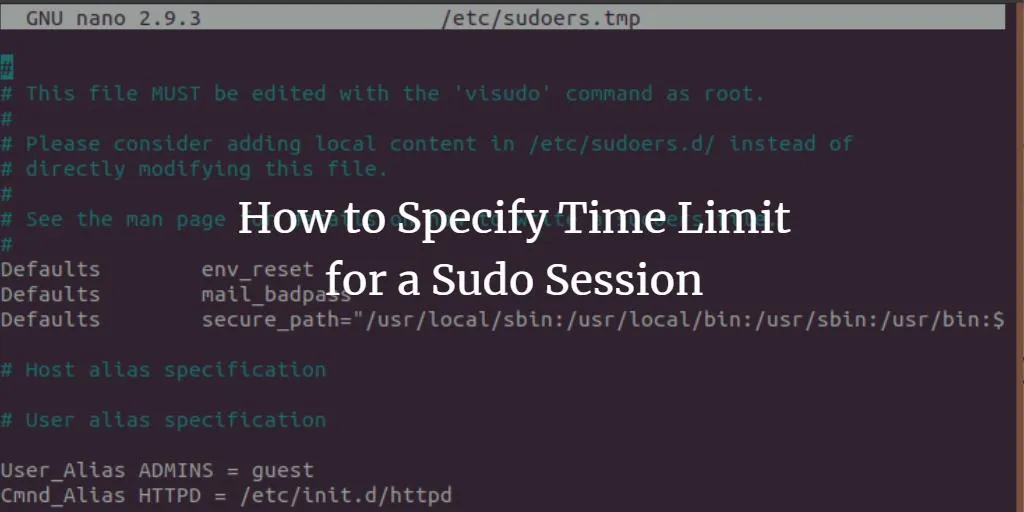
Einige verwandte Schlüsselwörter, nach denen die Leute zum Thema suchen So geben Sie das Zeitlimit für eine Sudo-Sitzung an
#geben #Sie #das #Zeitlimit #für #eine #SudoSitzung
Weitere Informationen zu Schlüsselwörtern So geben Sie das Zeitlimit für eine Sudo-Sitzung an auf Bing anzeigen
Die Anzeige von Artikeln zum Thema So geben Sie das Zeitlimit für eine Sudo-Sitzung an ist beendet. Wenn Sie die Informationen in diesem Artikel nützlich finden, teilen Sie sie bitte. vielen Dank.